Piezīme.: Mēs vēlamies sniegt jums visjaunāko palīdzības saturu jūsu valodā, cik vien ātri to varam. Šī lapa ir tulkota automatizēti, un tajā var būt gramatiskas kļūdas un neprecizitātes. Mūsu nolūks ir šo saturu padarīt jums noderīgu. Vai lapas lejasdaļā varat mums pavēstīt, vai informācija jums noderēja? Ērtai atsaucei šeit ir šis raksts angļu valodā.
Izmantojiet šo Outlook biļetena veidni ir vai to pielāgot, lai tās atbilstu jūsu vajadzībām un gaumes.
Mainīt fontu
Lai mainītu fontu visu biļetenu, atlasiet Taustiņu kombināciju CTRL + A lai atlasītu visus elementus veidnē. Atlasiet Teksta formatēšanaun pēc tam nolaižamajā izvēlnē Fonts atlasiet fontu.
Lai mainītu atsevišķas teksta, velciet kursoru, atlasiet tekstu, ko vēlaties mainīt. Atlasiet Teksta formatēšanaun pēc tam nolaižamajā izvēlnē Fonts atlasiet fontu.
Teksta rediģēšana
Lai rediģētu esošu tekstu, atlasiet tekstu, ko vēlaties mainīt, un pēc tam ierakstiet pār tekstu ar jaunu kopiju.
Lai ielīmētu tekstu no cita dokumenta
-
Kopēt tekstu no citas dokumenta.
-
Biļetena, velciet kursoru, atlasiet tekstu, ko vēlaties mainīt.
-
Atlasiet Teksta formatēšana > pēc tam noklikšķiniet uz lejupvērstās bultiņas zem Ielīmēt > pēc tam atlasiet Paturēt tikai tekstu.
Pievienojiet un rediģējiet hipersaišu
Lai pievienotu jaunu hipersaiti
-
Velciet kursoru, atlasiet tekstu vai attēlu, kuru vēlaties izveidot hipersaiti. Neatlasiet atstarpi pirms vai pēc teksta, kuru vēlaties izveidot hipersaiti.
-
Atlasiet Ievietot > saite vai ar peles labo pogu noklikšķiniet uz > saite.
-
Ierakstiet vai ielīmējiet vietrādi URL adreses laukā, pēc tam noklikšķiniet uz Labi.
Lai rediģētu esošu hipersaiti,
-
Velciet kursoru uz atlasiet hipersaiti, kuru vēlaties mainīt. Neatlasiet atstarpi pirms vai pēc hipersaites tekstu.
-
Atlasiet Ievietot > saite vai ar peles labo pogu noklikšķiniet uz > Rediģēt hipersaiti.
-
Lai mainītu hipersaites, veiciet izmaiņas URL adreses laukā un pēc tam uz Labi.
-
Lai mainītu hipersaites tekstu, mainīt kopiju laukā Parādāmais teksts un pēc tam noklikšķiniet uz Labi.
Logotipa ievietošana
-
Izmēru logotipa divas versijas: galvenes logo nedrīkst pārsniegt 400 pikseļi un kājenes logotipu nedrīkst pārsniegt 100 pikseļi.
-
Saglabājiet logotipiem darbvirsmā vai failu, kur tos var viegli piekļūt.
-
Noklikšķiniet uz viettura logotipu veidnē un atlasiet Ievietot > attēlus.
-
Atrodiet savu logotipu, kur to saglabājāt un pēc tam atlasiet Ievietot.
-
Lai mainītu izmērus logotipu, turiet nospiestu taustiņu Shift un pēc tam novietojiet kursoru uz attēla stūrī un velciet, lai mainītu tā izmērus.
Sadaļas dzēšana
-
Noklikšķiniet jebkurā vietā uz dzēšamās sadaļas kopiju.
-
Kad pie sadaļas augšējā kreisajā stūrī parādās vairāku virziena bultiņa, noklikšķiniet uz tās.
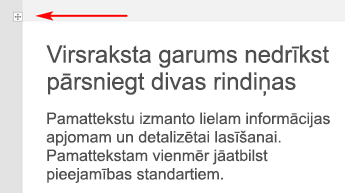
-
Pēc tam atlasiet Dzēst > Dzēst rindas vai Dzēst tabulu.
Sadaļas rindu pievienošana
-
Noklikšķiniet jebkurā kopēšanas apgabala kreisajā kolonnā rindas, kuru vēlaties dublēt.
-
Kad pie sadaļas augšējā kreisajā stūrī parādās vairāku virziena bultiņa, noklikšķiniet uz tās, lai atlasītu sadaļu. Ja rindas ir 2 vai vairāk kolonnas, turiet nospiestu taustiņu Shift un atlasiet labo bulttaustiņu, lai atlasītu visu rindu.
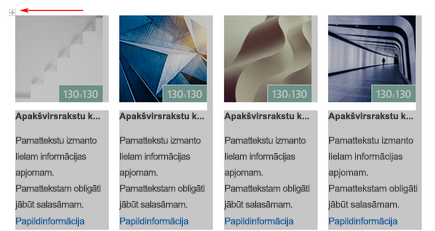
-
Kad ir atlasīta visa rinda, izvēlieties ziņojumu > Kopēt vai Taustiņu kombināciju CTRL + C.
-
Atlasiet taustiņu Enter , lai izveidotu jaunu rindu, un pēc tam atlasiet Ielīmēt vai Taustiņu kombināciju CTRL + V.
Rediģēt attēlus
-
Izmēra attēlus, kurus vēlaties izmantot atbilstoši veidnē norādītās dimensijas. Saglabājiet attēlus darbvirsmā vai failu, kur tos var viegli piekļūt.
-
Noklikšķiniet uz attēla veidnē un atlasiet Ievietot > attēlus.
-
Atrodiet vajadzīgo attēlu, kur to saglabājāt, un pēc tam atlasiet Ievietot.










