Baltā tāfele ir tukša lapa, ko var lietot, lai sadarbotos ar citiem sapulces dalībniekiem, rakstot piezīmes un zīmējot vai importējot attēlus.
Kad sapulce ir beigusies, varat saglabāt balto tāfeli, kurā ir dalībnieku sadarbībā tapusī informācija.
Svarīgi!: Pēc 2015. gada 10. marta Lync 2013 atjauninājuma lietošanas programmai Lync 2013 lietotāji baltajā tāfelē varēs tikai skatīt, kurš ir modificējis teksta anotāciju. Tas atšķiras no programmas Lync 2010 darbības. Lietotājs var noklikšķināt uz teksta anotācijas, un tiks parādīts lodziņš, kurā norādīts, kurš ir izveidojis un modificējis teksta anotāciju. Cita veida anotācijas nerāda, kurš ir izveidojis vai modificējis objektu baltajā tāfelē.
Piezīmes.: Lai uzzinātu par citām prezentēšanas opcijām un Lync sapulces telpas līdzekļiem, tostarp savām audio, video, dalībnieku un izkārtojumu opcijām, veiciet kādu no tālāk norādītajām darbībām.
Jaunas baltās tāfeles atvēršana
-
Novietojiet rādītāju uz prezentācijas (monitora) ikonas un pēc tam sadaļā Prezentēšana noklikšķiniet uz cilnes Baltā tāfele.
-
Sapulces telpā visu personu ekrānā tiek atvērta tukša baltā tāfele.
-
Baltās tāfeles labajā pusē tiek atvērts anotācijas rīks.
-
Noklikšķiniet uz jebkura no rīkiem, lai baltajā tāfelē veiktu anotācijas, piemēram: rādītāja rīks, pildspalva, marķieris, dzēšgumija un citi.
Baltā tāfele tiek automātiski aizvērta, ja pārslēdzaties uz citu prezentēšanas opciju, bet ir pieejama logā Rādāmais saturs, ja vēlaties atvērt to vēlāk sapulces laikā.
Vienkārši novietojiet rādītāju uz prezentācijas (monitora) ikonas un noklikšķiniet uz Pārvaldīt rādāmo saturu, lai atkal piekļūtu baltajai tāfelei.
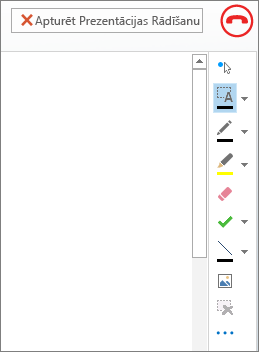
Anotācijas rīku lietošana
Izmantojiet baltās tāfeles malā pieejamos rīkus, lai pievērstu uzmanību lapai ar vizuāliem līdzekļiem vai meklētu idejas kopā ar dalībniekiem. Daudzi cilvēki var vienlaikus strādāt ar balto tāfeli, bet katru rīku var vienlaikus izmantot tikai viena persona.
-
Lāzera rādītājs: virtuāls lāzera rādītājs. Noklikšķiniet un velciet rādītāju pāri lapai. Sapulcē tiek parādīts zils aplis, kur norādīts jūsu vārds.
-
Atlases un ievadīšanas rīks: atlasa apgabalu, kur var rakstīt. Varat mainīt teksta fontu, lielumu un krāsu, noklikšķinot uz bultiņas blakus vienumam Atlasīt un ievadīt, lai atvērtu izvēlni.
-
Pildspalva: zīmē brīvroku režīmā. Noklikšķiniet un sāciet rakstīt vai zīmēt ar melnu pildspalvu, vai noklikšķiniet uz lejupvērstās bultiņas blakus pogai un izvēlieties citu krāsu.
-
Marķieris: marķē noteiktu pašreizējā slaida apgabalu.
-
Dzēšgumija: noņem jūsu izvēlētu anotāciju.
-
Zīmogs: ievieto lapā zīmogu: bulta, atzīme vai X. Izvēlnē izvēlieties opciju un pēc tam noklikšķiniet uz baltās tāfeles, lai pievienotu zīmogu.
-
Forma: zīmē formas, piemēram, līnijas, bultas un kvadrātus. Noklikšķiniet uz lejupvērstās bultiņas blakus pogai, lai atlasītu citu formu vai krāsu.
-
Attēla ievietošana: ievieto slaidā attēlu no jūsu datora.
-
Atlasītās anotācijas dzēšana: noņem jūsu atlasītās anotācijas.
-
Papildu opcijas: nodrošina anotācijas atlasīšanas, darbības atsaukšanas, atsaukšanas atcelšanas, kopēšanas, izgriešanas, ielīmēšanas, ielīmēšanas attēla formātā, saglabāšanas kā, un nosūtīšanas uz programmu One Note opcijas.
Zīmējumu pārvietošana vai dzēšana
Varat atlasīt un pēc tam pārvietot vai izdzēst jebkuru baltā tāfelē esošu zīmējumu.
Objektu pārvietošana
-
Noklikšķiniet uz pogas Atlasīt un ievadīt un pēc tam uz viena vai vairākiem pārvietojamiem zīmējumiem.
Ap atlasītajiem objektiem tiek parādīts atlases četrstūris. -
Velciet četrstūri uz jauno vietu.
Piezīme.: Ja pārvietojat tekstu, pirms vilkšanas norādiet uz joslu tekstlodziņa augšā.
Objekta dzēšana
-
Noklikšķiniet uz pogas Atlasīt un ievadīt un pēc tam atlasiet dzēšamo zīmējumu.
-
Nospiediet tastatūras taustiņu Delete.
Kā noteikt lietotāju, kurš pievienoja vai mainīja saturu
Lai uzzinātu, kurš dalībnieks ir pievienojis saturu baltajai tāfelei vai mainījis to, veiciet tālāk norādītās darbības.
-
Baltās tāfeles vienumiem, kas nav teksts, novietojiet peles rādītāju virs zīmējuma, lai skatītu rekvizītus Izveidoja un Pēdējoreiz modificēja.
-
Ja saturs ir teksts, norādiet uz to un pēc tam novietojiet peles kursoru virs iekrāsotā taisnstūra, kas tiek parādīts virs teksta, kad uz to norādāt.
Manage your Whiteboard
-
Novietojiet rādītāju uz prezentācijas (monitora) ikonas un pēc tam noklikšķiniet uz Pārvaldīt rādāmo saturu.
-
Noklikšķiniet uz izvēlnes Atļaujas un izvēlieties, kuras personas var datorā lejupielādēt balto tāfeli:
-
Organizētājs. Lejupielādēt var tikai persona, kura ieplānoja sapulci.
-
Prezentētāji. Lejupielādēt var jebkurš no sapulces prezentētājiem.
-
Ikviens. Ikviens var lejupielādēt.
-
Noklikšķiniet uz izvēlnes Vēl un izvēlieties opciju Saglabāt kā, Sūtīt uz programmu OneNote vai Pārdēvēt.










