Varat skenēt baltās tāfeles, vizītkartes, dokumentus vai fotoattēlus, izmantojot OneDrive un automātiski saglabāt tos savā OneDrive izmantošanai vēlāk.

-
Programmā OneDrive pieskarieties pie Skenēt

-
Atlasiet atbilstošo zibspuldzes iestatījumu (ieslēgta, izslēgta, automātiski, vai elektriskais lukturītis), pieskaroties pie zibspuldzes ikonas augšējā labajā stūrī.
-
Atlasiet Baltā tāfele, Dokuments, Vizītkarte vai Fotoattēls un pēc tam pieskarieties baltā apļa ikonai, lai skenētu vienumu.
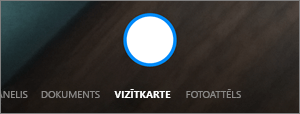
Padomi.:
-
Programmā Android 6.5 vai lielākā versijā ir pieejama vairāku lappušu skenēšanas opcija, kas palīdz apvienot vairākas skenēšanas vienā PDF failā. Lai izmantotu šo opciju, pieskarieties pie Pievienot un pēc tam skenēt nākamo dokumentu.
-
Maksimālais lappušu/attēlu skaits, kas var būt vairāku lapu skenēti, ir 10.
-
-
Pēc vienuma ieskenēšanas varat to apgriezt, pagriezt, kā arī varat modificēt filtru, kuru atlasījāt iepriekš (Baltā tāfele, Dokuments, Vizītkarte vai Fotoattēls). (Ja jums nepatīk attēls, pieskarieties ikonai X augšējā kreisajā stūrī, lai izdzēstu skenēšanas rezultātu un mēģinātu vēlreiz.)
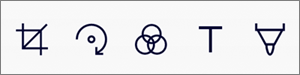
-
Kad esat pabeidzis rediģēt vienumu, pieskarieties pie Gatavs, ievadiet faila nosaukumu un pēc tam pieskarieties pie Saglabāt.
Padoms.: Faili tiek automātiski saglabāti kā PDF faili.
Vai nepieciešama papildu palīdzība?
|
|
Sazināties ar atbalsta dienestu
Lai saņemtu tehnisko atbalstu, dodieties uz Sazināties ar Microsoft atbalsta dienestu, ievadiet problēmu un atlasiet Palīdzības saņemšana. Ja jums joprojām nepieciešama palīdzība, pakratiet savu mobilo ierīci un atlasiet Ziņot par problēmu. |











