Šis raksts attiecas uz Office Home & Business, Office & studentiemun Office Professional. Tas neattiecas uz Office programmām, kas ir instalētas noMicrosoft 365 abonementa.
Jau Office jau ir instalēta vairākos datoros un ir grūtības to aktivizēt, skatiet rakstu Office produkta atslēgas maiņa.
Atlasiet tālāk esošo versiju ar darbībām, lai pārvaldītu vairākas vienreizējās pirkumu instalācijas ar vienu Microsoft kontu.
Padoms.: Ja sistēmu Office vēlaties instalēt vairākos datoros, tos ir vieglāk pārvaldīt, ja iegādājaties Microsoft 365 Business abonementu vai iegādājaties Office lielapjoma licences versiju .
-
Atveriet Office lietojumprogrammu, piemēram, Word kontu, un pierakstieties ar to Microsoft kontu, kas ir saistīts ar šo Office versiju.
-
Līdzīgi kā tālāk redzamajā loga ekrānuzņēmumā logā Šīs ierīces Office atlase tiks parādīts visu jūsu licenču numurēts saraksts. Viena no jūsu licencēm būs iepriekš atlasīta. Atlasiet šo vienu vai izvēlieties citu licenci šai ierīcei un pēc tam atlasiet Tālāk.
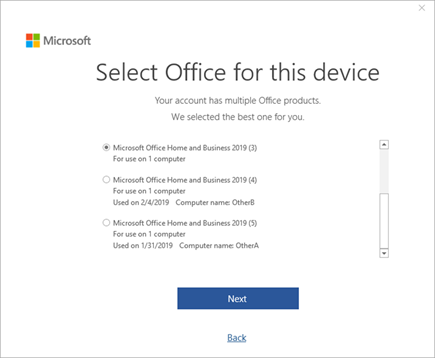
Padoms.: Atcerieties, ka lielākā daļa vienreizējo pirkumu attiecas tikai uz 1 ierīci. Izmantojot iepriekš redzamo ekrānuzņēmumu kā piemēru, tas nozīmē, ka, ja atlasījāt Microsoft Office Home and Business 2019 (3), jūs nevarēsit atkārtoti izmantot šo licenci, to pievienojot citā ierīcē.
-
Izpildiet atlikušos norādījumus.
Ja iegādājaties un instalējat vairākas Office kopijas, ieteicams izveidot sarakstu, lai sekotu datoros izmantotajām Office produktu atslēgām. Saraksts palīdzēs vēlāk, ja būs nepieciešams vēlreiz instalēt sistēmu Office jaunā PC datorā (kad atiesat no vecā datora) vai ja būs nepieciešams vēlreiz instalēt sistēmu Office pēc cietā diska pārformatēšanas vai aizstāšanas. Varat izmantot šo sarakstu, lai izvairītos no nejaušas Office pārinstalēšanas, izmantojot produkta atslēgu, kas tiek lietota citā datorā.
Lai sāktu, izveidojiet vienkāršu tabulu, kurā ir divas kolonnas. Vienā kolonnā tiek uzskaitīti visi to datoru nosaukumi, kuros ir instalēta sistēma Office, bet otrā kolonnā tiek norādītas produktu atslēgas, kas tika izmantotas, lai instalētu katru Office kopiju.
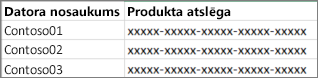
1. darbība. Pierakstiet pilnu produkta atslēgu katrai Office kopijai
Pirmajā darbībā aizpildiet sava saraksta kolonnu Produkta atslēga, izmantojot pilnas produktu atslēgas, kas tiek rādītas lapā Pakalpojumi un abonementi.
-
Pierakstieties lapā Pakalpojumi un abonementi ar savam Microsoft kontam piesaistīto e-pasta adresi un paroli. Tas ir tas pats konts, ko izmantojāt, lai instalētu Office.
-
Katram Office produktam, kas ir norādīts šajā lapā, izvēlieties Skatīt produkta atslēgu un sarakstam pievienojiet visas produktu atslēgas.
2. darbība. Skatiet produkta atslēgu katrā datorā, kurā ir instalēta sistēma Office
Šajā darbībā jūs skatāt produkta atslēgas pēdējās piecas rakstzīmes katrā datorā, kurā ir instalēta sistēma Office. Izmantojot šo informāciju, varat aizpildīt kolonnu Datora nosaukums atbilstoši katrai sarakstā iekļautajai produkta atslēgai.
-
Pārejiet pie PC datora, kurā ir instalēta sistēma Office.
-
Atveriet komandu uzvednes logu.
Windows 11, 10 un 8.1
-
Noklikšķiniet uz pogas Sākt

-
Ierakstiet Komandu uzvedne.
-
Ar peles labo pogu noklikšķiniet uz komandu uzvednes ikonas un atlasiet Palaist kā administratoram.
-
-
Atlasiet savu Office versiju un Windows versiju (32 bitu vai 64 bitu) un izpildiet komandas, kā aprakstīts.
Padomi.:
-
Office noklusējuma instalācija ir 32 bitu versija, bet, ja jūsu datorā ir vairāk nekā 4 GB RAM, iespējams, izmantojat 64 bitu Windows versiju.
-
Ja nezināt, kāda Office versija ir instalēta, skatiet rakstu Kādu Office versiju es izmantoju?. Lai pārbaudītu, vai operētājsistēma Windows ir instalēta kā 32 vai 64 bitu versija, skatiet sadaļu Kuru Windows operētājsistēmu izmantoju?.
-
Padoms.: Ja tiek rādīts ziņojums Ievades kļūda: nevar atrast skripta failu..., tas nozīmē, ka izmantojāt nepareizo komandu. Bažām nav pamata. Nepareizas komandas palaišana nenodarīs nekādu ļaunumu. Vēlreiz pārbaudiet savas Office un Windows versijas un izmēģiniet citu komandu.
Nokopējiet tālāk norādīto komandu, ielīmējiet to komandu uzvednes logā un pēc tam nospiediet taustiņu Enter.
cscript "C:\Program Files\Microsoft Office\Office16\OSPP.VBS" /dstatus
Komandu uzvednē tiek parādītas pēdējās piecas tās produkta atslēgas rakstzīmes, kas tika izmantota sistēmas Office instalēšanai datorā. Tālāk redzamajā piemērā izmantots XXXXX, lai attēlotu šīs rakstzīmes.
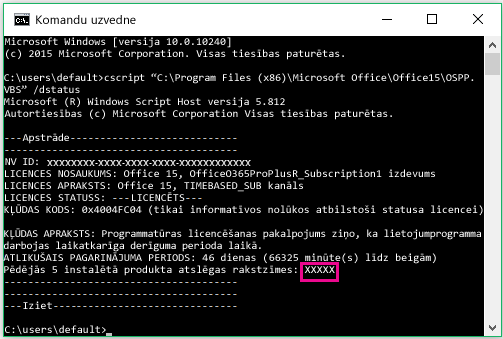
Padoms.: Ja tiek rādīts ziņojums Ievades kļūda: nevar atrast skripta failu..., tas nozīmē, ka izmantojāt nepareizo komandu. Bažām nav pamata. Nepareizas komandas palaišana nenodarīs nekādu ļaunumu. Vēlreiz pārbaudiet savas Office un Windows versijas un izmēģiniet citu komandu.
Nokopējiet tālāk norādīto komandu, ielīmējiet to komandu uzvednes logā un pēc tam nospiediet taustiņu Enter.
cscript "C:\Program Files (x86)\Microsoft Office\Office16\OSPP.VBS" /dstatus
Komandu uzvednē tiek parādītas pēdējās piecas tās produkta atslēgas rakstzīmes, kas tika izmantota sistēmas Office instalēšanai datorā. Tālāk redzamajā piemērā izmantots XXXXX, lai attēlotu šīs rakstzīmes.
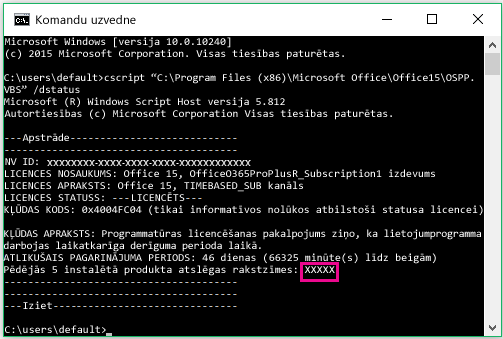
Padoms.: Ja tiek rādīts ziņojums Ievades kļūda: nevar atrast skripta failu..., tas nozīmē, ka izmantojāt nepareizo komandu. Bažām nav pamata. Nepareizas komandas palaišana nenodarīs nekādu ļaunumu. Vēlreiz pārbaudiet savas Office un Windows versijas un izmēģiniet citu komandu.
Nokopējiet tālāk norādīto komandu, ielīmējiet to komandu uzvednes logā un pēc tam nospiediet taustiņu Enter.
cscript "C:\Program Files\Microsoft Office\Office16\OSPP.VBS" /dstatus
Komandu uzvednē tiek parādītas pēdējās piecas tās produkta atslēgas rakstzīmes, kas tika izmantota sistēmas Office instalēšanai datorā. Tālāk redzamajā piemērā izmantots XXXXX, lai attēlotu šīs rakstzīmes.
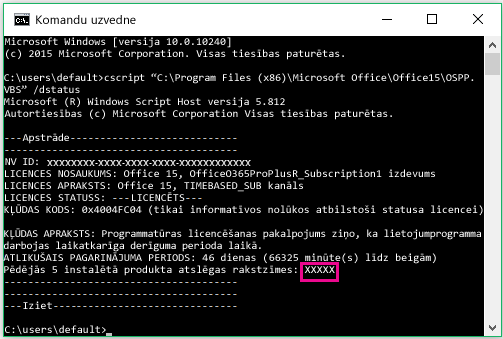
Izmantojiet katras produkta atslēgas pēdējās piecas rakstzīmes, lai sarakstā aizpildītu kolonnu Datora nosaukums.











