Atvērtā dokumentu formāta (ODF) failu varat iestatīt kā dokumentu bibliotēkas noklusējuma failu veidni. Šādā veidā, kad kāds bibliotēkā izveido jaunu failu, fails tiek atvērts un saglabāts kā ODF fails. Lietotāji var izmantot programmu pēc savas izvēles, lai rediģētu jauno failu.
Varat arī norādīt citus iestatījumus vai nodrošināt noklusējuma saturu, kas tiek rādīts katrā jaunā failā, piemēram, ieteicamo strukturējumu mārketinga kampaņas piedāvājumam vai oficiālajai atrunai lappuses kājenē.
Lai bibliotēkai iestatītu vairākas veidnes, ir jāizveido vietnes satura tipi un jāpievieno tie bibliotēkai, nevis jāizmanto bibliotēkas noklusējuma veidne.
Piezīme.: Lai iestatītu dokumentu bibliotēkas veidni, nepieciešama pilnīga kontrole. Lai iestatītu vietnes satura tipus, ir nepieciešama pilnīgas kontroles atļauja vietnei.
Iespējamās darbības
Informācija par failu veidnēm dokumentu bibliotēkā
Failu veidņu glabāšanas vieta bibliotēkā
Ja dokumentā ir noklusējuma failu veidne, tā tiek glabāta bibliotēkas mapē veidlapas.
Atveriet bibliotēku failu pārlūkā, lai skatītu mapi veidlapas , kurā ir bibliotēkas faila veidne. Pārliecinieties, vai failu pārlūkā ir redzami slēptie faili (failu pārlūkā noklikšķiniet uz skatīt > slēptos vienumus.)
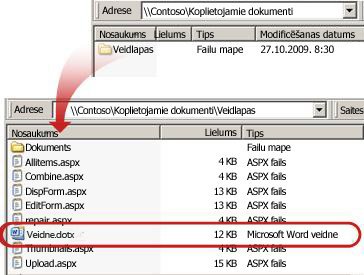
Pēc noklusējuma dokumentu bibliotēkā ir failu veidne ar nosaukumu template. dotx, taču varat mainīt šo failu, ja nepieciešams. Lai norādītu citu veidni, tā vispirms ir jāizveido ar SharePoint saderīgā programmā, piemēram, Word, un pēc tam tā jāsaglabā bibliotēkas mapē veidlapas. Pēc tam norādiet pielāgotās veidnes adresi papildu bibliotēkas iestatījumos.
Satura tipu izmantošana, lai iestatītu dokumentu bibliotēku veidnes
Ja vēlaties izmantot tikai vienu bibliotēku, jums nav obligāti jāizmanto satura tipi. Šādā gadījumā vienkārši mainiet noklusējuma failu veidni esošajai bibliotēkai. Ja vēlaties atkārtoti lietot vienu un to pašu veidni vairākās bibliotēkās, ieteicams apsvērt iespēju izmantot vietnes satura tipus.
Esošajām bibliotēkām ar vairākiem satura tipiem, kas jau ir iespējoti, un veidnēm, kas norādītas šiem satura tipiem, ir jāpielāgo bibliotēkas vietnes satura tipi. Tas ir tāpēc, ka bibliotēkā tiek izmantotas veidnes, kuras norāda satura tipi, nevis noklusējuma faila veidne.
Ja vienai bibliotēkai vēlaties izmantot vairākas veidnes, ir jāizmanto satura tipi. Jaunajām bibliotēkām izveidojiet bibliotēku (iestatījumi > pievienojiet programmu > dokumentu bibliotēku) un pēc tam iestatiet vairākas pielāgotas veidnes bibliotēkai.
Dokumentu bibliotēkas izveide
Ja jums vēl nav dokumentu bibliotēkas, izpildiet šos norādījumus, lai izveidotu to.
-
Vietnē, kurā vēlaties izveidot bibliotēku, noklikšķiniet uz iestatījumi

-
Noklikšķiniet uz dokumentu bibliotēka un ievadiet bibliotēkas nosaukumu.
Piezīme.: Bibliotēkas nosaukums ir obligāts, un tas tiek rādīts bibliotēkas lapas augšpusē, kļūst par daļu no bibliotēkas lapas adreses, un tas tiek rādīts navigācijas elementos, kas lietotājiem palīdz atrast un atvērt bibliotēku.

ODF veidnes izveide
Varat izveidot ODF failu no jebkuras programmas, kas ir saderīga ar ODF. Lai izveidotu ODF veidni no Microsoft Office programmas, izveidojiet vai atveriet failu un pēc tam saglabājiet failu kā OpenDocument faila tipu. Piemēram, ar failu, kas atvērts programmā Word, noklikšķiniet uz fails > Saglabāt kā, izvēlieties vietu, kur vēlaties saglabāt, un pēc tam iestatiet opciju Saglabāt kāOpenDocument teksta (*. odt).
Noklusējuma failu veidnes mainīšana dokumentu bibliotēkai
Noklusējuma veidni var mainīt divējādi:
-
Ja dokumentu bibliotēkā ir noklusējuma faila veidne, kas paredzēta ar SharePoint saderīgai programmai, varat rediģēt noklusējuma veidni.
-
Citu programmu gadījumā noklusējuma veidni nevar tieši rediģēt, taču varat kopēt jaunu veidnes failu uz bibliotēkas mapi veidlapas , lai norādītu pielāgotu veidni.
Noklusējuma faila veidnes rediģēšana
-
Bibliotēkā, kurā vēlaties rediģēt noklusējuma veidni, noklikšķiniet uz bibliotēkas > bibliotēkas iestatījumi.
-
Sadaļā Vispārīgie iestatījuminoklikšķiniet uz Papildu iestatījumi.
-
Sadaļas dokumenta veidne laukā veidnes vietrādis URL noklikšķiniet uz Rediģēt veidni.
Veidne tiek atvērta lietojumprogrammā, kas ir saderīga ar SharePoint un ir saistīta ar pašreizējās veidnes faila tipu. Piemēram, programma Word tiek atvērta, ja noklusējuma veidne ir Word veidne, vai programma Excel tiek atvērta, ja noklusējuma veidne ir Excel darblapa.
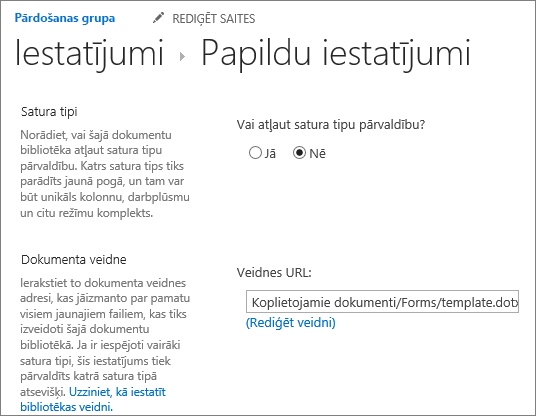
Piezīme.: Ja jūsu vietne ir daļa noMicrosoft 365 abonementa, iespējams, jums tiks lūgts ievadīt savu Microsoft 365 lietotājvārdu un paroli.
-
Veiciet vajadzīgās izmaiņas un pēc tam saglabājiet veidni. Izvērsiet programmu, ja tā vairs nav jāatver, vai pārejiet uz savu vietni.
-
Savas vietnes lapas dokumentu bibliotēkas papildu iestatījumi lejasdaļā noklikšķiniet uz Labi.
Pielāgotas failu veidnes norādīšana
-
Izveidojiet un saglabājiet savu pielāgoto veidni programmā, kas ir saderīga ar SharePoint. Atzīmējiet tās atrašanās vietu un pēc tam pārslēdzieties uz SharePoint.
-
Dodieties uz bibliotēku, kurā vēlaties norādīt pielāgotu veidni.
-
Noklikšķiniet uz bibliotēkas > Atvērt ar Explorer.
Svarīgi!: Ja failu pārlūks netiek atvērts vai tiek parādīts kļūdas ziņojums, iespējams, ka pārlūkprogrammas iestatījumos ir jāpievieno vietne kā uzticama vietne. Lai iegūtu papildinformāciju, skatiet tēmu kā izmantot komandu atvērt ar Explorer un kā novērst problēmas, kas saistītas ar šo opciju vidē SharePoint pakalpojumā Microsoft 365.
-
Atveriet citu failu pārlūku un pārlūkojiet līdz izveidotajai pielāgotajai veidnei.
-
Kopējiet vai velciet savu pielāgoto veidni uz Explorer logu, kas ir atvērts vietnes bibliotēkā, kurā vēlaties norādīt pielāgoto veidni.
-
Slēdziet failu pārlūku un atgriezieties vietnes bibliotēkā.
-
Noklikšķiniet uz bibliotēkas >bibliotēkas iestatījumi.
-
Sadaļā Vispārīgie iestatījuminoklikšķiniet uz Papildu iestatījumi.
-
Sadaļā dokumenta veidne ierakstiet pielāgotās veidnes adresi lodziņā veidnes vietrādis URL . Atrašanās vieta ir veidnes tīmekļa adrese vietnē attiecībā pret vietnes nosaukumu. Piemēram, ja jūsu veidne tiek dēvēta par ODT_Document. odt un jūs to pievienojat koplietoto dokumentumapē veidlapas , varat ierakstīt šādus failus:
Koplietotie dokumenti/veidlapas/ODT_Document. odt
Piezīme.: Ja iestatījumi lodziņā dokumenta veidne nav pieejami, administrators var būt iestatījis vairākus satura tipus. Lai noskaidrotu, vai ir iespējoti vairāki satura tipi, pārbaudiet, vai sadaļā Atļaut satura tipu pārvaldību ir atlasīta opcija Jā . Content Types Ja tā ir, ir jārediģē satura tipa veidne.
Vairāku pielāgotu veidņu iestatīšana bibliotēkai, izmantojot vietnes satura tipus
Lielākajai daļai bibliotēku var būt vairāki satura tipi. Definējot vairākus satura tipus bibliotēkai, varat viegli izveidot bibliotēkas, kurās tiek glabāti dažādi dokumentu tipi vienuviet. Piemēram, bibliotēkā var būt gan dokumenti, gan ar projektu saistīti grafiki. Bibliotēkā grafikas faili ir uzskaitīti ar grafiskā satura tipam piešķirtās informācijas kolonnām, un dokumenti ir uzskaitīti kopā ar dokumenta satura tipam piešķirtajām kolonnām.
Vietnes satura tipi palīdz viegli nodrošināt konsekvenci visā vietnē. Kā vietnes īpašnieks jūs iestatāt satura tipu ar nepieciešamajiem raksturlielumiem, piemēram, noteiktu veidni, konkrētiem metadatiem utt. Pēc tam vietnes satura tipu saistāt ar bibliotēku, lai lietotājs varētu izmantot vienumu izvēlnē Jauns dokuments , kas izmanto jūsu definēto satura tipu.
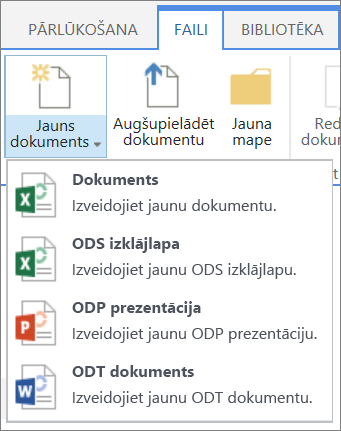
Lai nodrošinātu, ka ODF dokumentiem ir konsekvents saturs visā vietnē un tā apakšvietnēs, varat saistīt. odt,. ods vai. odp veidnes ar vietnes satura tipu.
ODF vietnes satura tipa izveide
Atkārtojiet šīs darbības katram vietnes satura tipam, kuru vēlaties izveidot.
Svarīgi!: Lai vietnei izveidotu vietnes satura tipus, jums ir jābūt pilnai šīs vietnes vadīklai. Lai vietņu kolekcijas augšējā līmeņa vietnei izveidotu vietnes satura tipus, jums ir jābūt vietņu kolekcijas administratoram.
-
Dodieties uz vietni, kurai vēlaties izveidot vietnes satura tipu.
-
Noklikšķiniet uz iestatījumi

-
Sadaļā tīmekļa noformētāja galerijasnoklikšķiniet uz vietnes satura tipi.
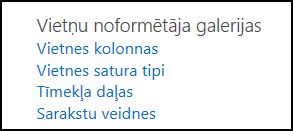
Vietņu satura tipu galerijā ir parādīti visi esošie vietnes satura tipi, kas grupēti kategorijās. Izmantojiet sarakstu Rādīt grupu , lai filtrētu satura tipu skatu.
-
Noklikšķiniet uz Izveidot.
-
Lapā jauns vietnes satura tips norādiet nosaukumu (piemēram, ODT_Document) un jaunā satura tipa aprakstu.
-
Sadaļā vecākobjekta satura tips sadaļā Atlasīt vecākobjekta satura tipuatlasiet dokumenta satura tipiun pēc tam sadaļā vecākobjekta satura tipsizvēlieties dokuments.
-
Sadaļā grupa atlasiet dokumentu satura tipi no esošā grupu saraksta.
-
Noklikšķiniet uz Labi.
Tiek atvērta lapa vietnes satura tips . Nākamā darbība ir SAISTĪT ODF dokumenta veidni ar tikko izveidoto vietnes satura tipu.
ODF dokumenta veidnes saistīšana ar vietnes satura tipu
Kad esat izveidojis ODF satura tipu, esat gatavs saistīt ODF veidni, ko izveidojāt, izmantojot vietnes satura tipu. Ja jums vēl nav veidnes, skatiet rakstu ODF veidnes izveide.
-
Lapas vietnes satura tips sadaļā Iestatījuminoklikšķiniet uz Papildu iestatījumi.
Ja vēl neesat atvēris lapu vietnes satura tips, noklikšķiniet uz iestatījumi > vietnes iestatījumi > vietnes satura tipi .
-
Ievadiet veidnes atrašanās vietu:
-
Ja veidne ir saglabāta jūsu vietnē, noklikšķiniet uz ievadīt esošas dokumentu veidnes vietrādi URL un pēc tam ierakstiet tās veidnes vietrādi URL, kuru vēlaties izmantot.
-
Ja dokumenta veidne tiek glabāta jūsu lokālajā datorā, noklikšķiniet uz augšupielādēt jaunu dokumenta veidniun pēc tam noklikšķiniet uz Pārlūkot. Dialoglodziņā faila izvēle atrodiet failu, kuru vēlaties izmantot, atlasiet to un pēc tam noklikšķiniet uz Atvērt.
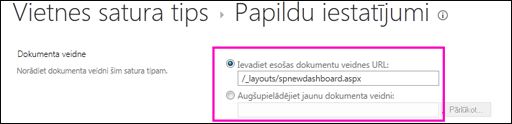
-
-
Sadaļā vai atjaunināt visus satura tipus, kas pārmanto no šī tipa?noklikšķiniet uz Jā , ja vēlaties atjaunināt visus satura tipus, kas pārmanto šo satura tipu, ar dokumenta veidni.
-
Noklikšķiniet uz Labi.
Vairāku satura tipu ieslēgšana bibliotēkā
Lai bibliotēkai varētu pievienot dažādus satura tipus, ir jāieslēdz vairāku satura tipu atbalsts. To varat veikt vienreiz katrai bibliotēkai, kurā vēlaties izmantot satura tipus.
Piezīme.: Wiki bibliotēkā nevar iespējot vairākus satura tipus.
-
Bibliotēkā, kurā vēlaties iespējot vairākus satura tipus, noklikšķiniet uz bibliotēkas > bibliotēkas iestatījumi.
-
Iestatījumu lapas sadaļā Vispārīgie iestatījuminoklikšķiniet uz Papildu iestatījumi.
-
Lapas papildu iestatījumi sadaļā satura tipi noklikšķiniet uz Jā sadaļā Atļaut satura tipu pārvaldību?.
Veidnes vietrādis URL sadaļā dokumenta veidne tagad būs pelēkots, lai pārslēgtos no šīs bibliotēkas noklusējuma veidnes izmantošana, lai izmantotu vietnes satura tipus.
-
Mainiet jebkurus citus vajadzīgos iestatījumus un pēc tam noklikšķiniet uz Labi.
ODF satura tipu pievienošana bibliotēkai
Pēdējā darbībā ir jāpievieno ODF satura tipi bibliotēkai. Vienlaikus bibliotēkai varat pievienot vairākus satura tipus.
-
Bibliotēkā, kurā vēlaties pievienot satura tipu, noklikšķiniet uz bibliotēkas > bibliotēkas iestatījumi.
-
Iestatījumu lapas sadaļā satura tipinoklikšķiniet uz Pievienot no esošu vietņu satura tipiem.
-
Sadaļas satura tipu atlasīšana sarakstā Atlasiet vietnes satura tipus no atlasiet dokumentu satura tipi.
-
Sarakstā Pieejamie vietnes satura tipi noklikšķiniet uz vēlamā satura tipa nosaukuma un pēc tam noklikšķiniet uz Pievienot , lai pārvietotu atlasīto satura tipu uz sarakstu pievienojamie satura tipi .
-
Kad esat pabeidzis atlasīt visus satura tipus, kurus vēlaties pievienot, noklikšķiniet uz Labi.
Papildinformācija par vietnes satura tipiem un bibliotēkām
Lai uzzinātu vairāk par satura tipiem un to, kā tie darbojas ar bibliotēkām, skatiet tālāk norādītās saites.










