Microsoft Office SharePoint Online failu skatīšana programmā Failu pārlūks
Svarīgi!: 2021. gadā paziņojām, ka Microsoft 365 programmas un pakalpojumi vairs neatbalstīs Internet Explorer 11 (IE 11). Tāpēc mēs vairs neiesakām komandu Skatīt programmā Failu pārlūks (mūsdienīgajā SharePoint pieredzē).
Lai skatītu SharePoint failus programmā Failu pārlūks, iesakām vispirms padarīt SharePoint failus pieejamus ierīces mapēs. Lai to izdarītu, neatkarīgi no tā, vai izmantojat Chrome, Microsoft Edge vai citu pārlūkprogrammu, varat izmantot pievienot saīsni uz mani failiem vai Sinhronizēt. Salīdzinājumā ar komandu metodi skatīt Failu pārlūks, šīs divas metodes irātrākas un uzticamākas, ievietojot SharePoint failus mapēs jūsu ierīcē. Pēc tam varat pārvaldīt sinhronizētos failus programmā Failu pārlūks.
Pievienojot saīsni pie Mani faili (pievienojot OneDrive saīsnes), saturam var piekļūt visās ierīcēs, savukārt sinhronizēšana ir saistīta ar noteiktu ierīci. Turklāt (OneDrive) saīsnes piedāvā uzlabotu veiktspēju un sinhronizācijas pogas izmantošanas iespēju. Tāpēc mēs iesakām pievienot saīsni uz mani failiem (OneDrive) kā vispusīgāko opciju, ja tā ir pieejama.
Piezīme.: Ja jums ir Internet Explorer un izmantojat klasisko SharePoint pieredzi, varat redzēt, kā kopēt vai pārvietot bibliotēkas failus, izmantojot atvērt ar Explorer.
Kādas ir atšķirības starp Pievienot saīsni uz Mani faili, Sinhronizēt un Skatīt programmā Failu pārlūks?
Pievienojiet saīsni uz Mani faili, Sinhronizēt un Skatīt programmā Failu pārlūks izveidojiet savienojumu ar SharePoint bibliotēku ar mapi darbvirsmā, taču pastāv atšķirības:
-
Gan Pievienot saīsni uz Manifaili, gan Sinhronizēt izmantojiet īsinājumtaustiņus OneDrive sinhronizācijas programma lai izveidotu pastāvīgāku mapi, ko var izmantot ikdienas vajadzībām. Viss saturs, ko pievienojat, rediģējat vai noņemat no tiešsaistes SharePoint bibliotēkas vai lokālā datora pārlūkprogrammā Explorer vai meklētājs, automātiski tiek sinhronizēts ar otru atrašanās vietu. Piemēram, kad bibliotēka ir sinhronizēta, varat saglabāt tieši no Word vai Excel savā lokālajā datorā programmā Explorer vai Finder un viss tiek automātiski augšupielādēts SharePoint bibliotēkā. Ja kaut ko saglabājat datora mapē, kamēr strādājat bezsaistē, sinhronizācija atjauninās SharePoint bibliotēku, tiklīdz atkal būsiet tiešsaistē.
-
Pievienojot saīsni pie Mani faili (pievienojot OneDrive saīsnes), saturam var piekļūt visās ierīcēs, savukārt sinhronizēšana ir saistīta ar noteiktu ierīci. Turklāt OneDrive saīsnes nodrošina uzlabotu veiktspēju, salīdzinot ar sinhronizācijas pogu.
-
Komanda Skatīt programmā Failu pārlūks izmanto pagaidu mapi, kas tiek atvērta Failu pārlūks. Šī mape tiek saglabāta tikai tad, kad to aizverat, un saturs tiek saglabāts SharePoint. Tātad, izmantojot Failu pārlūks skatu, varat kā darbvirsmas mapes SharePoint tai vienreizēju piekļuvi. Pēc noklusējuma izvēlnes Failu pārlūks skats nebūs redzama jums vai lietotājiem SharePoint mūsdienīgajā dokumentu bibliotēkas interfeisā. Noteiktos gadījumos organizācijām joprojām ir jāizmanto programmas Failu pārlūks, lai piekļūtu modernām dokumentu bibliotēkām. Sākot ar Microsoft Edge stabilo versiju 93, modernām dokumentu bibliotēkām varat Failu pārlūks iespēju Skatīt vidē SharePoint.
Brīdinājums.: Arī šoreiz mēs vairs neiesakām komandu Skatīt programmā Failu pārlūks (mūsdienīgā SharePoint versijā). Tālāk sniegtā informācija tiek lietota tikai tad, ja izvēlaties Failu pārlūks skatu.
Atlasiet virsrakstu zemāk, lai atvērtu un skatītu detalizētu informāciju.
Failu pārlūks ir Windows failu pārvaldības sistēma, ko izmantojat Windows datorā. Varat atvērt SharePoint bibliotēkām pakalpojumā Failu pārlūks un pārvietot vai kopēt failus un mapes no datora mapēm uz SharePoint. Varat arī atvērt vairākas SharePoint bibliotēkas pakalpojumā Failu pārlūks kopēt vai pārvietot mapes starp tām.
Piezīmes.:
-
Tālāk ir sniegti norādījumi, kā izmantot komandu Skatīt failu pārlūkā .
-
Izmantojot failu pārlūku, versiju vēsture netiek kopēta. Tiek kopētas vai pārvietotas tikai jaunākās vai publicētās dokumentu versijas. Ja nepieciešama informācija par versijām, kas tiek iekļautas, pārvietojot failu no vienas bibliotēkas uz citu, izmantojiet komandu Pārvietot uz. Papildinformāciju skatiet rakstā Kāpēc nevar Failu pārlūks vai pārvietot informāciju par manu versiju kopiju?
-
Ja esat iespējojis paņemiet nepieciešamo , iespējams, tā ir īslaicīgi jāatspējo, lai lejupielādētu vairākus failus. Papildinformāciju skatiet rakstā Bibliotēkas iestatīšana, lai pieprasītu failu pašanu.
-
DialoglodziņāSharePoint pakalpojumā Microsoft 365 atveriet dokumentu bibliotēku ar failu vai mapēm, ko vēlaties pārvietot vai kopēt.
-
Atlasiet izvēlni Skats un pēc tam atlasiet Skatīt programmā Failu pārlūks.
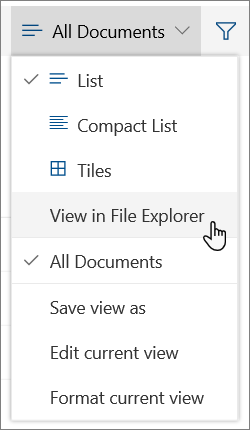
-
Papildus atvēršanai programmā Failu pārlūks, SharePoint arī bibliotēka tiek atvērta citā cilnē klasiskajā SharePoint režīmā. Šo bibliotēkas logu varat ignorēt vai aizvērt.
-
Iespējams, tiks parādīts uznirstošais jautājums, vai vēlaties sinhronizēt bibliotēku. Tas ir jūsu rīcībā. Atverot bibliotēku programmā Failu pārlūks, darbvirsmas mape ir pagaidu. Ja izmantojat iestatījumu Pievienot saīsni uz Mani faili vai Sinhronizēt, tiks parādīta pastāvīga mape, kas tiek sinhronizēta ar dokumentu bibliotēku. Papildinformāciju skatiet rakstā SharePoint failu sinhronizēšana, izmantojot OneDrive sinhronizācija programmu.
-
Ja tiek parādīts dialoglodziņš Internet Explorer drošība , atlasiet Atļaut. Varat arī atzīmēt izvēles rūtiņu Vairs nerādīt man brīdinājumu par šo programmu.
-
Atveriet mērķa dokumenta mapi un atkārtojiet 2. darbību.
-
Tagad, kad abas dokumentu bibliotēkas ir atvērtas Failu pārlūks — avotā un galamērķī —, varat kopēt vai pārvietot failus un mapes starp tām.
Izkārtojiet abus logus tā, lai varētu kopēt vai pārvietoties starp tiem. Varat parādīt gan ekrānu, gan izpildot tālāk norādītās darbības.
-
Atlasiet avota logu un nospiediet Windows taustiņš

-
Atkārtojiet šo darbību ar mērķa logu, bet nospiediet taustiņu Windows taustiņš

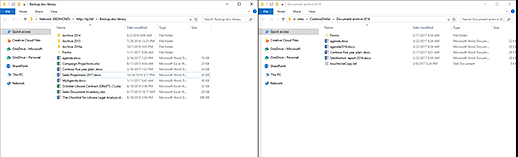
Varat arī vienkārši mainīt logu izmērus un pārklāt tos.
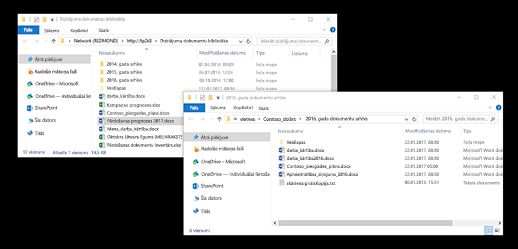
-
-
Veiciet kādu no šīm darbībām:
-
Lai kopētu, atlasiet avota mapes un failus, noklikšķiniet ar peles labo pogu un atlasiet Kopēt vai nospiediet taustiņu kombināciju Ctrl+C, lai kopētu.
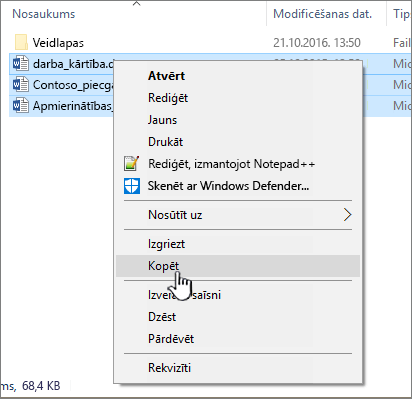
-
Lai pārvietotu, atlasiet avota mapes un failus, noklikšķiniet ar peles labo pogu un atlasiet Izgriezt vai nospiediet taustiņu kombināciju Ctrl+X, lai izgrieztu.
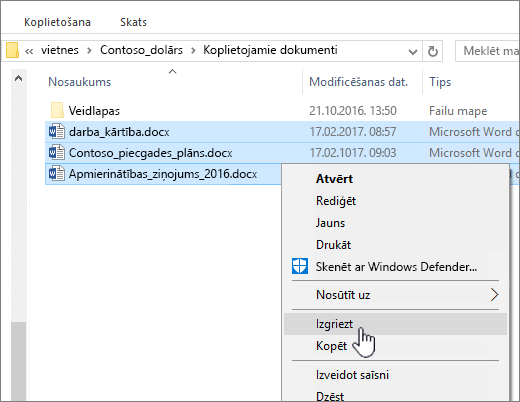
Ja pārvietojat failus, varat arī atlasīt un vilkt failus no viena faila Failu pārlūks uz citu, nevis izmantot izgriešanas un ielīmēšanas funkciju.
Piezīme.: Ja jūsu bibliotēkā tiek izmantota versiju izveide, saņemat tikai publicētos vai jaunākos dokumentus. Nevar pārvietot vai kopēt iepriekšējās versijas. Papildinformāciju skatiet rakstā Kāpēc nevar Failu pārlūks vai pārvietot informāciju par manu versiju kopiju?
-
-
Mērķa mapē noklikšķiniet ar peles labo pogu un atlasiet Ielīmēt vai nospiediet taustiņu kombināciju Ctrl+V.
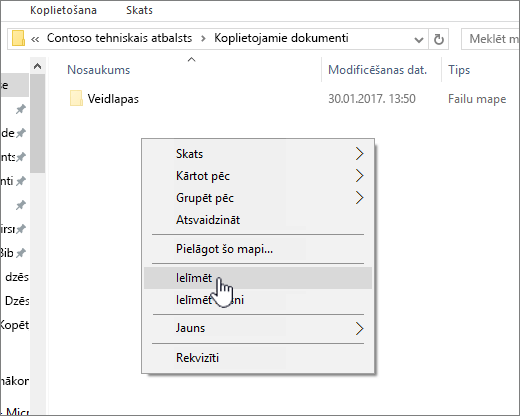
Piezīme.: Ja neredzat opciju Ielīmēt, atgriezieties avota mapē, iezīmējiet failus un mapes, noklikšķiniet ar peles labo pogu un atlasiet Izgriezt vai Kopēt.
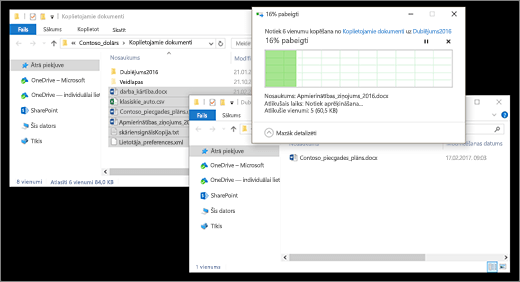
-
Kad esat nokopēts vai pārvietojis visus failus, aizveriet abus Failu pārlūks logus. Visas veiktās failu vai mapju izmaiņas tiek automātiski augšupielādētas SharePoint.
-
Atgriezieties mērķa bibliotēkā programmā SharePoint. Ja jaunie faili, mapes vai izmaiņas vēl nav redzamas, atsvaidziniet lapu.
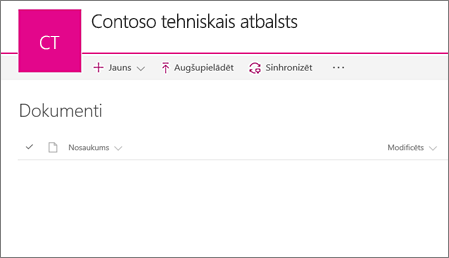
Pirms failu kopēšanas
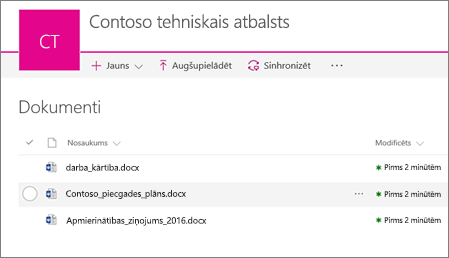
Pēc failu kopēšanas
Ja jūsu pārlūkprogramma ir Internet Explorer, apsveriet iespēju pāriet uz Microsoft Edge vai citu modernu pārlūkprogrammu.
Piezīme.: Microsoft 365 un pakalpojumi neatbalstīs pārlūkprogrammu Internet Explorer 11 no 2021. gada 17. augusta. Papildinformācija. Lūdzu ņemiet vērā, ka Internet Explorer 11 joprojām būs atbalstīta pārlūkprogramma. Internet Explorer 11 ir Windows operētājsistēmas komponents un ievēro tā produkta Dzīves cikla politiku, kurā tas ir instalēts.
Ja nepieciešama informācija par versijām, kas tiek iekļautas, pārvietojot failu no vienas SharePoint bibliotēkas uz citu, izmantojiet komandu Pārvietot uz. Papildinformāciju lasiet tālāk.
Versiju izveide ir daļa SharePoint bibliotēkā. Versijas un izsekošana tiek glabāta SharePoint datos, nevis failos. Tā vietā, lai pārrakstītu vecos failus, kad atiestata jaunā versijā, SharePoint saglabā gan vecākos, gan jaunākos failus un izšķir tos, izmantojot versiju numurus. Faili joprojām ir nodalīti un tiek izsekoti bibliotēkā, taču versijas ir tikai SharePoint bibliotēkā.
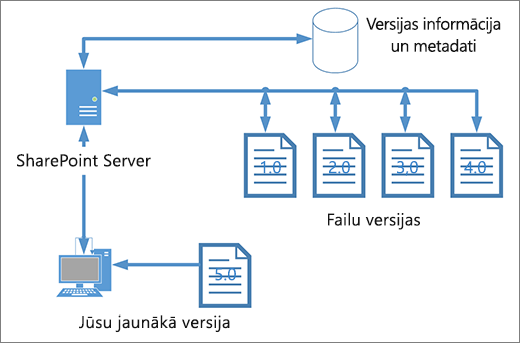
Failupārlūks darbojas ar failiem, kas satur tikai metadatus, kas nepieciešami šim atsevišķajam failam, piemēram, modificēšanas datumu vai autoru. Ja kopējat, izmantojot Failu pārlūks, tas var tikai kopēt vai pārvietot failus un viņu tūlītēju informāciju. Papildinformācija un citi SharePoint programmā nav iekļauti.
Ja izmantojat programmu SharePoint, komanda Pārvietot uz pārvieto versiju meklēšanas vēsturi, kamēr tā darbojas bibliotēkā. Pārvietot uz saglabā versiju kopiju, jo pastāv tikai viena faila un struktūras kopija. Pārvietojot SharePoint starp mapēm vai bibliotēkām, kurās ir pārvietots uz, tiek iekļautas versijas un sekošana informācijai.
Komanda SharePointkopēt uz, taču tiek kopēts tikai jaunākais fails. Tādējādi vēsture tiek sadalīta starp divām atrašanās vietām. Varat veikt atjauninājumus katrā failā, taču izmaiņas tiek atspoguļotas tikai šajā failā.
Ja kopējat failus, lai paturētu dublējumkopiju, un vēlaties saglabāt versiju kopiju, apsveriet iespēju izmantot SharePoint servera dublējumu, nevis manuāli kopēt. Tādējādi, ja kaut kas notiek ar jūsu pašreizējiem failiem, SharePoint iespējams izgūt. Skatiet rakstu Paraugprakse sharePoint Server dublēšanai un atjaunošanai.










