Fotoattēliem un citiem pielikumu tipiem var būt dažāds lielums. Vairākas e-pasta sistēmas, tostarp Gmail, Yahoo un Exchange, ierobežo izejošo e-pasta ziņojumu lielumu. Ja šaubāties par savu e-pasta ziņojumu lielumu vai esat saņēmis ziņojumu par to, ka e-pasta ziņojumu nevar nosūtīt, jo tas ir par lielu, ir vairāki veidi, kā samazināt pievienoto attēlu vai citu dokumentu lielumu.
Dažas e-pasta sistēmas ierobežo ne tikai atsevišķu ziņojumu lielumu, bet arī visas pastkastes lielumu. E-pasta ziņojumi, ko sūtāt, tiek glabāti mapē Nosūtītie vienumi, tādēļ pastkastes lielumu varat samazināt, samazinot pielikumu lielumu.
Ko vēlaties darīt?
Attēla ievietošana
Lai e-pasta ziņojuma pamattekstā ievietotu attēlu, novietojiet kursoru e-pasta ziņojuma pamattekstā, atlasiet izvēlni Ievietot un pēc tam lentes grupā Ilustrācijas izvēlieties Attēli.
Ja attēls izskatās par lielu (vai par mazu), varat mainīt attēla izmērus, izmantojot attēla izmēru maiņas turus.
Attēla izmēru maiņa
Varat mainīt attēla redzamos izmērus (piemēram, cik lielu ekrāna daļu tas aizņem), nemainot faila lielumu vai attēla izšķirtspēju. Taču tādā veidā netiks samazināts sūtāmā e-pasta ziņojuma kopējais lielums.
-
Noklikšķiniet uz attēla vai pieskarieties tam, lai attēla katrā stūrī tiktu parādīts neliels riņķveida izmēru maiņas turis.
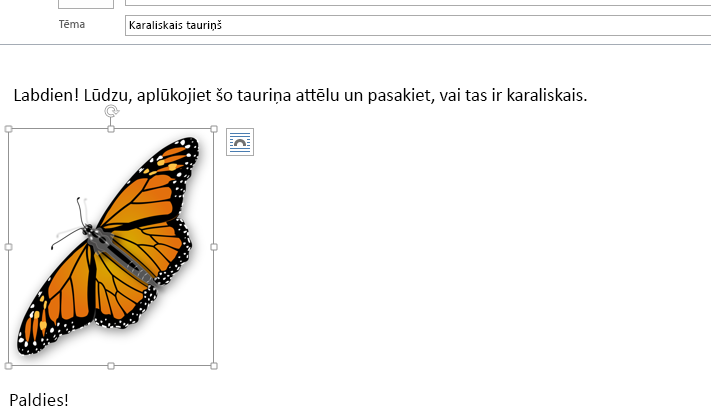
-
Noklikšķiniet (vai nospiediet un turiet) uz kāda no turiem un pēc tam velciet izmēru maiņas turi uz centru, lai samazinātu attēla izmērus, vai prom no centra, lai tos palielinātu.
Padoms.: Katras attēla malas centrā atrodas papildu izmēru maiņas turi. Ja vēlaties saglabāt attēla proporcijas, izmantojiet tikai attēla stūros esošos izmēru maiņas turus. Ja izmantosit attēla malu vidū esošos turus, attēls tiks deformēts.
Precīzu attēla izmēru iestatīšana
-
Atlasiet attēlu, kura izmērus vēlaties mainīt.
-
Cilnes Formatēšana grupā Izmēri ievadiet nepieciešamo augstumu. Platums automātiski tiek mainīts proporcionāli augstumam.
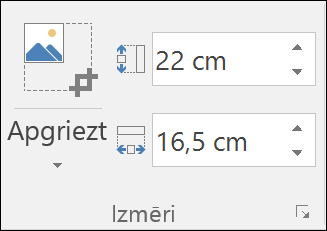
Ja vēlaties mainīt augstumu un platumu atsevišķi, atlasiet dialoglodziņa 
Faila lieluma samazināšana, saspiežot attēlus
Saspiežot attēlu, tiek saglabāts attēla augstums un platums, taču samazināta tā izšķirtspēja. Samazinātas izšķirtspējas attēli ir mazāki.
-
Atlasiet vienu vai vairākus attēlus, kas jāsamazina.
-
Kontekstcilnes Attēlu rīki cilnes Formatēšana grupā Pielāgot

-
Atlasiet saspiešanas un izšķirtspējas opcijas un pēc tam atlasiet Labi. Attēliem, kurus nav paredzēts drukāt, visbiežāk tiek lietota izšķirtspēja Tīmeklis (150 ppi).
Svarīgi!: Ja samazināt faila lielumu, saspiežot attēlu, tiek mainīts arī sākotnējā attēla detalizācijas līmenis. Tādēļ pēc saspiešanas attēls var izskatīties citādi nekā pirms tās.
Ja attēlu pievienojat kā failu, tas netiks rādīts e-pasta ziņojuma pamattekstā. Tā vietā zem ziņojuma tēmas tiks rādīta attēla ikona. Attēlu failiem kopā ar faila nosaukumu un lielumu tiks rādīts arī neliels priekšskatījums.
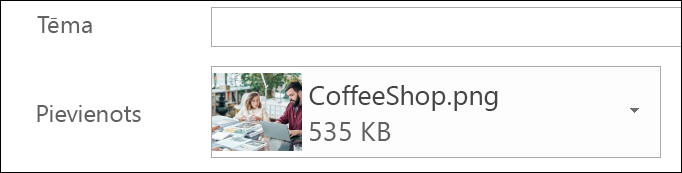
Ja attēla pielikums ir par lielu, pirms ziņojuma nosūtīšanas varat likt programmai Outlook mainīt attēla izmērus.
-
Atlasiet Fails.
-
Ja attēls ir liels, tiek rādīts šāds ziņojums: Attēlu pielikumu dēļ, iespējams, ka daži adresāti šo ziņojumu nesaņems. Mainot lielo attēlu izmērus, iespējams, ziņojums tiks piegādāts. Pēc attēlu izmēru maiņas to lielums nepārsniegs 1024x768 pikseļus.
-
Atlasiet opciju Nosūtot šo ziņojumu, mainīt lielo attēlu izmērus.
-
Atlasiet kreiso bultiņu ekrāna augšējā kreisajā stūrī, lai atgrieztos ziņojumā. Sastādiet ziņojumu, un, atlasot Nosūtīt, visu attēlu pielikumu lielums tiks automātiski mainīts.
Piezīme.: Attēlu pielikumu lielumu maiņas līdzeklis nav pieejams, ja attēls ir iegults ziņojuma pamattekstā (attēls tiek rādīts ziņojumā), izmantojot grupas Ilustrācijas komandu Attēls.
Dokumentu, izklājlapu, PDF failu un citu failu tipu lielumi var ievērojami atšķirties. Ja sūtāt šādus failus, varat izmantot vairākas metodes, kā samazināt e-pasta ziņojumu un pielikumu lielumus.
Piezīme.: Papildinformāciju par attēlu izmēru samazināšanu skatiet sadaļā Attēlu ievietošana un izmēru maiņa e-pasta ziņojuma pamattekstā.
Saites uz failu nosūtīšana
-
E-pasta ziņojuma lentē atlasiet Pievienot failu.
-
Atlasiet failu.
-
Ja fails jau ir saglabāts OneDrive, OneDrive darbam vai SharePoint vietnē, varat atlasīt Sūtīt saiti. Tādējādi e-pasta ziņojumam tiek pievienota faila saīsne, nevis pats fails. Adresāti var atvērt saīsni un lejupielādēt vai atvērt failu.
Koplietošanas saites kopēšana no cita mākoņkrātuves pakalpojuma
Lielākā daļa mākoņkrātuves pakalpojumu, piemēram, Dropbox un Google Drive, nodrošina iespēju izveidot koplietošanas saiti uz failu. Papildinformāciju par koplietošanas saites izveidi skatiet šo pakalpojumu palīdzībā. Pēc koplietošanas saites izveides ielīmējiet to e-pasta ziņojuma pamattekstā.
Failu saspiešana pirms nosūtīšanas
Lielāko daļu failu varat samazināt, saspiežot tos ZIP failā. Sistēmā Windows varat izveidot un atvērt ZIP failus bez papildu programmatūras.
-
Dodieties uz mapi, kurā atrodas fails, ko vēlaties nosūtīt.
-
Atlasiet failu. Lai atlasītu vairākus failus, nospiediet un turiet taustiņu CTRL un vienlaikus klikšķiniet uz katra faila.
-
Veiciet dubultklikšķi uz atlases un atlasiet Kam sūtīt > Saspiesta (tilpsaspiesta) mape.
-
Tiek izveidots jauns ZIP fails, kurā ir 2. darbībā atlasītais fails vai faili. ZIP faila nosaukums tiek izvēlēts automātiski no sākotnējā faila nosaukuma.
-
Lai atvērtu jaunu e-pasta ziņojumu ar jau pievienotu failu, atgriezieties e-pasta ziņojumā un izvēlieties lentes komandu Pievienot failu vai noklikšķiniet ar peles labo pogu uz jaunā ZIP faila un atlasiet Kam sūtīt > Pasta saņēmējs.
Ko vēlaties darīt?
Attēla ievietošana
Lai e-pasta ziņojuma pamattekstā ievietotu attēlu, novietojiet kursoru e-pasta ziņojuma pamattekstā, atlasiet izvēlni Ievietot un pēc tam lentes grupā Ilustrācijas izvēlieties Attēli.
Ja attēls izskatās par lielu (vai par mazu), varat mainīt attēla izmērus, izmantojot attēla izmēru maiņas turus.
Attēla izmēru maiņa
Varat mainīt attēla redzamos izmērus (piemēram, cik lielu ekrāna daļu tas aizņem), nemainot faila lielumu vai attēla izšķirtspēju. Taču tādā veidā netiks samazināts sūtāmā e-pasta ziņojuma kopējais lielums.
-
Noklikšķiniet uz attēla vai pieskarieties tam, lai attēla katrā stūrī tiktu parādīts neliels riņķveida izmēru maiņas turis.
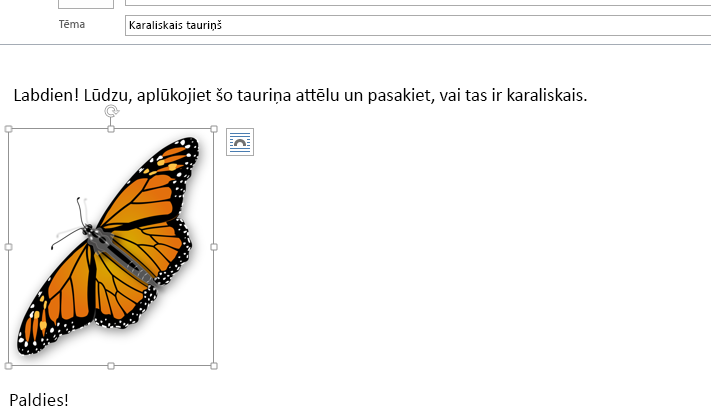
-
Noklikšķiniet (vai nospiediet un turiet) uz kāda no turiem un pēc tam velciet izmēru maiņas turi uz centru, lai samazinātu attēla izmērus, vai prom no centra, lai tos palielinātu.
Padoms.: Katras attēla malas centrā atrodas papildu izmēru maiņas turi. Ja vēlaties saglabāt attēla proporcijas, izmantojiet tikai attēla stūros esošos izmēru maiņas turus. Ja izmantosit attēla malu vidū esošos turus, attēls tiks deformēts.
Precīzu attēla izmēru iestatīšana
-
Atlasiet attēlu, kura izmērus vēlaties mainīt.
-
Cilnes Formatēšana grupā Izmēri ievadiet nepieciešamo augstumu. Platums automātiski tiek mainīts proporcionāli augstumam.
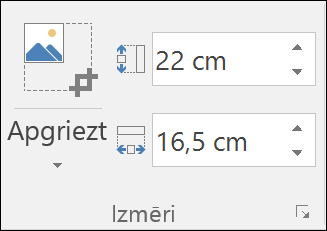
Lai augstumu un platumu mainītu atsevišķi, pirms 2. darbībā aprakstītās augstuma vai platuma iestatīšanas notīriet izvēles rūtiņu Fiksēt proporcijas.
Faila lieluma samazināšana, saspiežot attēlus
Saspiežot attēlu, tiek saglabāts attēla augstums un platums, taču samazināta tā izšķirtspēja. Samazinātas izšķirtspējas attēli ir mazāki.
-
Atlasiet vienu vai vairākus attēlus, kas jāsamazina.
-
Kontekstcilnes Attēlu rīki cilnes Formatēšana grupā Pielāgot atlasiet Saspiest attēlus. Atkarībā no ekrāna izšķirtspējas, iespējams, redzēsit tikai attēlu saspiešanas ikonu.
-
Atlasiet saspiešanas un izšķirtspējas opcijas un pēc tam atlasiet Labi. Attēliem, kurus nav paredzēts drukāt, visbiežāk tiek lietota izšķirtspēja Tīmeklis (150 ppi).
Svarīgi!: Ja samazināt faila lielumu, saspiežot attēlu, tiek mainīts arī sākotnējā attēla detalizācijas līmenis. Tādēļ pēc saspiešanas attēls var izskatīties citādi nekā pirms tās.
Ja attēlu pievienojat kā failu, tas netiks rādīts e-pasta ziņojuma pamattekstā. Tā vietā zem ziņojuma tēmas tiks rādīta attēla ikona.
Ja attēla pielikums ir par lielu, pirms ziņojuma nosūtīšanas varat likt programmai Outlook mainīt attēla izmērus.
-
Atlasiet Fails.
-
Ja attēls ir liels, tiek rādīts šāds ziņojums: Attēlu pielikumu dēļ, iespējams, ka daži adresāti šo ziņojumu nesaņems. Mainot lielo attēlu izmērus, iespējams, ziņojums tiks piegādāts. Pēc attēlu izmēru maiņas to lielums nepārsniegs 1024x768 pikseļus.
-
Atlasiet opciju Nosūtot šo ziņojumu, mainīt lielo attēlu izmērus.
-
Atlasiet kreiso bultiņu ekrāna augšējā kreisajā stūrī, lai atgrieztos ziņojumā. Sastādiet ziņojumu, un, atlasot Nosūtīt, visu attēlu pielikumu lielums tiks automātiski mainīts.
Piezīme.: Attēlu pielikumu lielumu maiņas līdzeklis nav pieejams, ja attēls ir iegults ziņojuma pamattekstā (attēls tiek rādīts ziņojumā), izmantojot grupas Ilustrācijas komandu Attēls.
Dokumentu, izklājlapu, PDF failu un citu failu tipu lielumi var ievērojami atšķirties. Ja sūtāt šādus failus, varat izmantot vairākas metodes, kā samazināt e-pasta ziņojumu un pielikumu lielumus.
Koplietošanas saites kopēšana no mākoņkrātuves pakalpojuma
Lielākā daļa mākoņkrātuves risinājumu, piemēram, OneDrive, OneDrive darbam, Dropbox un Google Drive, nodrošina iespēju izveidot koplietošanas saiti uz failu.
Ja izmantojat OneDrive vai OneDrive darbam, skatiet rakstu OneDrive failu un mapju koplietošana. Ja izmantojat citus mākoņkrātuves risinājumus, papildinformāciju par koplietošanas saites izveidi skatiet šo pakalpojumu palīdzības failos. Pēc koplietošanas saites izveides ielīmējiet to e-pasta ziņojuma pamattekstā.
Failu saspiešana pirms nosūtīšanas
Lielāko daļu failu varat samazināt, saspiežot tos ZIP failā. Sistēmā Windows varat izveidot un atvērt ZIP failus bez papildu programmatūras.
-
Dodieties uz mapi, kurā atrodas fails, ko vēlaties nosūtīt.
-
Atlasiet failu. Lai atlasītu vairākus failus, nospiediet un turiet taustiņu CTRL un vienlaikus klikšķiniet uz katra faila.
-
Veiciet dubultklikšķi uz atlases un atlasiet Kam sūtīt > Saspiesta (tilpsaspiesta) mape.
-
Tiek izveidots jauns ZIP fails, kurā ir 2. darbībā atlasītais fails vai faili. ZIP faila nosaukums tiek izvēlēts automātiski no sākotnējā faila nosaukuma.
-
Lai atvērtu jaunu e-pasta ziņojumu ar jau pievienotu failu, atgriezieties e-pasta ziņojumā un izvēlieties lentes komandu Pievienot failu vai noklikšķiniet ar peles labo pogu uz jaunā ZIP faila un atlasiet Kam sūtīt > Pasta saņēmējs.










