Svarīgi!: Excel pakalpojumam Microsoft 365 un Excel 2021 tiks noņemta Power View 2021. gada 12. oktobrī. Kā alternatīvu varat izmantot interaktīvo vizuālo pieredzi, ko nodrošina Power BI Desktop,ko varat lejupielādēt bez maksas. Varat arī viegli importēt Excel darbgrāmatas Power BI Desktop.
Attēli ir lieliski noderīgs, lai pievienotu vizuālu pievilcību Power View lapai programmā Excel Power View programmā SharePoint. Jūs varat:
-
Pievienojiet statiskus attēlus kā fonu, piemēram, ūdenszīmi vai noformējuma elementu, piemēram, uzņēmuma logotipu.
-
Pievienojiet ar datiem saistītus attēlus, kas ir saistīti ar atskaitē parādāmajiem datiem.

Šajā rakstā
Statisku attēlu pievienošana līdzeklī Power View
Varat pievienot attēlus un fona attēlus noformējuma vai identifikācijas nolūkos. Attēli un fona attēli neatkārtosies katrā darbgrāmatas vai atskaites lapā vai skatā. Varat izmantot unikālus attēlus vai atkārtoti izmantot tos katrā lapā vai skatā.
Fona attēla pievienošana
-
Ja izmantojat Excel, pārliecinieties, vai esat uz Power View lapas. Ja tā nav, >Power View.
-
Cilnes Power View sadaļā > attēls noklikšķiniet > Iestatīt attēlu.
Attēlu varat novietot, izmantojot vai nu izstiept,mozaīkot,vai centrēt.
-
Iestatiet caurspīdīgumu. Jo lielāka procentuālā vērtība, jo caurspīdīgāks (un mazāk redzams) attēls.
Attēla pievienošana
-
Tukšā Power View lapas kanvā Power View cilnē Noklikšķiniet uz > Ievietot > attēlu.
-
Naviģējiet uz attēlu un noklikšķiniet uz Atvērt.
-
Pēc tam, kad attēls ir lapā, varat:
-
Pārvietojiet to: atlasiet to un pēc tam novietojiet kursoru virs malas, līdz redzat punktotu kursoru.

-
Mainiet tā izmērus: atlasiet to un pēc tam novietojiet kursoru virs izmēru maiņas turiem malu vidū un stūros, līdz tiek parādīts divvirzienu bultiņas kursors.

-
Ar datiem saistītu attēlu izmantošana līdzeklī Power View
Ar datiem saistīti attēli ir daļa no datu modeļa. Piemēram, varat uzņemt fotoattēlus ar uzņēmuma darbiniekiem vai jūsu produktiem.
Šos attēlus līdzeklī Power View varat izmantot, lai padarītu atskaiti jēgpilnāku un saistošāku.
-
Kā cilnes mozaīkas elementu konteinerā.
-
Kā vērtības datu griezumā.
Iespējams, jums vajadzēs iestatīt rekvizītus līdzeklī Power Pivot, lai varētu izmantot attēlus līdzeklī Power View. Ar datiem saistīti attēli var būt iekšēji vai ārēji jūsu datu modelim. To avots atšķiras no avota izmantošanas.
Images as the tabs in a tile container
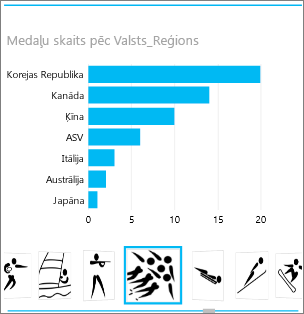
Mozaīkas elementi līdzeklī Power View ir konteineri ar dinamisku navigācijas joslu. Mozaīkas darbojas kā filtri — tās filtrē mozaīkā esošo saturu līdz cilnes virknē atlasītajai vērtībai. Attēli lieliski noder kā cilnes elementos.
-
Power View lapā vai skatā izveidojiet elementā vizualizāciju.
-
Velciet attēla lauku uz lodziņu Mozaīkot pēc.
Power View izveido elementus ar attēliem ciļņu joslā.
Ar elementiem varat paveikt daudz vairāk. Lasiet par mozaīkas elementiem līdzeklī Power View.
Attēli kartītē
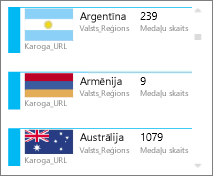
-
Power View lapā pievienojiet kartītē laukus, kurus vēlaties pievienot.
-
Cilnē Noformējums noklikšķiniet uz > tabulas > kartīte.
Līdzeklī Power View lauki tiek sakārtoti tādā pašā secībā, kā tie atrodas lodziņā Lauki, ar diviem izņēmumiem:
-
Noklusējuma lauks tiek rādīts kā virsraksts.
-
Noklusējuma attēls ir liels un izcelts.
Attēli kā vērtība datu griezumā
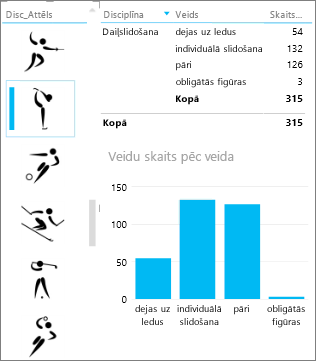
-
Power View lapā vai skatā noklikšķiniet uz tukšās kanvas.
-
Lauku sarakstā atzīmējiet tā lauka rūtiņu, kurā ir attēli.
-
Power View izveido tabulu ar šiem attēliem.
-
Cilnē Noformējums noklikšķiniet uz > Datu griezums.
Padoms.: Ja datu griezums ir pelēkots, pārbaudiet, vai tabulā ir vairāki lauki. Datu griezumu var izveidot tikai no tabulas, kurā ir viens lauks.
-
Tagad, noklikšķinot uz attēliem datu griezumā, lapa tiek filtrēta pēc vērtībām, kas saistītas ar šo attēlu.
Lasiet par datu griezumiem līdzeklī Power View.
Attēla rekvizītu iestatīšana programmā Power Pivot izmantošanai līdzeklī Power View
Noklusējuma attēla iestatīšana programmā Power Pivot
Varat iestatīt noklusējuma attēlu programmā Power Pivot, ja dati ir Excel. Pievienojot kartītei, noklusējuma attēli ir lielāki un izceltāk ievietoti. Lai iestatītu kā noklusējuma attēlu, attēliem (vai saitēm uz attēliem) ir jābūt tabulā, kurā tie ir unikāli— tas nozīmē, ka katrā rindā ir cits attēls.
-
Cilnes Power Pivot datu Excel > pārvaldība.
Vai cilne Power Pivot nav redzama? Iespējojiet Power Pivot.
-
Noklikšķiniet uz >tabulas darbība.
-
Iestatiet rindas identifikatoru, piemēram, kolonnu, kurā ir unikāls ID. Vērtībām kolonnā Rindas identifikators jābūt unikālām.
-
Iestatiet noklusējuma attēlu kā attēla kolonnas nosaukumu.
Padoms.: Ja iestatāt arī noklusējuma etiķeti,tā tiek parādīta zem attēla mozaīkas elementu konteinerā.
Lasiet par tabulas izturēšanās rekvizītu konfigurēšanu Power View atskaitēs.
Kārtošanas secības kontrole
Vēl viena noklusējuma attēla iestatīšanas priekšrocība ir tas, ka varat kontrolēt attēlu kārtošanas secību. Pēc noklusējuma attēli datu griezumos un mozaīkas elementos tiek kārtoti pēc attēla faila nosaukuma, taču, ja identificējat attēlu kā noklusējuma attēlu, tas tiek kārtots atbilstoši kolonnai Rindas identifikators. Ja kā kolonnu Noklusējuma etiķete nosēsiet citu kolonnu, attēli tiks kārtoti atbilstoši šīs kolonnas vērtībām.
Ja jūsu dati ir Excel un attēli ir tabulā, kurā rindas nav unikālas, varat iestatīt kārtošanas secību uz citu lauku.
-
Cilnē Power Pivot noklikšķiniet uz > Datu modeļa pārvaldība.
Vai cilne Power Pivot nav redzama? Iespējojiet Power Pivot.
-
Noklikšķiniet uz kolonnas, kurā ir attēli vai attēlu vietrāži URL.
-
Cilnē Sākums noklikšķiniet uz >kārtot pēc kolonnas.
-
Attēla kolonna ir pieejama lodziņā Kārtot.
-
Lodziņā Pēc atlasiet kolonnas nosaukumu, pēc kuras kārtot attēlus.
-
Noklikšķiniet uz Labi.
Ar datiem saistītu attēlu avoti
Attēli Jūsu Power View atskaitē var būt no vairākiem avotiem:
-
Ārējā vietnē.
-
Datu modelī.
-
Vietnes SharePoint.
Attēli ārējā vietnē
Kad attēli atrodas ārējā vietnē, Power View piekļūst attēliem anonīmi, tāpēc attēliem ir jāatbilst anonīmai piekļuvei. Tādējādi pat tad, ja atskaites lasītājam ir atļauja skatīt attēlus, attēli joprojām var nebūt redzami.
Procedūra attiecībā uz attēliem ārējā vietnē darbojas arī attēliem SharePoint, protams, vietrādis URL ir ārēja vietne, nevis SharePoint vietne.
Pieņemsim, ka jums ir piekļuve attēlu kopai ārējā vietnē un Excel jums ir kolonna tabulā, kurā ir attēlu nosaukumi. Visne flexible way to manage links to the images is to create a calculated column to bring the image name and URL to the location of the images on the external site.
-
Kopējiet vietrādi URL ārējā vietnē.
-
Cilnes Power Pivot datu Excel > pārvaldība.
Vai cilne Power Pivot nav redzama? Iespējojiet Power Pivot.
-
Noklikšķiniet tukšā šūnā kolonnā Pievienot kolonnu un ierakstiet vienādības zīmi (=), vietrādi URL pēdiņās (""), un attēla kolonnas nosaukumu kvadrātiekavās ([]). Piemēram:
="http://contoso.com/images" & [ImageNameColumn]
-
Power Pivot aizpilda katru kolonnas šūnu, izmantojot vietrādi URL un attēla nosaukumu.
-
Noklikšķiniet uz kolonnas virsraksta, noklikšķiniet ar peles labo pogu, noklikšķiniet uz Pārdēvētkolonnu un piešķiriet kolonnai informatīvu nosaukumu.
-
Lai pārliecinātos, vai tā darbojas, nokopējiet vienu no vērtībām un ielīmējiet to pārlūkprogrammas lodziņā Adrese. Tajā vajadzētu būt redzamam attēlam.
Piezīme.: Ārējos attēlus nevar parādīt Power View lapās programmā Microsoft 365. Attēli ir jāglabā tabulā datu modelī.
Images stored in the data model
Attēlu attēlošanai datu modelī ir priekšrocības:
-
Darbgrāmata ir pabeigta. Varat to lietot bezsaistē un joprojām skatīt attēlus.
-
Attēli tiks rādīti programmas Microsoft 365 Power View lapās.
Attēliem ir jābūt kolonnā ar bināru datu tipu. Attēli programmā Power Pivot; Katram kolonnas laukam būs lasāms tikai "Binārie dati". Bet, kad pievienojat lauku līdzeklī Power View, attēli tiek rādīti tur.
Svarīgi!: Binārās kolonnas attēli ir redzami tikai Power View lauku sarakstā, ja pamatā esošajā tabulā ir kolonna Rindas identifikators. Lasiet par tabulas izturēšanās rekvizītu konfigurēšanu Power View atskaitēs.
Ja jums ir piekļuve SQL Server, attēlus varat ievietot tīmekļa SQL Server pēc tam augšupielādēt savā modelī.
Svarīgi!: Power View neatbalsta OLE objektus kā attēlus. Tas nozīmē, ka modelī nevar importēt attēlus no programmas Access, jo programma Access attēlus saglabā kā OLE objektus.
Attēli SharePoint mapē
Ja izmantojat power view programmā SharePoint (nevis Power View programmā Excel), varat izveidot saiti uz attēliem SharePoint mapē tāpat, kā saistāt ar attēliem ārējā vietnē.
Piezīme.: Datora Excel Power View lapas var parādīt SharePoint vietnē saglabātos attēlus tikai tad, ja attēli atļauj anonīmu piekļuvi, ko vairākums SharePoint konfigurāciju nav atļauts. Tādējādi pat tad, ja jums un jūsu darbgrāmatas lasītājiem ir atļauja skatīt attēlus tieši SharePoint vietnē, power View programmā Excel iespējams, tos nevarēs parādīt.










