Ja tas vairs nav nepieciešams, noņemiet no savas PowerPoint, piemēram, fotoattēlu, ekrānuzņēmumu, zīmētu objektu vai cita veida attēlu. Dažkārt attēlus ir viegli izdzēst, jo tie atrodas virs citiem attēliem, bet dažreiz ir grūtāk, jo tie atrodas aiz attēliem, slaidu šablonā vai fonā.
-
Atlasiet attēlu, kuru vēlaties izdzēst. Attēls ir atlasīts, ja redzat, ka tas ir apvilkts ar pelēku kontūru ar turiem.
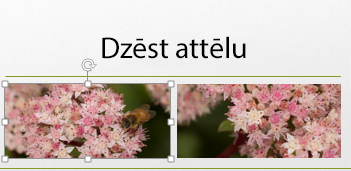
-
Nospiediet tastatūras taustiņu Delete. Attēls pazūd.
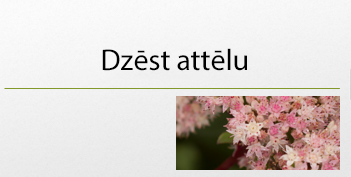
Piezīme.: Ja vēlaties izdzēst vairākus attēlus vienlaikus, turiet nospiestu taustiņu Ctrl un noklikšķiniet uz katra attēla, ko vēlaties izdzēst. Pēc tam nospiediet tastatūras taustiņu Delete.

Attēla noņemšana no visiem slaidiem
Ja jūsu PowerPoint ir attēls, kas tiek rādīts katrā slaidā, lai attēlu izdzēstu no visiem slaidiem, attēls ir jāizdzēš no slaidu šablona.
-
Noklikšķiniet uz cilnes Skats. Grupā Šablona skati noklikšķiniet uz Slaidu šablons.

-
Slaidu sīktēlu rūtī pārliecinieties, vai ir atlasīts sīktēls augšdaļā ar skaitli augšējā kreisajā stūrī.
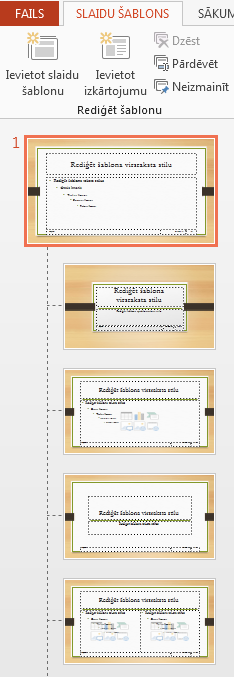
-
Atlasiet attēlu, kuru vēlaties izdzēst, un nospiediet taustiņu Delete. Attēls pazūd, bet citi slaidu šablona elementi paliek.
-
Cilnē Slaidu šablons noklikšķiniet uz Aizvērt šablona skatu, lai atgrieztos prezentācijā. Attēls ir noņemts no visiem prezentācijas slaidiem.
Attēla noņemšana zem citiem vienumiem
Ja attēls, kuru vēlaties noņemt, ir paslēpts zem citiem vienumiem un jūs nevarat uz tā noklikšķināt, izmantojiet atlases rūti, lai attēlu novietotu virs pārējiem vienumiem un varētu to noņemt.
-
Cilnes SĀKUMS grupā Rediģēšana noklikšķiniet uz Atlasīt > rūti.
-
Atlases rūtī katrs slaidā redzamais objekts parādās kā atsevišķs vienums tādā secībā, kā slaidā tiek sadalīts slāņos. Noklikšķiniet un turiet pareizu dzēšamā attēla slāni un velciet to uz saraksta augšpusi.
-
Slaidā noklikšķiniet uz attēla, lai to atlasītu, un nospiediet tastatūras taustiņu Delete.
Padoms.: Atlases rūtī objektu var arī īslaicīgi paslēpt, noklikšķinot uz acs simbola.
Piezīme.: Atlases rūtī slāņos var būt maldinoši nosaukumi. Ja nezināt, kurš slānis ir pareizais, noklikšķiniet uz acs simbola katra slāņa labajā pusē no augšas uz leju, lai paslēptu katru slāni, līdz atrodat pareizo slāni.
Fona attēla noņemšana
Attēls, kuru vēlaties noņemt, var būt arī fona iestatījumā konkrētam slaidam. Lai to noņemtu, skatiet raksta Fona attēla pievienošana slaidiem sadaļu "Fona attēla noņemšana".
Skatiet arī
Slaidu šablonu izmantošana prezentācijas (video) pielāgošanai
Slaida izkārtojuma lietošana vai mainīšana










