Attēlu ievietošana

-
Veiciet kādu no šīm darbībām:
-
Atlasiet >attēlu > Šajā ierīcē, lai ievietotu attēlu datorā.
-
Lai iegūtu > vai fonu, > Ievietot attēlus kā attēlus no akciju attēliem.
-
Lai attēlu > , > opciju Ievietot > tiešsaistes attēli.
-
-
Atlasiet vēlamo attēlu un pēc tam atlasiet Ievietot.
Attēlu izmēru maiņa vai pārvietošana
-
Lai mainītu attēla izmērus, atlasiet attēlu un velciet stūra turi.
-
Lai aplauztu tekstu ap attēlu, atlasiet attēlu un pēc tam atlasiet aplaušanas opciju.
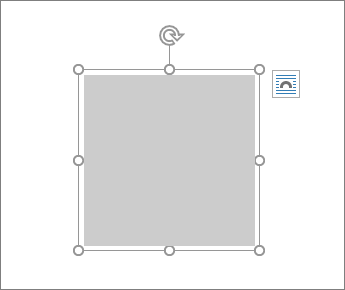
Padoms.: Izvēlieties citu opciju, kas nav Vienā rindiņā ar tekstu, un varat pārvietot attēlu apkārt lappusei: atlasiet attēlu un velciet.
Kā ar EPS?
EPS failus vairs nevar ievietot Office dokumentos. Papildinformāciju skatiet rakstā EPS attēlu atbalsts ir izslēgts programmā Microsoft 365.
Iespējamās darbības
-
Noklikšķiniet dokumenta vietā, kur jāievieto attēls.
-
Cilnē Ievietošana noklikšķiniet uz Attēli.
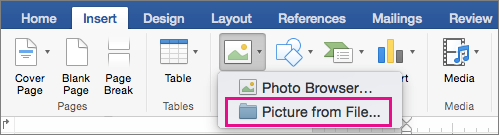
-
Atlasiet opciju, kuru vēlaties izmantot attēlu ievietošanai.
Opcija Fotoattēlu pārlūkprogramma palīdz pārlūkot datorā esošās fotoattēlu kopas, piemēram, fotoattēlus laukā iPhoto vai Photo Booth. Attēls no faila ļauj pārlūkot datora failu struktūru, lai meklētu fotoattēlus.
-
Kad atrodat attēlu, velciet to no fotoattēlu pārlūkprogrammas savā dokumentā vai noklikšķiniet uz Ievietot failu pārlūkprogrammā.
Padoms.: Attēls tiek iegults dokumentā. Ja attēls ir liela apjoma fails, kas dokumentu padara pārāk lielu, varat samazināt dokumenta lielumu, norādot saiti uz attēlu, nevis to iegulstot. Dialoglodziņā Attēla izvēle atlasiet lodziņu Saite uz failu.
Varat ievietot attēlu vai fotoattēlu e-pasta ziņojuma pamattekstā, nevis pievienot failu. Lai ievietotu attēlu, ziņojumam ir jāizmanto HTML formatējums. Lai iestatītu HTML formatējumu, atlasiet Opcijas >HTML.
-
Ziņojuma pamattekstā noklikšķiniet vietā, kur vēlaties pievienot attēlu.
-
Cilnē Ziņojums noklikšķiniet uz Attēli.
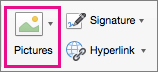
-
Atlasiet opciju, kuru vēlaties izmantot attēlu ievietošanai.
Opcija Fotoattēlu pārlūkprogramma palīdz pārlūkot datorā esošās fotoattēlu kopas, piemēram, fotoattēlus laukā iPhoto vai Photo Booth. Attēls no faila ļauj pārlūkot datora failu struktūru, lai meklētu fotoattēlus.
-
Kad esat atradis attēlu, velciet to no fotoattēlu pārlūkprogrammas savā dokumentā vai noklikšķiniet uz Atvērt failu pārlūkprogrammā.
Ja nepieciešams, mainiet attēla izmērus, noklikšķinot uz kāda no turiem, kas ietver attēlu un to velk. Noklikšķiniet uz tura attēla augšdaļā, lai to pagrieztu.
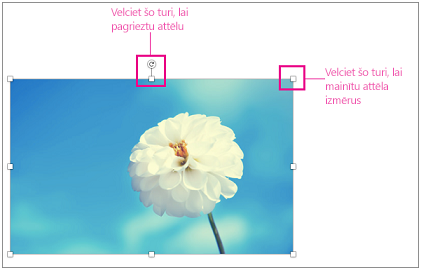
-
Turiet nospiestu taustiņu CONTROL, noklikšķiniet uz attēla un pēc tam noklikšķiniet uz Mainīt attēlu.
-
Datorā atrodiet jaunu attēlu un pēc tam noklikšķiniet uz Ievietot.
Skatiet arī
Attēli padara dokumentus saistošāku un vieglāk saprotamus. Attēlus var ievietot tīmeklī Word tīmeklī.
-
Šī ierīce (jūsu dators)
-
Mobilā ierīce
-
OneDrive
-
Stock Images
-
Search tīmeklī
Tālāk sniegts detalizēts to apraksts.
Attēla ievietošana no datora
-
Novietojiet kursoru vietā, kur vēlaties ievietot attēlu.
-
Cilnē Ievietošana atlasiet Attēla izkārtojums> Šī ierīce.
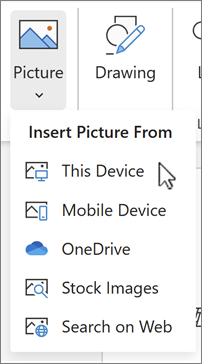
-
Pārejiet uz vēlamo atrašanās vietu datorā un > attēlu un> uz Atvērt.
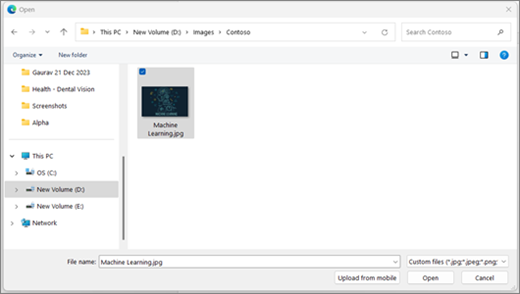
Attēla ievietošana no mobilās ierīces
-
Novietojiet kursoru vietā, kur vēlaties ievietot attēlu.
-
Cilnē Ievietošana atlasiet Attēli un >mobilāierīce.
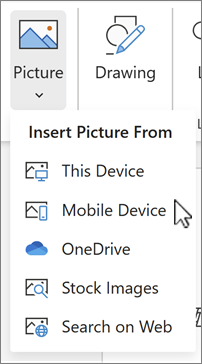
-
Nākamajā ekrānā tiks parādīts QR kods, kas noliks saiti uz Windows programmu. Noskenējiet kodu ar savu Android ierīci, izmantojot kameru vai citu QR kodu skeneri.
Piezīme.: Ja mobilajā ierīcē nav programmas Saite uz Windows, iespējams, tiksiet novirzīts uz Google Play veikalu, lai to lejupielādētu.
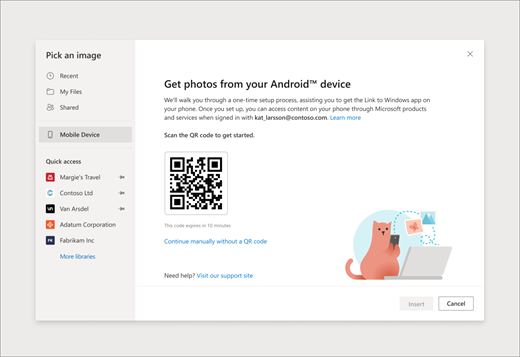
-
Lai Android ierīci savienotu pārī ar savu darba vai mācību kontu, izpildiet ekrānā redzamos norādījumus.
-
Kad esat sekmīgi savienojis savu ierīci pārī ar savu kontu, jūs redzēsit attēlus no Android tālruņa, kas ir pieejami ievietošanai Word tīmekļa dokumentiem.
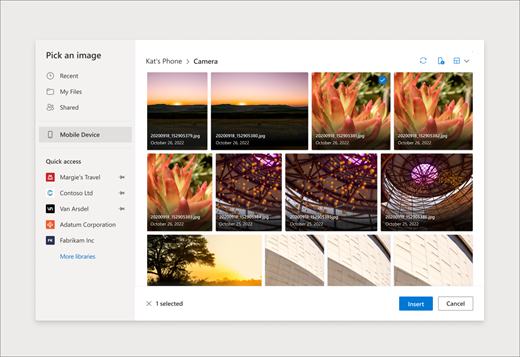
Prasības:
Lai ievietotu attēlus no Android ierīces, pārliecinieties, vai atbilstat tālāk redzamajām prasībām.
-
Jābūt aktīvam Microsoft 365 abonementam, kas saistīts ar jūsu darba vai mācību kontu.
-
Izmantojiet Android tālruni.
-
Ja izmantojat Firefox, pārliecinieties, vai izmantojat versiju104.0 vai jaunāku versiju.
Attēla ievietošana no OneDrive
-
Novietojiet kursoru vietā, kur vēlaties ievietot attēlu.
-
Cilnē Ievietošana atlasiet Attēls un >OneDrive.
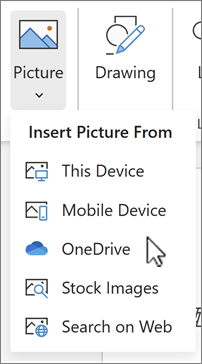
-
Dodieties uz vēlamo atrašanās vietu pakalpojumā OneDrive > atlasiet attēlu,> uz Ievietot.
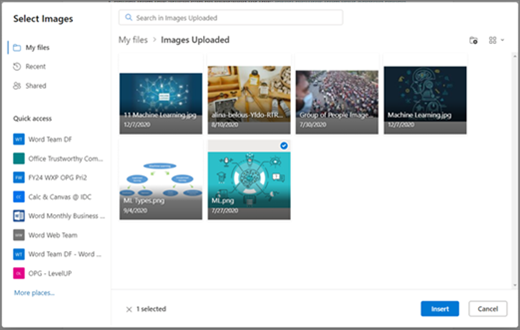
Ievietošana no akciju attēliem
-
Novietojiet kursoru vietā, kur vēlaties ievietot attēlu.
-
Cilnē Ievietošana atlasiet Attēls un > attēli.
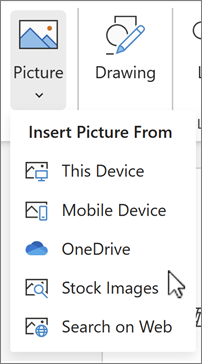
-
Atlasiet attēlu no dialoglodziņā parādītās attēlu kolekcijas. Lodziņā Meklēt varat arī ierakstīt meklēto Search, lai atrastu vēlamo attēlu.
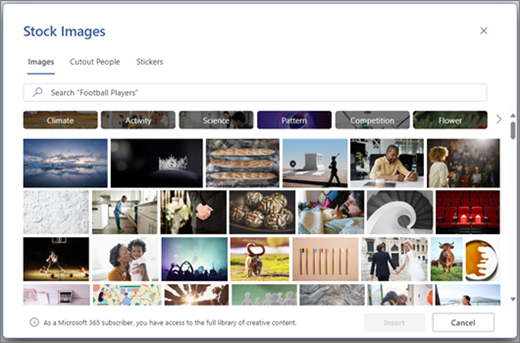
-
Pēc vēlamā attēla atlasīšanas noklikšķiniet uz Ievietot.
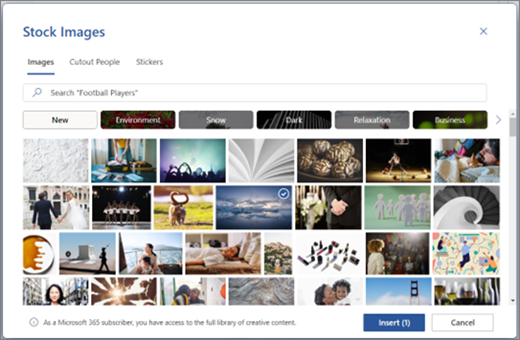
Attēla ievietošana no tīmekļa
-
Novietojiet kursoru vietā, kur vēlaties ievietot attēlu.
-
Cilnē Ievietošana atlasiet Attēla > Search tīmeklī.
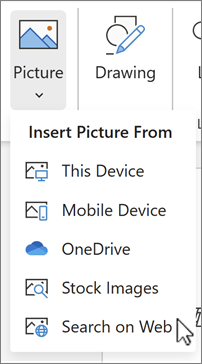
-
Atlasiet kategoriju vai meklējiet attēlu, ierakstot Search lodziņā.
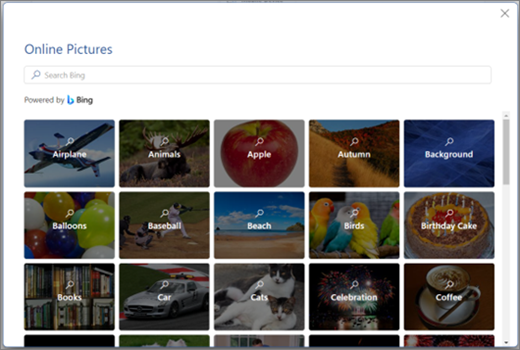
-
Kad tiek parādīti meklēšanas rezultāti, varat atlasīt pogu Filtrēt, lai sašaurinātu meklēšanas rezultātus, izmantojot lieluma, tipa, krāsas, izkārtojuma un licencēšanas filtrus.
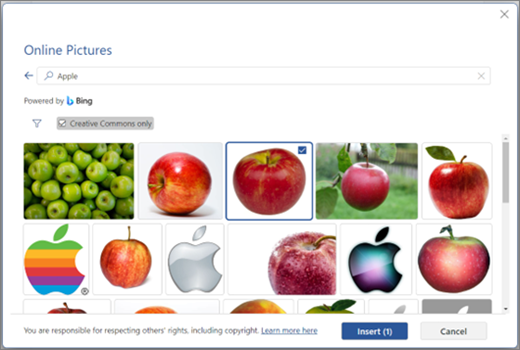
-
Pēc vēlamā attēla atlasīšanas noklikšķiniet uz Ievietot.
Turklāt attēlu var ielīmēt, kopējot to no avota, vai arī varat vilkt un nomest attēlu Word tīmeklī.










