Izpletiet savas Access atskaites un izdaliet tās daudz un platumā. Piemēram, nosūtiet e-pasta ziņojumus vienam vai vairākiem lietotājiem, eksportējiet tos SharePoint dokumentu bibliotēkās un arhivējiet tos tīkla mapēs. Izplatot Access atskaiti, jūs izveidojat statisku datu atskaiti noteiktā laika posmā, piemēram, katru dienu, reizi nedēļā vai mēnesī. Tādējādi jums ir viens patiesās lietas punkts, kuru informācijas darbinieki var izmantot, lai pieņemtu labus uzņēmējdarbības lēmumus, atbildētu uz jautājumiem, atrastu alternatīvas, noteiktu labākos plānus, novērtētu riskus un uzlabotu kvalitāti.
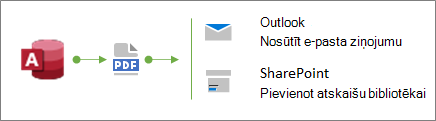
Padoms . Veidojot atskaiti, pievienojiet publikācijas datumu. Tas palīdz lietotājiem apstiprināt pareizu atskaites izveides laiku. Papildinformāciju skatiet rakstā Datuma un laika ievietošana atskaitē vai formā.
Iespējamās darbības
Atskaites nosūtīšana, izmantojot e-pasta komandu
Viens no ātrākajiem veidiem, kā izplatīt atskaiti, ir izmantot komandu E-pasts. Ar dažiem peles klikšķiem programma Access eksportē atskaiti un pēc tam izveido jaunu e-pasta ziņojumu ar tam pievienotu failu.
-
Navigācijas rūtī atlasiet atskaiti, kuru vēlaties nosūtīt.
-
Atlasiet Ārējie dati>-pasts.
-
Dialoglodziņā Nosūtīt objektu kā atlasiet izvades formātu, kuru vēlaties izmantot, piemēram, PDF, un pēc tam noklikšķiniet uz Labi.
Piezīme Lai gan varat atlasīt dažādus formātus, apsveriet iespēju izmantot portatīvo dokumentu formātu (PDF), kas ir kļuvis par novecojušu standartu, saglabā sākotnējās Access atskaites izkārtojumu un formātu, kā arī ir iebūvēti veidi, kā pielāgot lapas skatīšanai un drukāšanai. Papildinformāciju skatiet rakstā Adobe Reader instalēšana unPDF drukāšana.
Programma Access atver jaunu e-pasta ziņojumu programmā Outlook ar pievienotu failu.
-
Lodziņā Kam un Kopija ierakstiet adresātu e-pasta adreses, aprakstu lodziņā Tēma un ziņojumu apgabalā.
Padoms . Pēc noklusējuma fails, ko nosūtāt, izmantojot šo metodi, netiek saglabāts datorā. Ja vēlaties saglabāt faila kopiju savā datorā, ar peles labo pogu noklikšķiniet uz pielikuma lodziņā Pievienots un pēc tam atlasiet Saglabāt kā.
-
Atlasiet Nosūtīt.
Piezīme Lai automatizētu šo procesu, varat izmantot makro darbību EMailDatabaseObject. Piemēram, varat izveidot makro ar šo darbību secību, lai dažādām atskaitēm sūtītu e-pasta ziņojumus dažādiem lietotājiem.
Atskaites eksportēšana mapē vai SharePoint dokumentu bibliotēkā
-
Navigācijas rūtī atlasiet atskaiti, kuru vēlaties eksportēt.
-
Atlasiet Ārējie >PDF vai XPS , lai atvērtu dialoglodziņu Publicēšana PDF vai XPS formātā.
-
Veiciet vienu no šīm darbībām:
-
Atrodiet mapi, izmantojot navigācijas rūti.
-
Atrodiet SharePoint vietni, navigācijas rūtī noklikšķinot uz SharePoint vai augšdaļā adreses lodziņā ievadot vietnes vietrādi URL. Piemērs.
https://contoso.sharepoint.com/ReportCenterSite/Shared%20Documents
Papildinformāciju skatiet rakstā Satura atklāšana SharePoint sākumlapā.
-
-
Lodziņā Saglabāt kā tipu pārliecinieties, vai ir atlasīts PDF faila tips.
-
Lai mainītu atskaites noklusējuma nosaukumu, ierakstiet jaunu faila nosaukumu lodziņā Faila nosaukums.
-
Lai atvērtu atskaiti uzreiz pēc eksportēšanas, atzīmējiet izvēles rūtiņu Atvērt failu pēc publicēšanas.
-
Sadaļā Optimizēt veiciet kādu no šīm darbībām:
-
Lai optimizētu atskaiti lielākam augstākas izšķirtspējas failam (ieteicams drukāšanai), atlasiet Standarta.
-
Lai optimizētu atskaiti mazākam, zemākas izšķirtspējas failam (ieteicams publicēšanai tiešsaistē), atlasiet Minimāls lielums.
-
-
Atlasiet Publicēt. Programma Access izveido failu. Ja izvēlaties, lai programma Access pēc publicēšanas atvērtu failu, Adobe Reader parāda šo failu.
-
Lai saglabātu operācijas darbības un varētu veikt un ieplānot to pašu operāciju, atzīmējiet izvēles rūtiņu Saglabāt eksportēšanas darbības:
-
Ievadiet darbību nosaukumu un aprakstu.
-
Lai izveidotu Outlook uzdevumu, kas ieplānotu eksportēšanas operāciju vēlāk, atzīmējiet izvēles rūtiņu Izveidot Outlook uzdevumu.
Papildinformāciju skatiet rakstā Importēšanas vai eksportēšanas operācijas detaļu saglabāšana specifikācijas veidā.
Piezīme Cits veids, kā automatizēt šo procesu, ir izmantot makro darbību ExportWithFormatting. Piemēram, varat izveidot jēgpilnu faila nosaukumu, izmantojot atskaites nosaukumu un eksportēšanas datumu. Tas palīdz lietotājiem atrast pareizo atskaiti daudzu atskaišu SharePoint bibliotēkā vai mapē. Lai to izdarītu, argumentā Izvades fails norādiet šādu izteiksmi:
=[Reports]![RptQC5]![Auto_Header0].[Caption] & "-" & Format(Date(),"yyyy-mm-dd") & ".PDF"
Kur RptQC5 ir atskaites objekta nosaukums, Auto_Header0 ir atskaites galvenes sadaļa un rekvizīts Paraksts ir atskaites nosaukums.
-
Uzziniet par atskaišu centra izveidi koplietošanas vidē SharePoint
Apsveriet iespēju SharePoint dokumentu bibliotēkā izveidot atvēlētu atskaišu centru, lai lietotāji varētu vieglāk atrast un skatīt viņiem paredzētās atskaites. Pievienojot kolonnas, veidojot saiti uz bibliotēku no programmas Access un pielāgojot dokumentu bibliotēku ar skatiem, varat saviem lietotājiem nodrošināt pirmās klases pieredzi. Tālāk ir norādītās pamatdarbības, kuras varat veikt.
Dokumentu bibliotēkas izveide Dokumentu bibliotēka ir droša failu atrašanās vieta, kas vienkāršo sadarbību. Bibliotēkai varat pievienot kolonnas, piemēram, kategorijas, personas vai grupas un aprēķinātās kolonnas, kuras pēc tam varat izmantot skatu un filtru izveidošanai.
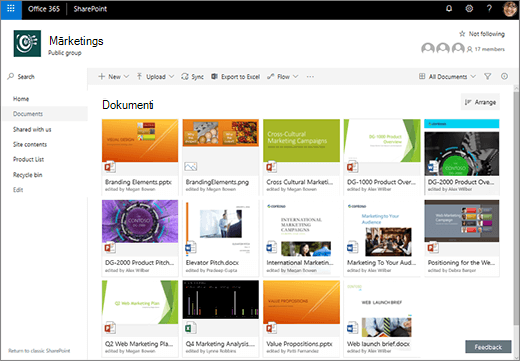
Papildinformāciju skatiet rakstā Kas ir dokumentu bibliotēka?
Bibliotēkas kolonnu atjaunināšana no programmas Access Saistot bibliotēku ar access, dokumentu bibliotēkas kolonnas varat atjaunināt no Access, lai palīdzētu lietotājiem atrast sev nepieciešamo atskaišu un sniegtu papildinformāciju.
Papildinformāciju skatiet rakstā Datu importēšana, saistīšana un pārvietošana uz SharePoint.
Kārtotu un filtrētu skatu izveide Tā vietā, lai nosūtītu atskaiti no Programmas Access pa e-pastu, nosūtiet saiti uz attiecīgo dokumentu bibliotēkas skatu. Piemērs.
-
Kārtojiet skatu augošā secībā pēc kolonnas Modificēts, lai pirmā būtu redzama pašreizējā atskaite. Papildinformāciju skatiet rakstā Kārtošanas izmantošana SharePoint skata modificēšanai.
-
Ja bibliotēkā ir kolonna Izvēle ar nosaukumu JobFunction ar trim vērtībām: Lineworker, Foreman un Supervisor, izveidojiet atsevišķus skatus, pamatojoties uz filtra izteiksmi katrai darba lomai:
JobFunction is equal to Lineworker JobFunction is equal to Foreman JobFunction is equal to Supervisor
Nosūtot saiti uz skatu Pārraugs un lietotājs noklikšķina uz tā, skatā tiks parādītas konkrētas vadītāju atskaites. Lai iegūtu saiti uz bibliotēkas skatu, atveriet skatu un pēc tam nokopējiet URL no adreses joslas.
-
Ja bibliotēkā jums ir personas kolonna ar nosaukumu OurEmployees, izveidojiet skatu, kura pamatā ir filtra izteiksme, kurā tiek izmantota funkcija Es , lai rādītu tikai pašreizējā lietotāja atskaites:
OurEmployees is equal to [Me]
Kad nosūtāt saiti uz skatu un lietotājs noklikšķina uz tā, skatā tiek parādītas konkrētajiem lietotājiem raksturīgās atskaites.
Papildinformāciju skatiet rakstā Filtrēšanas izmantošana SharePoint skata modificēšanaiun Saraksta skata rediģēšana vidē SharePoint.
Tīmekļa daļu savienošana mūsdienīgā lapā Varat arī izveidot mūsdienīgu lapu, lai parādītu failu atbilstoši tam, ko lietotājs atlasa dokumentu bibliotēkā, savienojot failu skatītāja tīmekļa daļu ar dokumentu bibliotēkas tīmekļa daļu. Lietotāji var pārlūkot atskaites, lai atrastu to, kas viņiem nepieciešams.
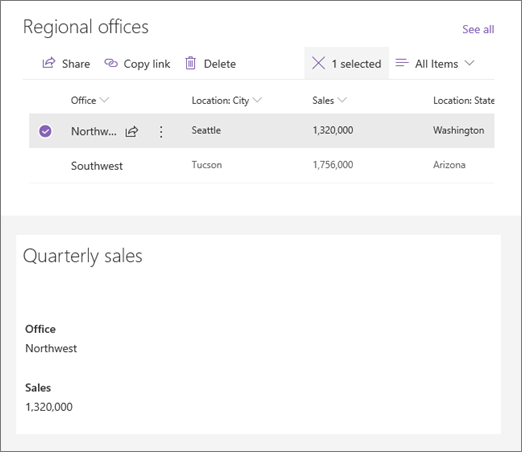
Papildinformāciju skatiet rakstā Tīmekļa daļu izmantošana SharePoint lapās unTīmekļa daļu savienošana pakalpojumā SharePoint Online.
Izmantot Microsoft Flow Izmantojot Microsoft Flow, varat automatizēt bibliotēkas izmantošanu un pārvaldību. Piemēram, varat pašpiegādes paziņojumus, nosūtīt ikdienas atgādinājumus, izveidot plānotāja uzdevumu un arhivēt mapē failus, kuru derīgums ir beidzies.
Atlasītam SharePoint vienumam izveidojiet jaunu Planner ar saiti uz SharePoint vienumu.
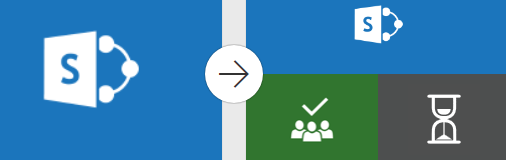
Papildinformāciju skatiet rakstā Plūsmas izveide sarakstam vai bibliotēkai koplietošanas vidē SharePoint Online OneDrive darbam.










