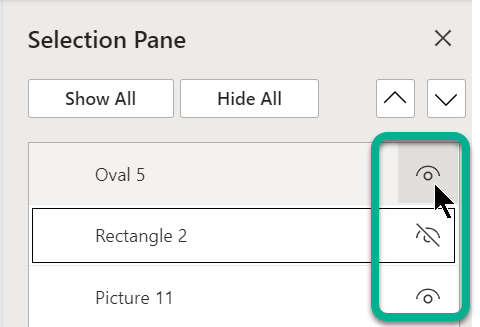Izmantojiet cilnes Sākums tālākajā labajā pusē pieejamās grupas Rediģēšana opcijas opciju Atlase, lai skatītu un atlasītu atsevišķus objektus PowerPoint:


52 sekundes
Noklikšķiniet uz objekts, lai to atlasītu. Ja objekts šādā veidā netiek atlasīts, cilnes Sākums grupā Rediģēšana noklikšķiniet uz Atlasīt un veiciet kādu no šīm darbībām:
-
Lai slaidā atlasītu visus objektus un vietturi, noklikšķiniet uz Atlasīt visu.
-
Lai atlasītu objektus, kas ir paslēpti, grupēti vai atrodas aiz teksta, noklikšķiniet uz Atlasīt objektus un pēc tam noklikšķiniet uz objektiem un velciet virs tiem.
-
Lai atvērtu atlases rūti, kurā var atlasīt, atlasīt vairākatlasi, parādīt, paslēpt vai mainīt objektu secību, noklikšķiniet uz Atlases rūts un pēc tam uz vēlēties nepieciešamās opcijas.
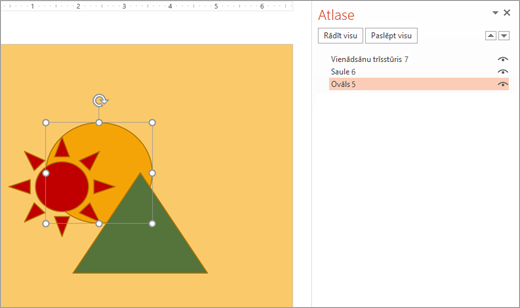
Attēls: Šajā piemērā mēs varam viegli atlasīt ovālu formu atlases rūtī, bet slaidā ovāls ir apslēpts zem saules un trīsstūra formām.
Kad esat atlasījis objektu, varat lietot PowerPoint un līdzekļus attiecībā uz šo objektu kā parasti.
Atvērt atlases rūti jebkurā brīdī: cilnē Sākumsatlasiet Sakārtot >rūti.
Atlases rūts izmantošana
Kad esat ievietojis formas, tekstlodziņus, SmartArt grafikas, attēlus vai citus objektus, varat atvērt atlases rūti, lai sekotu tām visām.
-
Atlasiet vienu no objektiem, kuru vēlaties pārvaldīt.
-
Atlasiet pogu ... Cilne Formatēšana, kas parādās lentē, atlasot objektu, un pēc tam izvēlieties Atlases rūts (vaiSakārtot >atlases rūti).

-
Tiek atvērta atlases rūts ar visiem norādītajiem objektiem, un var veikt kādu no šīm darbībām:
-
Velciet vienumu augšup vai lejup sarakstā, lai mainītu secību. Tālāk redzamajā piemērā PowerPoint, pārvietojot liekto savienotāju uz saraksta augšpusi, tas arī tiek pārvietots uz priekšu divu ovālu formu priekšā (un viss pārējais slaidā).
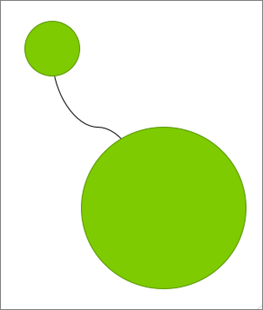
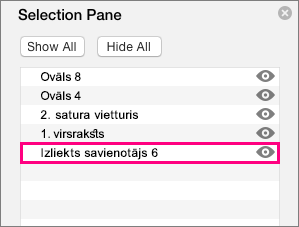
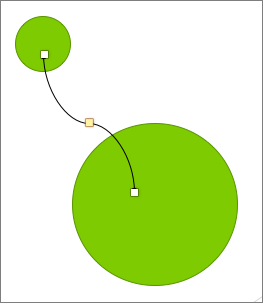
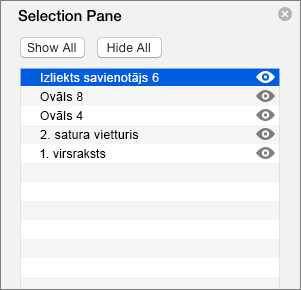
-
Izvēlieties rādīt vai paslēpt objektus no atlases rūts. Lai paslēptu objektu, noklikšķiniet uz acs ikonas atlases rūtī, kas norāda, ka objekts tiek rādīts



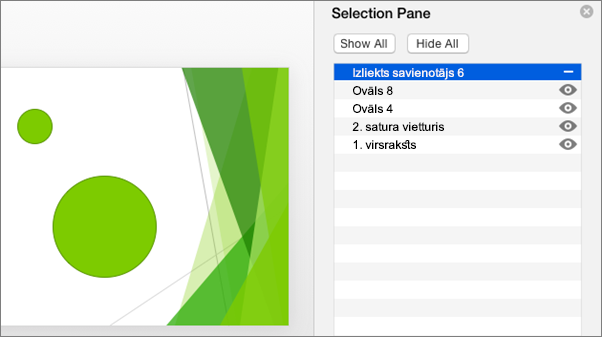
-
Grupēt vai atgrupēt atlases rūtī norādītos objektus. Ja ir atlasīti vairāki objekti, izmantojot komandu komandu un klikšķināšanu, tos var grupēt vai atgrupēt, cilnes Formatēšana lentē atlasot Grupēt objektus.
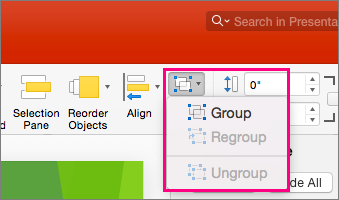
-
Atlases rūts sniedz iespēju skatīt un atlasīt atsevišķus elementus slaidā, parādīt vai paslēpt elementus, kā arī mainīt to secību. Veiciet dubultklikšķi uz vienuma rūtī, lai to pārdēvētu.
Atlases rūts atvēršana
Klasiskajā lentē:
-
Dodieties uz >

Lentes Single-Line Tālāk ir Single-Line.
-
Dodieties uz >

Ja poga Sakārtot nav redzama, atlasiet trīspunkti (...) Poga Vēl labajā pusē. Pēc tam sadaļā Zīmēšanas papildu opcijas atlasiet Sakārtot >atlases rūti.
Vienumu pārkārtošana, izmantojot atlases rūti
Rūts vienumi ir norādīti slāņu secībā. Augšējais vienums atrodas augšējā slānī.
Velciet vienumu augšup vai lejup sarakstā, lai mainītu secību.
Rādīt vai paslēpt vienumus
Izmantojiet vienuma acs simbolu rūts labajā pusē, lai noteiktu, vai slaidā tas tiek rādīts vai paslēpts: