Varat izveidot un kopīgot sarakstus, kas palīdz izsekot problēmas, līdzekļus, rutīnus, kontaktpersonas, krājumus un daudz ko citu. Sāciet ar veidni, Excel failu vai no nulles. Ja esat Microsoft Teams, skatiet rakstu Darba sākšana ar sarakstiem programmā Teams.
Piezīme.
Saraksta izveidošana

-
Microsoft 365 programmā Saraksti atlasiet +Jauns. (Lai piekļūtu programmai Saraksti, jebkuras lapas augšdaļā atlasiet Microsoft 365 lietojumprogrammu palaidēju

SharePoint vietnes sākumlapā vai vietnes satura lapā atlasiet + Jauns > saraksts.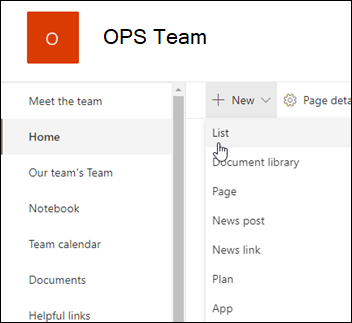
-
Lapā Saraksta izveide atlasiet kādu no šīm opcijām:
Piezīmes.:
-
Sarakstu vizuālie atjauninājumi tiek pakāpeniski ieviesti visā pasaulē, un tas nozīmē, ka jūsu pieredze var atšķirties no šajā rakstā aprakstītajiem.
-
2000 saraksti un bibliotēkas vienā vietņu kolekcijā ir ierobežojums (tostarp galvenā vietne un visas apakšvietnes), pēc kurām tiks parādīts kļūdas ziņojums Diemžēl radās kļūda. Mēģinātā darbība ir aizliegta, jo tā pārsniedz saraksta skata slieksni. Skatiet rakstu SharePoint ierobežojumi.
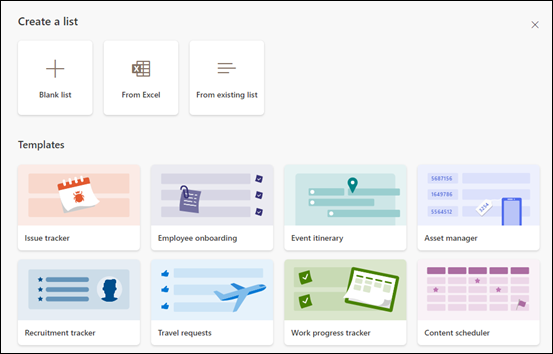
-
Tukšs saraksts: izvēlieties, lai izveidotu sarakstu no sākuma. Pievienojiet saraksta nosaukumu, aprakstu (nav obligāti) un atlasiet, vai vēlaties, lai saraksts tiktu rādīts vietnes kreisajā navigācijas rūtī. Kad opciju atlase ir pabeigta, atlasiet Izveidot.
-
Programmā Excel izvēlieties šo opciju, lai izveidotu sarakstu, kura pamatā ir Excel izklājlapa.
-
No esošā saraksta: izvēlieties šo opciju, lai ietaupītu laiku un izveidotu jaunu sarakstu, pamatojoties uz kolonnām citā sarakstā. Jūsu jaunais saraksts sāksies ar visām tajā pašām kolonnām, bet neietvers datus no sākotnējā saraksta.
-
Veidnes: Atlasiet veidni, piemēram, Problēmu reģistrētājs, lai redzētu, kādas kolonnas ir veidnē, un ritinātu datu paraugu, lai redzētu, kā tā izskatās. Ja atrodat veidni, kas jums patīk, atlasiet Izmantot veidni. Ja neredzat nevienu no vēlamies, atlasiet Atpakaļ, lai atgrieztos saraksta izveides lapā. Uzziniet vairāk par to, kā izveidot sarakstu no veidnes vaipar sarakstu veidnēm microsoft 365.
-
-
Kad saraksts tiek atvērts, pievienojiet vienumu sarakstam, atlasot + Jaunsvai Rediģēt režģa skatā. (Režģa skats ļauj brīvi pievienot informāciju dažādām rindām vai kolonnām.)
Lai sarakstam pievienotu dažādu veidu informāciju, atlasiet kolonnu + Pievienot. Papildinformāciju skatiet rakstā Kolonnas izveide sarakstā vai bibliotēkā.
Padoms.: Lai mainītu saraksta nosaukumu, atlasiet saraksta nosaukumu, ierakstiet jauno nosaukumu un pēc tam atlasiet Saglabāt. Saraksta sākumlapā saraksta elementā atlasiet Atvērt darbības (...) un pēc tam atlasiet Pielāgot.
Lai mainītu saraksta rekvizītus, izdzēsiet sarakstu, pievienojiet atļaujas, pārvaldiet kolonnas un citus atjauninājumus, atlasiet 
Saraksta izveide klasiskajāSharePoint vaiSharePoint Server 2019 vietnē
-
Atlasiet Iestatījumi

-
Atlasiet + Jauns un pēc tam atlasiet Saraksts.
-
Ievadiet saraksta nosaukumu un, ja vēlaties, arī aprakstu.
Nosaukums tiek rādīts saraksta augšdaļā un var būt redzams vietnes navigācijā, lai palīdzētu citiem to atrast.
-
Atlasiet vienumu Izveidot.
-
Kad tiek atvērts saraksts, lai sarakstam pievienotu papildu informācijas tipus, atlasiet kolonnu + vai + Pievienot.
Papildinformāciju par kolonnu pievienošanu skatiet rakstā Kolonnas izveide SharePoint sarakstā vai bibliotēkā.
Informāciju par to, kā izveidot sarakstu, kura pamatā ir esošs saraksts, skatiet rakstā Jauna SharePoint saraksta izveide, pamatojoties uz kolonnām citā sarakstā.
Lai mainītu rekvizītus, izdzēsiet sarakstu, pievienojiet atļaujas, pārvaldiet kolonnas un veiciet vēl citus atjauninājumus, atlasiet Iestatījumi un 
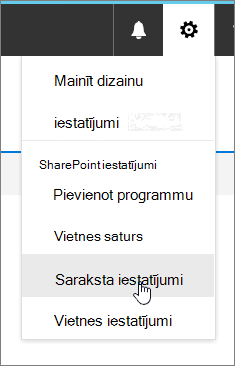
Sarakstu izveide no citu tipu sarakstu veidnēm
Sarakstus SharePoint Server 2019 izmantot ne tikai vienkāršam sarakstam. Varat izvēlēties kādu no sarakstu veidnēm, piemēram, Saites, Kalendārs, Aptauja, Sekošana problēmai, Paziņojumi un citas veidnes.
Kalendāra programmas piemērs
-
Šajā piemērā mēs izmantojām kalendāru un izvēlējāmies iebūvēto kalendāra programmu programmai SharePoint. Iespējams, redzēsit citus kalendārus, kas ir iebūvēti jūsu uzņēmumā vai ko piedāvā trešā puse.
-
Ievadiet izvēlēto programmas nosaukumu, piemēram, Pasākuma kalendārs, Jūlija uzdevumi vai Uzņēmuma kontaktpersonas.
Nosaukums tiek rādīts saraksta augšdaļā lielākajā daļā skatu, kļūst par daļu no saraksta lapas tīmekļa adreses un tiek parādīts vietnes navigācijā, lai palīdzētu lietotājiem atrast sarakstu. Varat mainīt saraksta nosaukumu, bet tīmekļa adrese paliks tāda pati.
-
SharePoint atgriež jūs lapā Vietnes saturs. Tikko izveidoto lietojumprogrammu atrodiet vietnes satura sarakstā un atveriet to. SharePoint izveido programmas, kalendāra, uzdevumu saraksta vai citas jūsu izveidotās lietojumprogrammas noklusējuma versiju.
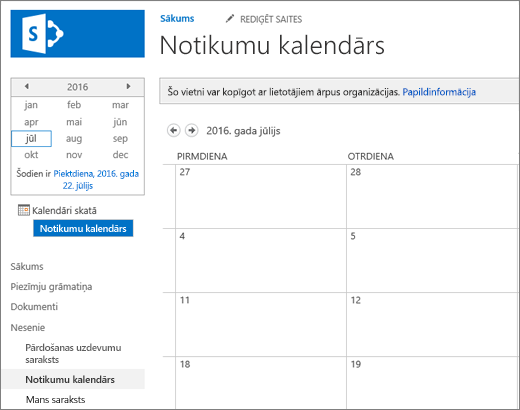
-
Varat sākt ievadīt datus, izmantojot +jauns uzdevums, rediģēt šo sarakstu, pievienot vai jebko citu veidu, kā konkrētā lietojumprogramma nodrošina datu pievienošanai.
Piezīme.: Dažas no sarakstiem balstītas programmas tiek rādītas tikai klasiskajā vidē.
Atkarībā no izvēlētās programmas veida, lai mainītu programmas iestatījumus, lentes lapas augšdaļā atlasiet Saraksta iestatījumi vai Cilne Saraksts. Papildinformāciju par iestatījumiem skatiet rakstā Saraksta iestatījumu rediģēšana SharePoint vidē.
-
Atlasiet

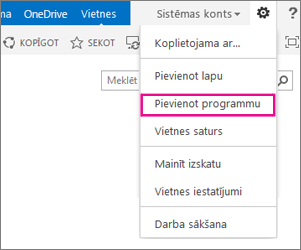
-
Meklēšanas lodziņā ievadiet, kāda veida saraksta veidni vēlaties (pielāgota, uzdevums, kalendārs utt.) un atlasiet Meklēt

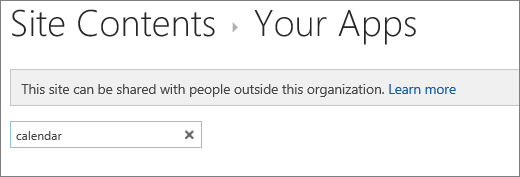
-
Atlasiet saraksta veidnes lietojumprogrammu, kuru vēlaties izmantot.
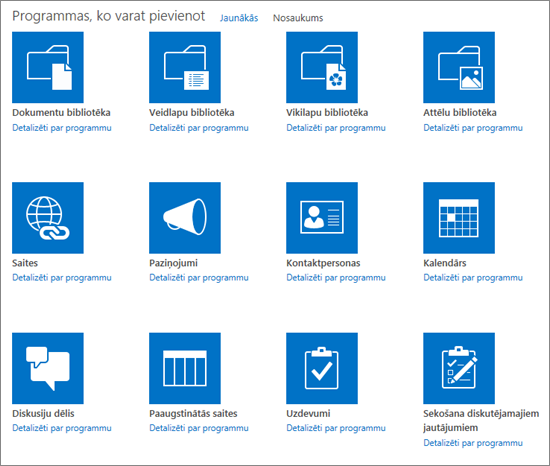
-
Ievadiet vārdu (obligāts).
Nosaukums tiek rādīts saraksta augšdaļā lielākajā daļā skatu, kļūst par daļu no saraksta lapas tīmekļa adreses un tiek parādīts vietnes navigācijā, lai palīdzētu lietotājiem atrast sarakstu. Varat mainīt saraksta nosaukumu, bet tīmekļa adrese paliks tāda pati.
Lai sniegtu papildu aprakstu un papildinformāciju, atkarībā no konkrētās saraksta programmas atlasiet Papildu opcijas. Papildu opcijas.
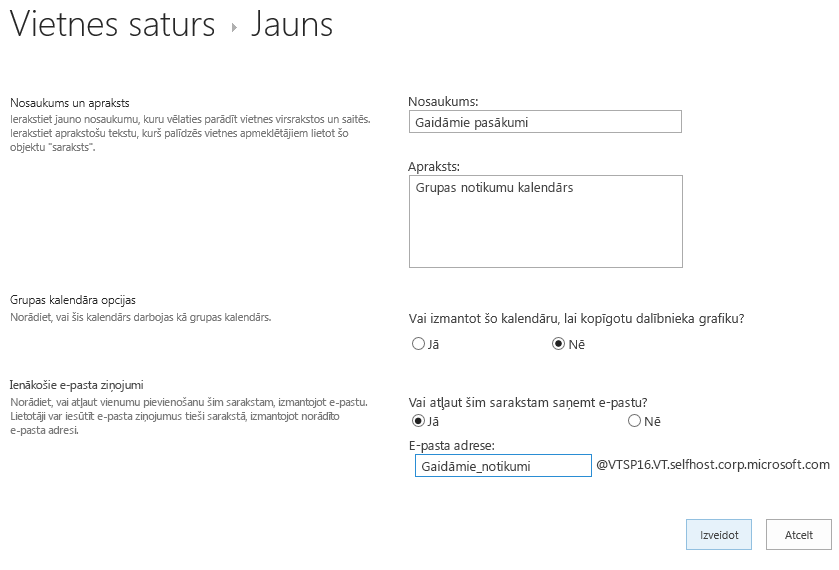
-
Atlasiet Labi.
-
Lapā, kuru vēlaties pievienot sarakstu vai bibliotēku, atlasiet Lapa un pēc tam atlasiet Rediģēt. Ja neredzat cilni Lapa, atlasiet Iestatījumi un

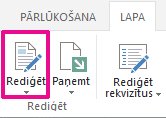
Piezīme.: Ja komanda Rediģēt ir atspējota vai netiek rādīta, iespējams, jums nav atļaujas rediģēt lapu.
-
Atlasiet vietu lapā, kur vēlaties parādīt sarakstu vai bibliotēku, atlasiet Ievietot un pēc tam atlasiet Programmas daļa.
-
Sarakstam vai bibliotēkai atlasiet programmas daļu un pēc tam atlasiet Pievienot. Lietojumprogrammu pievienošanas sarakstā jābūt redzamam sarakstam, ko izveidojāt.
-
Kad esat pabeidzis rediģēt lapu, atlasiet cilni Lapa un pēc tam atlasiet Saglabāt. Dažos gadījumos jums ir iespēja Saglabāt kā melnrakstu vaiSaglabāt un publicēt.
Svarīgi!: Dažas lapas nevar rediģēt, piemēram, vietnes satura lapu.
Veicot iepriekšējās darbības, tālāk ir piemērs ar sarakstu, kas tika pievienots lapai.
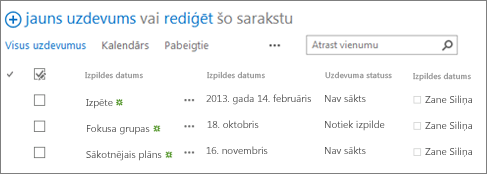
-
Lapā, kurā vēlaties minimizēt vai atjaunot sarakstu vai bibliotēku, atlasiet Lapa un pēc tam atlasiet Rediģēt.
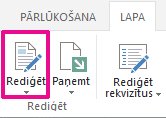
-
Norādiet uz sarakstu vai bibliotēku, atlasiet lejupvērsto bultiņu un atlasiet Minimizēt vai Atjaunot atkarībā no saraksta vai bibliotēkas pašreizējās atrašanās vietas un pēc tam atlasiet Labi.
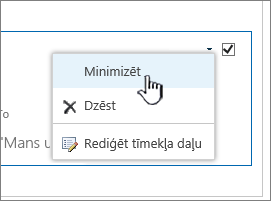
-
Kad esat pabeidzis rediģēt lapu, atlasiet Saglabāt. Dažos gadījumos jums ir iespēja Saglabāt kā melnrakstu vaiSaglabāt un publicēt.
-
Lapā Sarakstu sākums pieskarieties pie Jauns.
-
Sadaļā Izveidot jaunu pieskarieties pie Tukšs saraksts, lai izveidotu jaunu sarakstu, vai atlasiet kādu opciju sadaļā Veidnes.
-
Tukšs saraksts sāk izveidot jaunu sarakstu.
-
Veidnes ir iepriekš definētas, ar nolūku pamatotas opcijas, kurām jau ir definētas kolonnas. Atlasiet kādu no tiem, lai uzzinātu, kas tas ir un vai tas jums ir piemērots. Varat mainīt kolonnas atbilstoši savām vajadzībām.
-
Tukša saraksta sākšana
-
Pieskarieties pie Tukšs saraksts, pēc tam piešķiriet tam nosaukumu un aprakstu.
-
Izvēlieties krāsu un ikonu.
-
Izvēlieties, vai to saglabāt sadaļā Mani saraksti vai konkrētā SharePoint vietnē.
-
Pieskarieties pie Izveidot.
Tiek atvērts tukšs saraksts ar standarta kolonnu Virsraksts kreisajā pusē.
-
Lai pievienotu kolonnu, pieskarieties pie Vēl, pēc tam pieskarieties pie Pievienot jaunu kolonnu.
-
Izvēlieties kolonnas datu tipu un pēc tam definējiet kolonnu iestatījumus. Pieskarieties atzīmei, lai saglabātu kolonnas iestatījumus.
-
Atkārtojiet 5. un 6. darbību, līdz ir definētas visas kolonnas.
-
Lai sarakstam pievienotu vienumu, pieskarieties pie Jauns un pēc tam ievadiet katras kolonnas datus. Atzīmējiet izvēles rūtiņu, lai saglabātu vienumu (vai pieskarieties pie × atmestu vienumu datus nesaglabājot).
Saraksta, kura pamatā ir veidne, sākšana
-
Pēc tam, kad pieskarsies kādai no veidnēm, tā tiks atvērta, lai varētu skatīt kolonnas un tajā ievietotos datu paraugus.
-
Ritiniet veidni, lai redzētu, vai tā ir jums vajadzīga.
Ritinot horizontāli, tiek uzturēts skats ar kolonnas kreisās puses datiem, palīdzot nodrošināt saistīto datu kontekstu.
-
Kad esat atradis veidni, pieskarieties pie Lietot šo veidni.
Tiek atvērts jaunais saraksts ar visām veidnē sākotnēji definētajām kolonnām.
-
Lai pievienotu kolonnu, pieskarieties pie Vēl, pēc tam pieskarieties pie Pievienot jaunu kolonnu.
-
Izvēlieties kolonnas datu tipu un pēc tam definējiet kolonnu iestatījumus. Pieskarieties atzīmei, lai saglabātu kolonnas iestatījumus.
-
Atkārtojiet 4. un 5. darbību, līdz ir definētas papildu kolonnas.
-
Lai noņemtu esošu kolonnu, pieskarieties kolonnas virsrakstam, ritiniet līdz iestatījumu apakšai un pieskarieties pie Dzēst kolonnu.
-
Lai sarakstam pievienotu vienumu, pieskarieties pie Jauns un pēc tam ievadiet katras kolonnas datus. Atzīmējiet izvēles rūtiņu, lai saglabātu vienumu (vai pieskarieties pie × atmestu vienumu datus nesaglabājot).
-
Lapā Sarakstu sākums pieskarieties pie Jauns.
-
Sadaļā Izveidot jaunu pieskarieties pie Tukšs saraksts , lai izveidotu jaunu sarakstu, vai atlasiet kādu opciju sadaļā Veidnes.
-
Tukšs saraksts sāk izveidot jaunu sarakstu.
-
Veidnes ir iepriekš definētas, ar nolūku pamatotas opcijas, kurām jau ir definētas kolonnas. Atlasiet kādu no tiem, lai uzzinātu, kas tas ir un vai tas jums ir piemērots. Varat mainīt kolonnas atbilstoši savām vajadzībām.
-
Tukša saraksta sākšana
-
Pieskarieties pie Tukšs saraksts, pēc tam piešķiriet tam nosaukumu un aprakstu.
-
Izvēlieties krāsu un ikonu.
-
Izvēlieties, vai to saglabāt sadaļā Mani saraksti vai konkrētā SharePoint vietnē.
-
Pieskarieties pie Izveidot.
Tiek atvērts tukšs saraksts ar standarta kolonnu Virsraksts kreisajā pusē.
-
Lai pievienotu kolonnu, pieskarieties pie Vēl, pēc tam pieskarieties pie Pievienot kolonnu.
-
Izvēlieties kolonnas datu tipu un pēc tam definējiet kolonnu iestatījumus. Pieskarieties atzīmei, lai saglabātu kolonnas iestatījumus.
-
Atkārtojiet 5. un 6. darbību, līdz ir definētas visas kolonnas.
-
Lai sarakstam pievienotu vienumu, pieskarieties pie Jauns un pēc tam ievadiet katras kolonnas datus. Atzīmējiet izvēles rūtiņu, lai saglabātu vienumu (vai pieskarieties pie × atmestu vienumu datus nesaglabājot).
Saraksta, kura pamatā ir veidne, sākšana
-
Pēc tam, kad pieskarsies kādai no veidnēm, tā tiks atvērta, lai varētu skatīt kolonnas un tajā ievietotos datu paraugus.
-
Ritiniet veidni, lai redzētu, vai tā ir jums vajadzīga.
Ritinot horizontāli, tiek uzturēts skats ar kolonnas kreisās puses datiem, palīdzot nodrošināt saistīto datu kontekstu.
-
Kad esat atradis veidni, pieskarieties pie Izmantot šo veidni.
Tiek atvērts jaunais saraksts ar visām veidnē sākotnēji definētajām kolonnām.
-
Lai pievienotu kolonnu, pieskarieties pie Vēl, pēc tam pieskarieties pie Pievienot kolonnu.
-
Izvēlieties kolonnas datu tipu un pēc tam definējiet kolonnu iestatījumus. Pieskarieties atzīmei, lai saglabātu kolonnas iestatījumus.
-
Atkārtojiet 4. un 5. darbību, līdz ir definētas papildu kolonnas.
-
Lai noņemtu esošu kolonnu, pieskarieties kolonnas virsrakstam, ritiniet līdz iestatījumu apakšdaļai un pieskarieties pie Dzēst kolonnu.
-
Lai sarakstam pievienotu vienumu, pieskarieties pie Jauns un pēc tam ievadiet katras kolonnas datus. Atzīmējiet izvēles rūtiņu, lai saglabātu vienumu (vai pieskarieties pie × atmestu vienumu datus nesaglabājot).
Saraksta izveide programmā SharePoint Server 2010
Varat izveidot sarakstu, kuru vēlāk var izmantot lapās. SharePoint Server 2010 iekļautas dažādu veidu saraksta veidnes, piemēram, kalendārs, aptaujas un uzdevumi.
-
Atlasiet Vietnes darbības
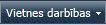

Piezīme.: Tīmekļa SharePoint var būtiski modificēt. Ja nevarat atrast opciju, piemēram, komandu, pogu vai saiti, sazinieties ar administratoru.
-
Atlasiet kādu kategoriju, piemēram, Saziņa vai Izsekošana, un izvēlieties kādu no šīm kategorijām.
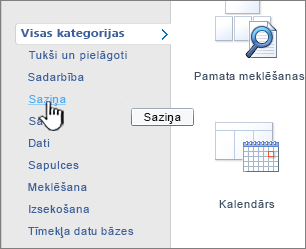
Varat arī ievadīt izveidojamās saraksta veidnes tipu lodziņā Meklēt instalētos vienumus, piemēram, Kontaktpersonas vai Kalendārs, un pēc tam atlasīt Meklēt

-
Ievadiet saraksta nosaukumu. Vārds ir obligāts.
Nosaukums tiek rādīts saraksta augšdaļā lielākajā daļā skatu, kļūst par daļu no saraksta lapas tīmekļa adreses un tiek parādīts vietnes navigācijā, lai palīdzētu lietotājiem atrast sarakstu. Varat mainīt saraksta nosaukumu, bet tīmekļa adrese paliks tāda pati.
-
Ja vēlaties, sarakstam un iestatiet citas opcijas, noklikšķiniet uz Papildu opcijas un ievadiet Aprakstu.
Vairākumā skatu zem nosaukuma tiek rādīts apraksts. Dažu veidu sarakstus var saņemt pa e-pastu. Ja plānojat iespējot sarakstu, lai saņemtu saturu pa e-pastu, varat pievienot saraksta e-pasta adresi tā aprakstam, lai lietotāji varētu viegli atrast e-pasta adresi. Varat mainīt saraksta aprakstu.
-
Lai pievienotu saiti uz ātrās palaišanas joslas paneli, sadaļā Navigācija pārliecinieties, vai ir atlasīta opcija Jā.
-
Ja pieejama e-pasta sadaļa , administrators ir iespējojis sarakstus jūsu vietnē satura saņemšanai pa e-pastu. Lai lietotāji varētu pievienot saturu šim sarakstam, nosūtot e-pasta ziņojumu, sadaļā Iespējot šo sarakstu e-pasta saņemšanai atlasiet Jā. Pēc tam lodziņā E-pasta adrese ievadiet pirmo daļu no adreses, kuru vēlaties pievienot sarakstam. Šī opcija nav pieejama visu veidu sarakstam.
-
Aizpildiet pārējās opcijas, piemēram, norādiet, vai kalendārs lietojumprogrammā Kalendārs darbojas kā grupas kalendārs.
-
Atlasiet vienumu Izveidot.
Izmantojot SharePoint Server 2010 varat izveidot sarakstus no lapām, kuras rediģējat. Tas palīdz efektīvāk un efektīvāk izveidot jums nepieciešamo lapu un sarakstu.
-
Lapā atlasiet cilni Rediģēt un pēc tam atlasiet komandu Rediģēt.
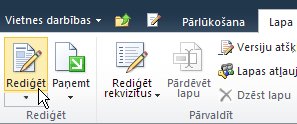
Piezīme.: Ja rediģēšanas komanda ir atspējota, iespējams, jums nav lapas rediģēšanas atļauju, sazinieties ar administratoru.
-
Atlasiet lapu, kurā vēlaties pievienot jaunu sarakstu, atlasiet cilni Ievietošana un pēc tam atlasiet Jauns saraksts.
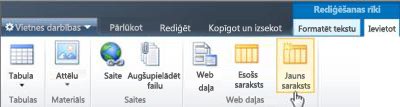
Piezīme.: Ja cilne Rediģēt nav redzama vai nav atspējots jauns saraksts, iespējams, jums nav saraksta sarakstam nepieciešamo atļauju. sazinieties ar administratoru.
-
Dialoglodziņā Saraksta izveide ievadiet saraksta elementu, atlasiet izveidojamā saraksta tipu un pēc tam atlasiet Labi.
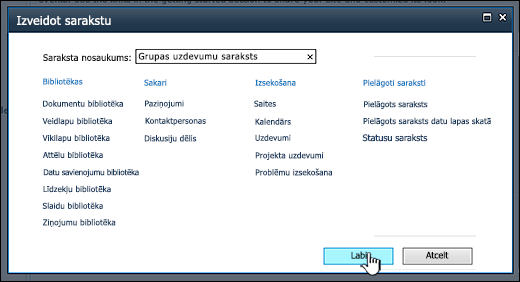
Pielāgota saraksta izveide līdzinās sarakstu sarakstam no veidnes, tomēr pielāgotais saraksts tiek izveidots tikai ar trīs kolonnām : Virsraksts , Izveidoja un Modificēja. Pēc pielāgota saraksta izveides varat pievienot kolonnas un veikt citas saraksta izmaiņas, lai tās atbilstu jūsu vajadzībām.
-
Atlasiet Vietnes darbības
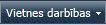

Piezīme.: Tīmekļa SharePoint var būtiski modificēt. Ja nevarat atrast opciju, piemēram, komandu, pogu vai saiti, sazinieties ar administratoru.
-
Sadaļā Pielāgoti saraksti atlasiet Pielāgots sarakstsvai Pielāgots saraksts datu lapas skatā.
Piezīmes.:
-
Izmantojiet pielāgotu sarakstu, ja galvenokārt vēlaties izmantot formu datu ievadīšanai un skatīšanai sarakstā.
-
Izmantojiet pielāgotu sarakstu datu lapas skatā, ja galvenokārt vēlaties izmantot režģi līdzīgi izklājlapai, lai ievadītu un skatītu datus sarakstā. Tas ir noderīgi, ja ir vairāki vienumi, kas jāatjaunina vienlaikus.
-
Varat mainīt datu ievadīšanas un parādīšanas veidu sarakstā pēc saraksta izveides.
-
-
Ievadiet saraksta nosaukumu. Vārds ir obligāts.
Nosaukums tiek rādīts saraksta augšdaļā lielākajā daļā skatu, kļūst par daļu no saraksta lapas tīmekļa adreses un tiek parādīts vietnes navigācijā, lai palīdzētu lietotājiem atrast sarakstu. Varat mainīt saraksta nosaukumu, bet tīmekļa adrese paliks tāda pati.
-
Ievadiet saraksta aprakstu. (Neobligāts)
Vairākumā skatu zem nosaukuma tiek rādīts apraksts. Dažu veidu sarakstus var saņemt pa e-pastu. Ja plānojat iespējot sarakstu, lai saņemtu saturu pa e-pastu, varat pievienot saraksta e-pasta adresi tā aprakstam, lai lietotāji varētu viegli atrast e-pasta adresi. Varat mainīt saraksta aprakstu.
-
Lai pievienotu saiti uz ātrās palaišanas joslu, sadaļā Navigācija pārliecinieties, vai ir atlasīta opcija Jā.
-
Ja pieejama e-pasta sadaļa , administrators ir iespējojis sarakstus jūsu vietnē satura saņemšanai pa e-pastu. Lai lietotāji varētu pievienot saturu šim sarakstam, nosūtot e-pasta ziņojumu, sadaļā Iespējot šim sarakstam e-pasta ziņojumu saņemšanai atlasiet Jā. Pēc tam lodziņā E-pasta adrese ievadiet pirmo daļu no adreses, kuru vēlaties pievienot sarakstam. Šī opcija nav pieejama visu veidu sarakstam.
-
Atlasiet vienumu Izveidot.
-
Lapā, kuru vēlaties pievienot sarakstu vai bibliotēku, atlasiet Lapa un pēc tam atlasiet Rediģēt. Ja neredzat cilni Lapa, atlasiet Iestatījumi un

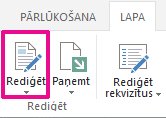
Piezīme.: Ja komanda Rediģēt ir atspējota vai netiek rādīta, iespējams, jums nav atļaujas rediģēt lapu. Sazinieties ar administratoru.
-
Atlasiet vietu lapā, kur tiks parādīts saraksts vai bibliotēka, atlasiet Ievietot un pēc tam atlasiet Programmas daļa.
-
Sarakstam vai bibliotēkai atlasiet programmas daļu un pēc tam atlasiet Pievienot.
-
Kad esat pabeidzis rediģēt lapu, atlasiet Saglabāt. Dažos gadījumos jums ir iespēja Saglabāt kā melnrakstu vaiSaglabāt un publicēt.
Veicot iepriekšējās darbības, tālāk ir piemērs ar sarakstu, kas tika pievienots lapai.
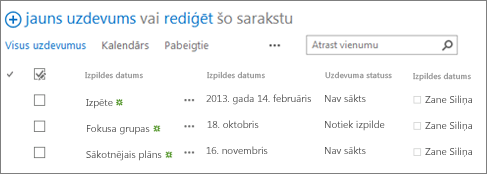
Vai vēlaties veikt to pašu ar bibliotēkām?
Lai izveidotu bibliotēku, skatiet rakstu Dokumentu bibliotēkas izveide.
Nākamās darbības ar sarakstiem
Kolonnas Konfigurējiet, kāda veida informāciju glabā saraksts, pievienojot un dzēšot kolonnas. Papildinformāciju skatiet rakstā Kolonnas izveide sarakstā vai bibliotēkā.
Skati Mainiet saraksta rādīšanu, izveidojot skatus. Papildinformāciju skatiet rakstā Saraksta vai bibliotēkas skata izveide, mainīšana vai dzēšana.
Mapes Pievienojiet sarakstam apakšmapi. Papildinformāciju skatiet rakstā Mapes izveide sarakstā.










