Reizēm, ievadot informāciju darblapā, programma Excel to automātiski formatē tā, kā to nevēlaties. Piemēram, ierakstot tīmekļa adresi, Excel tā tiks pārvērsta par hipersaiti. Tas var būt patiešām noderīgi, tomēr dažkārt nevēlami. Šādā gadījumā automātisko formatēšanu var izslēgt vienai šūnai vai visai darbgrāmatai.
-
Novietojiet peles rādītāju virs teksta, kas tikko tika automātiski formatēts, un pēc tam noklikšķiniet uz parādītās pogas Automātiskās koriģēšanas opcijas. Šī poga ir pavisam maza, tāpēc, pārvietojot peles rādītāju, izskatās cieši.
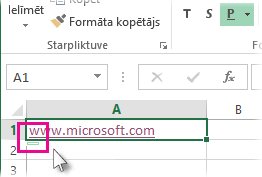
-
Lai noņemtu formatējumu tikai atlasītajam tekstam, noklikšķiniet uz Atsaukt. Piemēram, ja Excel automātiski izveidotu hipersaiti un vēlaties to noņemt, noklikšķiniet uz Atsaukt hipersaiti.
-
Lai Excel pārtraukt lietot šī konkrētā tipa formatējumu darbgrāmatai, noklikšķiniet uz Apturēt. Piemēram, ja Excel automātiski izveido hipersaiti un nevēlaties, lai Excel to dara pārējā darblapā, noklikšķiniet uz Pārtraukt automātiski veidot hipersaites.
Visu automātiskās formatēšanas opciju iestatīšana vienlaikus
Ja vēlaties pārskatīt un mainīt automātiskās formatēšanas opcijas vienlaikus, to var izdarīt dialoglodziņā Automātiskā koriģēšana.
-
Noklikšķiniet uz Fails > Opcijas.
-
Lodziņā Papildu Excel noklikšķiniet uz Koriģēšana un >koriģēšanas opcijas.
-
Cilnē Automātiskā formatēšana rakstot atzīmējiet to automātiskā formatējuma izvēles rūtiņas, ko vēlaties izmantot.
-
Interneta un tīkla ceļi ar hipersaitēm: aizstāj ierakstītos URL, tīkla ceļus un e-pasta adreses ar hipersaitēm.
-
Iekļaut tabulā jaunas rindas un kolonnas: kad ievadāt datus zem tabulas vai Excel tabulai, tā tiek izvērsta, lai iekļautu jaunos datus. Piemēram, ja jums ir tabula kolonnā A un B un jūs ievadāt datus kolonnā C, Excel automātiski formatēs kolonnu C kā daļu no tabulas.
-
Aizpildiet formulas tabulās, lai izveidotu aprēķinātās kolonnas: lieto vienu formulu visām šūnām tabulas Excel šūnās.
-
Piezīme.: Ja vēlaties iestatīt skaitļu un datumu parādīšanu,veiciet šīs darbības cilnes Sākums grupā Skaitlis. Tā nav daļa no automātiskās formatēšanas.
Šis līdzeklis nav pieejams programmā Excel tīmeklim.
Ja jums ir Excel lietojumprogramma, varat izmantot pogu Atvērt programmā Excel, lai atvērtu darbgrāmatu un atsauktu automātisko formatēšanu.
Vai nepieciešama papildu palīdzība?
Vienmēr varat pajautāt speciālistam Excel tech kopienā vai saņemt atbalstu kopienās.










