Vai ir jāatrod kāds svarīgs ziņojums savā pārblīvētajā iesūtnē vai mapē? Tūlītējā meklēšana palīdz ātri atrast vienumus programmā Outlook. Tūlītējās meklēšanas rūts vienmēr ir pieejama visās Outlook mapēs, piemēram, pasta, kalendāra un uzdevumu mapē.
Padomus par to, kā iegūt vēl labākus meklēšanas rezultātus, izmantojot tūlītējo meklēšanu, skatiet rakstā Kā precizēt meklēšanas kritērijus.
Iespējamās darbības
-
Ekrāna lejasdaļā esošajā navigācijas joslā noklikšķiniet uz Pasts.
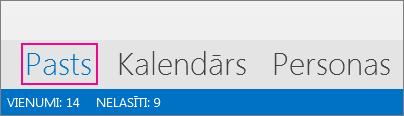
Ja neredzat to, iespējams, ka ir ieslēgta saspiestā navigācija, tāpēc tiek rādītas ikonas, piemēram, šādi:
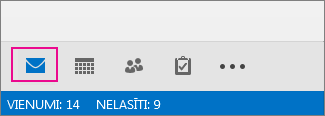
Iespējams, ka ir ne tikai ieslēgta saspiestā navigācija, bet arī ir minimizēta mapju rūts, tāpēc ikonas ir sakārtotas vertikāli. Mapju rūti varat izvērst, noklikšķinot uz pogas Minimizēt/izvērst, kā parādīts šeit:
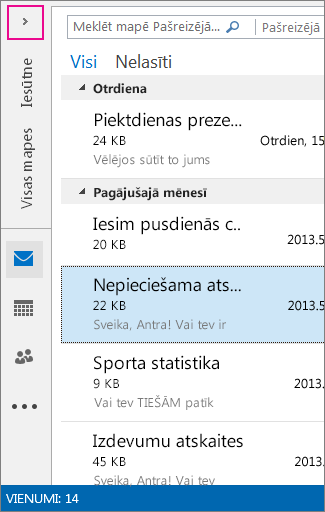
-
Atrodiet meklēšanas lodziņu. Tas atrodas jūsu ziņojumu augšdaļā, kā parādīts šeit:
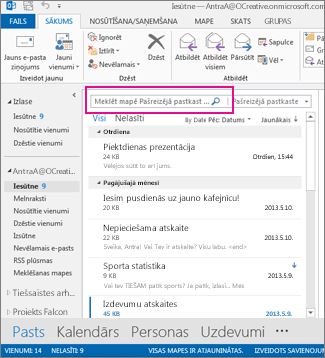
-
Lai atrastu kādu vārdu, kuram ir jābūt ziņojumā, vai ziņojumu no kādas noteiktas personas, meklēšanas lodziņā ierakstiet šo vārdu vai personas vārdu (varat izmantot vārdu, uzvārdu un daļēju vārdu). Rezultātu sarakstā tiek rādīti ziņojumi, kas satur šo norādīto vārdu, turklāt meklējamais teksts ir iezīmēts.
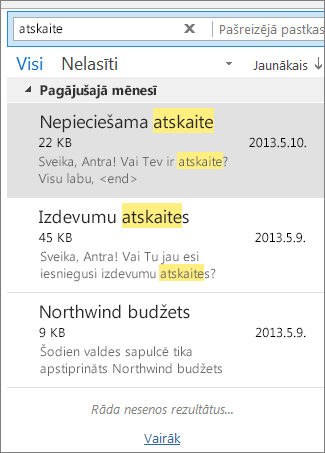
-
Mainot meklējamo, varat precizēt rezultātus. Lūk, daži tipiski piemēri:
-
Ierakstiet "atskaites par izdevumiem" (ar visām pēdiņām), lai atrastu ziņojumus, kuros ir konkrētā frāze "atskaites par izdevumiem".
-
Ierakstiet izdevumi AND atskaite (vārdam AND (UN) ir jābūt rakstītam ar lielajiem burtiem), lai atrastu ziņojumus, kas satur gan vārdu izdevumi, gan vārdu atskaite, bet ne obligāti tieši šādā secībā. Varat izmantot arī vārdu OR (VAI).
-
Ierakstiet izdevumi NOT atskaite (vārdam NOT ir jābūt rakstītam ar lielajiem burtiem), lai atrastu ziņojumus, kas satur vārdu izdevumi, bet nesatur vārdu atskaite.
-
-
PIEZĪME. Meklējot tiks meklēti tikai visi vienumi, ja tiks meklēts viss vārds vai vārda sākums; ja meklējat vārda vidu vai beigas, vienums nav atrodams. Piemēram, ja ziņojuma tēma satur "E-pasts par Office365", meklēšanā NETIEK atrasts šāds vienums:
-
"mail" — jo šis ir vārda "e-pasts" beigas
-
"365" — jo šis ir vārda "Office365" beigas.
-
"ice" — jo šis atrodas vārda "Office365" vidū.
-
-
Kad esat pabeidzis, varat notīrīt šos meklēšanas rezultātus, meklēšanas lodziņā noklikšķinot uz

Ja nevarat atrast meklēto, izmantojiet lentē esošos meklēšanas rīkus, lai precizētu meklēšanu. Noklikšķinot uz meklēšanas lodziņa, varat atlasīt opciju lentes kreisajā pusē. Kad esat izvēlējies savu tvērumu, varat precizēt meklēšanu, atlasot citu opciju, piemēram, tēmas rindiņu vai sūtītāju.
Tvērums (vieta, kur meklēt). Šeit varat izvēlēties meklēt noteiktās mapēs, piemēram, visās pastkastēs vai tikai pašlaik atlasītajā mapē, kas lielākajā daļā gadījumu ir jūsu iesūtne.
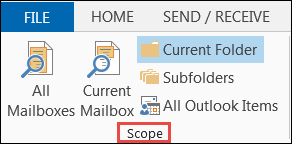
Precizēt (ko meklēt). Kad esat atlasījis tvērumu, varat pievienot citus kritērijus grupā Precizēt. Atlasot opciju, Outlook pievieno īpašu skriptu meklēšanas lodziņam, lai ierobežotu meklēšanu.
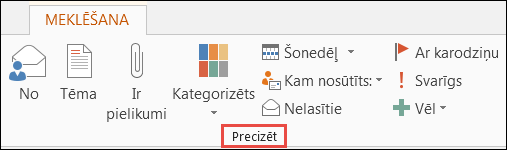
Tālāk aprakstītas šādas opcijas.
-
No: filtrē meklēšanas rezultātus, lai rādītu tikai no konkrētas personas saņemtos ziņojumus. Piemēram, varat meklēt visus no Daces saņemtos ziņojumus.
-
Tēma: filtrē jūsu meklēšanas rezultātus, pamatojoties uz e-pasta ziņojuma tēmas rindiņu. Piemēram, varat meklēt visus ziņojumus, kuros ir atslēgvārds "atskaite" tēmas rindiņā.
-
Ir pielikumi: uzrāda visus ziņojumus, kuros iekļauts pielikums.
-
Kategorizēts: izvēlieties kategoriju, lai redzētu visus ziņojumus, kurus esat atzīmējis ar konkrētu kategoriju.
-
Šonedēļ: nolaižamajā izvēlnē izvēlieties laika periodu, lai precizētu meklēšanas rezultātus, pamatojoties uz ziņojuma saņemšanas laiku.
-
Kam nosūtīts: nolaižamajā izvēlnē izvēlieties opciju filtrēt rezultātus, pamatojoties uz e-pasta adresātiem. Piemēram, ziņojumus, kurus saņēmāt kā kopiju, vai ziņojumus, kas tika nosūtīti konkrētai personai.
-
Nelasīts: parāda visus nelasītos ziņojumus atlasītajā mapē.
-
Ar karodziņu: parāda ziņojumus, kurus esat atzīmējis ar karodziņu.
-
Svarīgs: parāda visus ziņojumus, kas tika atzīmēti kā svarīgi.
-
Papildu: izvēlieties opciju izvēlnē, lai vēl vairāk precizētu meklēšanas rezultātus. Piemēram, varat filtrēt pēc sensitivitātes vai ziņojuma lieluma.
Ņemiet vērā, ka varat apvienot un saskaņot šīs opcijas.
Piemērs. Varat meklēt visus pagājušā mēneša ziņojumus no Daces, kuros tēmas rindiņā ir atslēgvārds "atskaite".
Lai iestatītu meklēšanu šajā piemērā:
-
Pārliecinieties, vai ir atlasīta iesūtne, pēc tam noklikšķiniet uz lodziņa Meklēšana.
-
Atlasiet Apakšmapes grupā Tvērums.
-
Noklikšķiniet uz No un ierakstiet Dace, lai nomainītu iezīmēto tekstu meklēšanas lodziņā.
-
Noklikšķiniet uz Tēma un ierakstiet Atskaite, lai nomainītu iezīmēto tekstu meklēšanas lodziņā.
-
Nolaižamajā izvēlnē blakus Šonedēļ atlasiet Pagājušajā mēnesī.

Vai saņemat pārāk daudz rezultātu? Vai arī vienkārši neatrodat to, kas ir nepieciešams?
Piezīme.: Detalizētā atrašana nav pieejama automātiskās izvēršanas arhīviem. Papildinformāciju par automātiskās izvēršanas arhīviem skatiet rakstā Office 365: Bieži uzdotie jautājumi par automātiskās izvēršanas arhīviem — Microsoft community Hub.
-
Noklikšķiniet meklēšanas lodziņā.
-
Cilnē Meklēšana noklikšķiniet uz Meklēšanas rīki > Detalizētā atrašana.
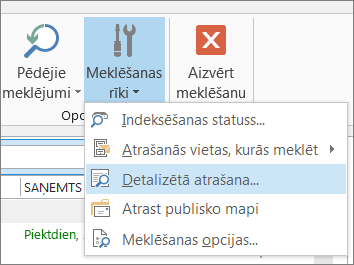
Lodziņā Detalizētā atrašana varat norādīt ievērojami sarežģītākus kritērijus un pat meklēt savā kalendārā, kontaktpersonu sarakstā, piezīmēs un uzdevumos.
-
Noklikšķiniet uz cilnes Papildu.
-
Sadaļā Definējiet papildu kritērijus noklikšķiniet uz pogas Lauks un pēc tam uz Visi pasta lauki. Redzēsit to lauku izvēlni, kuros varat meklēt, piemēram, No, Kam, Saņemts, Tēma, un daudzus citus laukus.
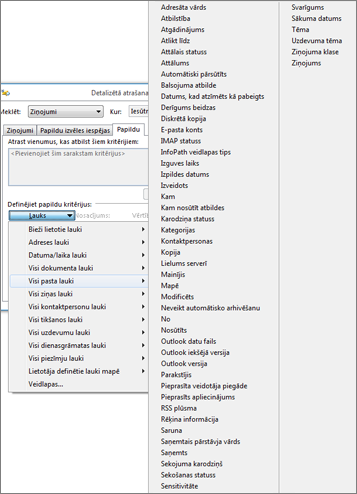
-
Sāciet, izvēloties kādu lauku, pēc tam izvēlieties nosacījumu un pārbaudāmo vērtību. Piemēram:
No/ Satur/ Katie meklēs ziņojumus no personas, kuras vārdā ir iekļauts "Katie". Ņemiet vērā, ka izmantojam nosacījumu satur, nevis ir (precīzi), lai nebūtu jāmeklē precīza atbilstība. Tātad, ja Dietas e-pasta vārds ir "Dārdana", No/ir (precīzi)/Dieta nedarbosies, jo, lai iegūtu precīzu atbilstību, mums ir jānorāda pilns vārds un uzvārds Aija Dārdana. Lūk, kur noder nosacījums satur.
-
Pievienojiet tik daudz papildu nosacījumu, cik jums ir nepieciešams vai cik vēlaties pārbaudīt. Mēs pievienosim vēl trīs nosacījumus:
No | Satur | Daina meklēs ziņojumus no personas, kuras vārdā ir teksta virkne "Daina". Ņemiet vērā, ka izmantojam nosacījumu satur, nevis ir (precīzi), lai nebūtu jāmeklē precīza atbilstība. Tātad, ja Dainas e-pasta vārds ir "Daina Dūmiņa", No | ir (precīzi) | Daina nedarbosies, jo, lai iegūtu precīzu atbilstību, mums ir jānorāda pilns vārds un uzvārds Daina Dūmiņa. Lūk, kur noder nosacījums satur.
Pēc tam, piemēram, pievienosim arī šos nosacījumus:
-
Saņemts | starp | 01.05.2013. un 31.05.2013.
-
Ziņojums | satur | budžets
-
Kam | satur | Olafs
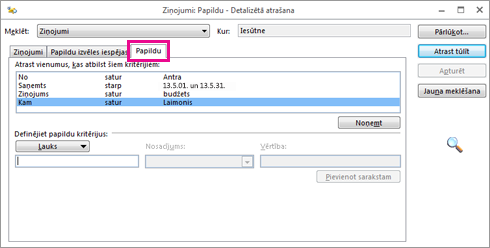
Tagad programma Outlook meklē ziņojumus no kāda, kura vārdā ir vārds "Aija", kas iesūtnē saņemti 2013. gada maijā, kuru pamattekstā ir vārds "budžets" un (papildus jums) tika nosūtīti arī personai, kuras vārdā ir vārds "Ander". Lūk, pietuvināts saraksts ar četriem pievienotajiem kritērijiem.
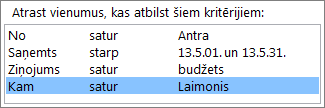
Visbeidzot, noklikšķiniet uz Atrast tūlīt, lai palaistu meklēšanu.
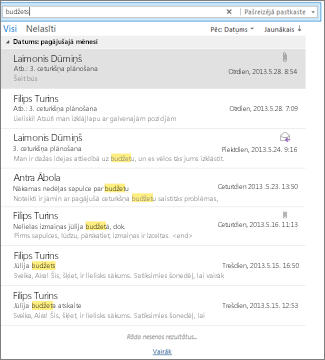
Ja doma par vairāk nekā 250 rezultātiem jūs nebaida, varat apiet šo ierobežojumu:
-
Noklikšķiniet uz Fails > Opcijas > Meklēšana.
-
Sadaļā Rezultāti notīriet izvēles rūtiņu Paātrināt meklēšanu, ierobežojot rādāmo rezultātu skaitu.










