Varat pievienot vienu vai vairākus slaidus prezentācijā no cita, neatverot otru failu.
(Pēc noklusējuma kopētais slaids manto tā slaida noformējumu, kuru ievietojat pēc mērķa prezentācijas. Tomēr tā vietā varat izvēlēties saglabāt kopējamā slaida formatējumu.)
Importējot slaidu no vienas prezentācijas citā, tas ir vienkārši oriģināla kopija. Izmaiņas, ko veicat kopijā, neietekmē sākotnējo slaidu citā prezentācijā.
- Kādu Outlook versiju jūs lietojat?
- 2019. gada 2019. Microsoft 365 ģimenēm
- Microsoft 365 lieluzņēmumiem
- 2010, 2013
- 2007
-
Atveriet prezentāciju, kurai vēlaties pievienot slaidu.
-
Slaidu sīktēlu rūtī pa kreisi noklikšķiniet tur, kur vēlaties pievienot slaidu.
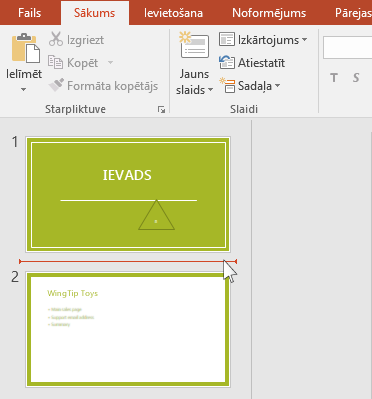
-
Lentes cilnes Sākums grupā Slaidi noklikšķiniet uz bultiņas zem Jauns slaidsun pēc tam atlasiet Atkārtoti izmantot slaidus.
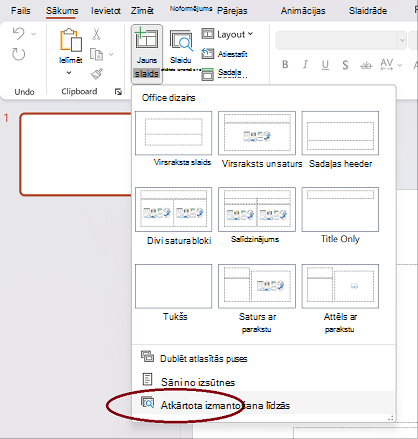
-
Rūtī Atkārtoti izmantot slaidus noklikšķiniet uz Atvērt PowerPoint failu.
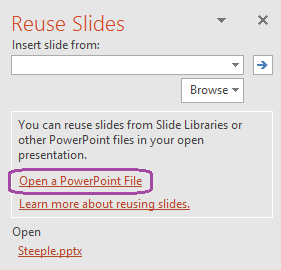
-
Dialoglodziņā Pārlūkošana atrodiet prezentācijas failu, kurā ir vēlais slaids, noklikšķiniet uz tā un pēc tam noklikšķiniet uz Atvērt.
-
Ja vēlaties, lai slaids, kuru pievienojat mērķa prezentācijai, saglabātu sākotnējās prezentācijas formatējumu, pirms slaida pievienošanas mērķa prezentācijai atzīmējiet izvēles rūtiņu Paturēt avota formatējumu. (Ja šī izvēles rūtiņa nav atzīmēta, nokopētie slaidi manto tā slaida stilu, pēc kura tie tiek ievietoti.) Pēc tam rūtī Atkārtoti izmantot slaidus veiciet kādu no šīm darbībām:
-
Lai pievienotu vienu slaidu, noklikšķiniet uz slaida.
-
Lai pievienotu visus slaidus, ar peles labo pogu noklikšķiniet uz jebkura slaida un pēc tam atlasiet Ievietot visus slaidus.
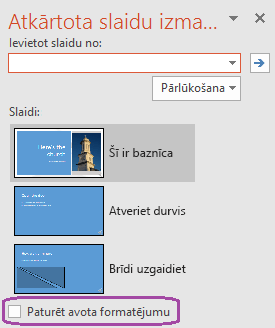
-
Šeit aprakstītie līdzekļi ir pieejami, ja esat pierakstījies pakalpojumā Office ar darba kontu.
Slaidu importēšana no citas prezentācijas pašreizējā prezentācijā
-
Sīktēlu rūtī kreisajā pusē atlasiet slaidu, pēc kura vēlaties ievietot importētos slaidus.
-
Cilnē Sākums atlasiet Atkārtoti izmantot slaidus.
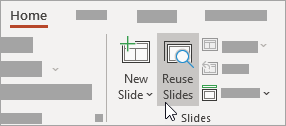
Labajā pusē tiek atvērta rūts Atkārtoti izmantot slaidus. Tiek rādītas jūsu nesenās prezentācijas.
-
Sarakstā atlasiet prezentāciju, lai tajā skatītu atsevišķus slaidus.
-
Noklikšķiniet uz slaida sīktēla, lai to kopētu pašreizējā prezentācijā.
Pēc noklusējuma importētā slaidā tiek paturētas tās prezentācijas krāsas un formatējums, no kuras tas tiek veidots.
-
Kad esat pabeidzis slaidu importēšanu no atlasītās prezentācijas, varat aizvērt rūti vai meklēt importēšanai citus slaidus.
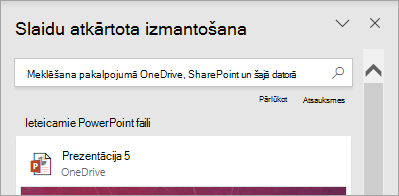
Papildinformācija
-
Meklēšanas lodziņš rūts Atkārtoti izmantot slaidus augšdaļā ļauj meklēt jebkuru prezentāciju neatkarīgi no tā, vai tā atrodas datora cietajā diskā vai SharePoint vai OneDrive darba vai mācību konts.
-
Izmantojot pogu Pārlūkot, zem meklēšanas lodziņa varat izpētīt savas mapes atbilstoši savām izvēles iemaņām.
-
Pēc noklusējuma importētā slaidā tiek paturēts tās prezentācijas formatējums, no kuras tas tiek importēts. Taču ir pieejamas trīs formatēšanas opcijas. Kad slaids tiek ievietots, tas tiek rādīts sīktēlu rūtī kreisajā pusē un sīktēlā tiek parādīta (Ctrl) uznirstošā izvēlne. Noklikšķiniet uz tās, lai skatītu trīs ielīmēšanas opcijas:
Opcija
Apraksts

Lietot mērķa dizainu
Importētais slaids apiet pašreizējās prezentācijas krāsu shēmu un stilu.

Paturēt avota formatējumu
Importētais slaids patur krāsu shēmu un stilu prezentācijai, no kuras tas tika atveidots.

Attēls
Avota slaida attēls tiek ievietots slaidā, kas pašlaik ir atlasīts kreisās puses sīktēlu rūtī. Attēlu pēc nepieciešamības var pārvietot un mainīt tā izmērus.
-
Atveriet prezentāciju, kurai vēlaties pievienot slaidu.
-
Slaidu sīktēlu rūtī pa kreisi noklikšķiniet tur, kur vēlaties pievienot slaidu.
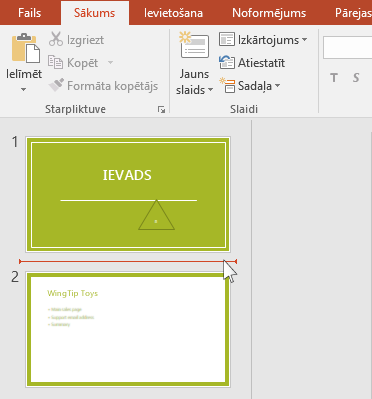
-
Lentes cilnes Sākums grupā Slaidi noklikšķiniet uz bultiņas zem Jauns slaidsun pēc tam atlasiet Atkārtoti izmantot slaidus.
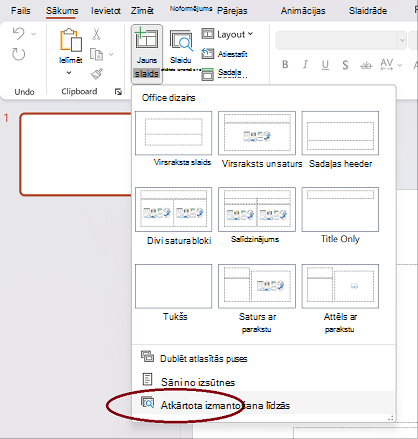
-
Rūtī Atkārtoti izmantot slaidus noklikšķiniet uz Atvērt PowerPoint failu.
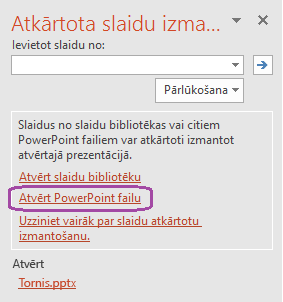
(Otra opcija ir Atvērt slaidu bibliotēku. PowerPoint 2010PowerPoint 2013 varat publicēt slaidus slaidu bibliotēkā, kas ir slaidu kopa, kas tiek glabāta SharePoint bibliotēka. Ja jūsu organizācija izmanto SharePoint 2010 produkti vai SharePoint 2007 produktus, lai pārvaldītu dokumentus un citu saturu, iespējams, jums būs pieejama slaidu bibliotēka. Papildinformāciju skatiet rakstu Slaidu bibliotēku izmantošana, lai koplietotu un atkārtoti izmantotu PowerPoint slaidus.)
-
Dialoglodziņā Pārlūkošana atrodiet prezentācijas failu, kurā ir vēlais slaids, noklikšķiniet uz tā un pēc tam noklikšķiniet uz Atvērt.
-
Ja vēlaties, lai slaids, kuru pievienojat mērķa prezentācijai, saglabātu sākotnējās prezentācijas formatējumu, pirms slaida pievienošanas mērķa prezentācijai atzīmējiet izvēles rūtiņu Paturēt avota formatējumu. (Ja šī izvēles rūtiņa nav atzīmēta, nokopētie slaidi manto tā slaida stilu, pēc kura tie tiek ievietoti.) Pēc tam rūtī Atkārtoti izmantot slaidus veiciet kādu no šīm darbībām:
-
Lai pievienotu vienu slaidu, noklikšķiniet uz slaida.
-
Lai pievienotu visus slaidus, ar peles labo pogu noklikšķiniet uz jebkura slaida un pēc tam atlasiet Ievietot visus slaidus.
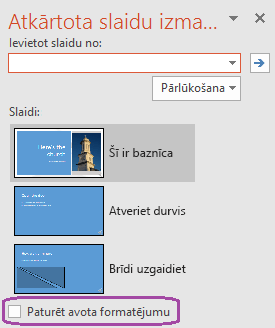
-
-
Atveriet prezentāciju, kurai vēlaties pievienot slaidu.
-
Rūtī, kurā atrodas cilnes Struktūra un Slaidi, noklikšķiniet uz Slaidi un pēc tam noklikšķiniet vietā, kur vēlaties pievienot slaidu.
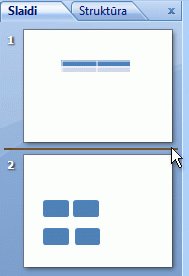
-
Cilnes Sākums grupā Slaidi noklikšķiniet uz Jauns slaids un pēc tam uz Atkārtoti izmantot slaidus.
-
Rūtī Atkārtoti izmantot slaidus noklikšķiniet uz Atvērt PowerPoint failu.
-
Dialoglodziņā Pārlūkošana atrodiet prezentācijas failu, kurā ir vēlais slaids, noklikšķiniet uz tā un pēc tam noklikšķiniet uz Atvērt.
Padoms.: Rūtī Atkārtoti izmantot slaidusMicrosoft Office PowerPoint 2007 rādītu atlasītās prezentācijas slaidu sīktēlus. Novietojiet rādītāju uz sīktēla, lai skatītu lielāku slaida satura versiju.
-
Rūtī Atkārtoti izmantot slaidus veiciet kādu no šīm darbībām:
Piezīme.: Ja vēlaties, lai slaids, kuru pievienojat mērķa prezentācijai, saglabātu sākotnējās prezentācijas formatējumu, pirms slaida pievienošanas mērķa prezentācijai atzīmējiet izvēles rūtiņu Paturēt avota formatējumu.
-
Lai pievienotu vienu slaidu, noklikšķiniet uz slaida.
-
Lai pievienotu visus slaidus, ar peles labo pogu noklikšķiniet uz jebkura slaida un pēc tam noklikšķiniet uz Ievietot visus slaidusīsinājumizvēlne.
-
- Kādu Outlook versiju jūs lietojat?
- Jaunākās versijas
- Office 2011
-
Atveriet esošu prezentāciju vai izveidojiet jaunu prezentāciju, kurā vēlaties ievietot slaidus.
-
Normālskatā navigācijas rūtī noklikšķiniet uz slaida, pēc kura vēlaties ievietot pārējos slaidus.
-
Cilnes Sākums sadaļā Slaidi noklikšķiniet uz bultiņas blakus Jauns slaids un pēc tam noklikšķiniet uz Atkārtoti izmantot slaidus.
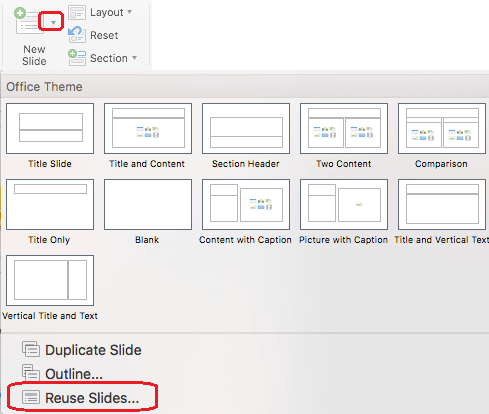
-
Dialoglodziņā atrodiet prezentāciju, ko vēlaties ievietot, un atlasiet to. Noklikšķiniet uz Labi.
Visu slaidu kopijas tiek ievietotas prezentācijā. Ja jums ir nepieciešamas tikai dažas no tām, varat tās noņemt, atlasot tās kreisajā rūtī un nospiežot tastatūras taustiņu Delete. (Lai dzēšanai atlasītu vairākus slaidus, turiet

Kopējot slaidus no vienas prezentācijas uz citu, izmantojiet opciju Paturēt sākotnējo slaidu noformējumu, ja vēlaties, lai slaidiem būtu tāds pats noformējums, kāds tiem ir sākotnējā prezentācijā. Pretējā gadījumā nokopētie slaidi pārmantos slaida noformējumu, kuru tie tiks ievietoti pēc šīs jaunās prezentācijas.
Visu slaidu kopēšana
-
Atveriet esošu prezentāciju vai izveidojiet jaunu prezentāciju, kurā vēlaties ievietot slaidus.
-
Navigācijas rūtī noklikšķiniet uz slaida, pēc kura vēlaties ievietot pārējos slaidus, kā aprakstīts tālāk.
-
Izvēlnē Skats noklikšķiniet uz Parasts.
-
Navigācijas rūts augšdaļā noklikšķiniet uz cilnes Slaidi un





-
-
Cilnes Sākums sadaļā Slaidi noklikšķiniet uz bultiņas blakus Jauns slaids un pēc tam noklikšķiniet uz Ievietot slaidus no citas prezentācijas.
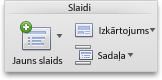
-
Atlasiet prezentāciju, kuru vēlaties ievietot, noklikšķiniet uz Ievietot visus slaidus un pēc tam noklikšķiniet uz Ievietot.
Atlasīto slaidu kopēšana
-
Atveriet esošu prezentāciju vai izveidojiet jaunu prezentāciju, kurā vēlaties ievietot slaidus.
-
Navigācijas rūtī noklikšķiniet uz slaida, pēc kura vēlaties ievietot pārējos slaidus, kā aprakstīts tālāk.
-
Izvēlnē Skats noklikšķiniet uz Parasts.
-
Navigācijas rūts augšdaļā noklikšķiniet uz cilnes Slaidi un






-
-
Cilnes Sākums sadaļā Slaidi noklikšķiniet uz bultiņas blakus Jauns slaids un pēc tam noklikšķiniet uz Ievietot slaidus no citas prezentācijas.
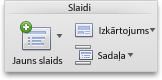
-
Atlasiet prezentāciju, kuru vēlaties ievietot, noklikšķiniet uz Atlasīt slaidus, ko ievietot, un pēc tam noklikšķiniet uz Ievietot.
-
Noklikšķiniet uz slaidiem, kurus vēlaties ievietot, un pēc tam noklikšķiniet uz Ievietot.
Izmantojiet opciju Paturēt sākotnējo slaidu noformējumu , ja vēlaties, lai slaidiem būtu tāds pats noformējums, kāds tiem ir sākotnējā prezentācijā. Pretējā gadījumā nokopētie slaidi pārmantos slaida noformējumu, kuru tie tiks ievietoti pēc šīs jaunās prezentācijas.
Piezīme.: Ja pievienojat atlasītos slaidus, dialoglodziņš Slaidu meklētājs paliek atvērts, līdz noklikšķināt uz Aizvērt. Tādējādi dažādām prezentācijas sadaļām varat pievienot atšķirīgus slaidus. Tas arī ļauj pārslēgties uz citu prezentāciju (ar pogu Atvērt jaunu failu), lai kopētu slaidus no tās.
Piezīme.: Citos PowerPoint tīmeklim var ievietot atkārtoti izmantotus slaidus no citām prezentācijām tikai pa vienam.
-
Atveriet prezentāciju, kurā vēlaties ievietot slaidus.
-
Slaidu sīktēlu rūtī pa kreisi noklikšķiniet uz slaida, pēc kura vēlaties pievienot slaidu.
-
Lentes cilnes Sākums grupā Slaidi atlasiet Atkārtoti izmantot slaidus.
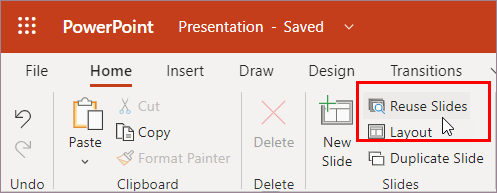
-
Meklēšanas rūtī, kas tiek atvērta, atrodiet un atlasiet prezentācijas failu, kurā ir slaidi. Tiek parādīts atkārtoti atkārtoti izmantojiet slaidu saraksts.
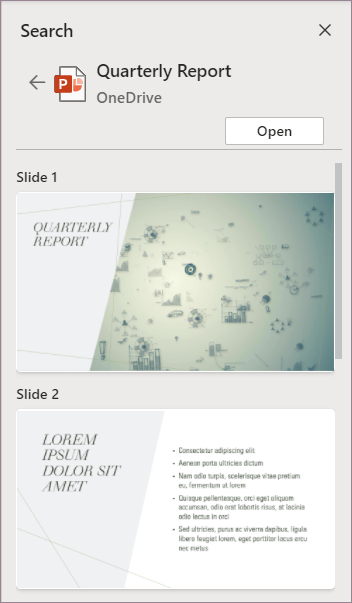
-
Norādiet uz slaidu un atlasiet Ievietot slaidu, lai to atkārtoti izmantotu prezentācijā. PowerPoint ievieto atkārtoti lietoto slaidu pēc pašreizējā slaida.
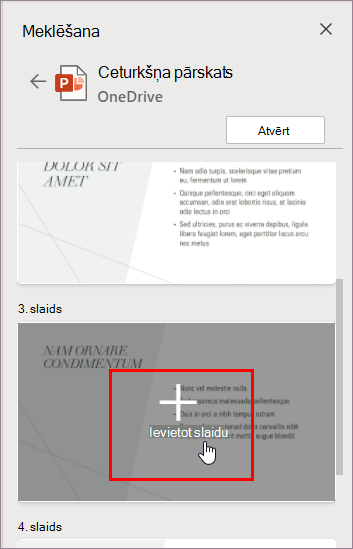
Skatiet arī
Slaidu kopēšana un ielīmēšana.
Slaidu bibliotēku izmantošana PowerPoint slaidu koplietošanai un atkārtotai izmantošanai
Slaidu pievienošana, pārkārtošana, dublēšana un dzēšana programmā PowerPoint










