Piezīme.: Mēs vēlamies sniegt jums visjaunāko palīdzības saturu jūsu valodā, cik vien ātri to varam. Šī lapa ir tulkota automatizēti, un tajā var būt gramatiskas kļūdas un neprecizitātes. Mūsu nolūks ir šo saturu padarīt jums noderīgu. Vai lapas lejasdaļā varat mums pavēstīt, vai informācija jums noderēja? Ērtai atsaucei šeit ir šis raksts angļu valodā .
Ja jūs ievietojat atkārtotā sadaļā Microsoft Office InfoPath veidlapas veidnē, lietotāji var pievienot vairākus šīs sadaļas piemērus, aizpildot veidlapu, kuras pamatā ir veidlapas veidne.
Tēmas šajā rakstā
Kad izmantot atkārtotā sadaļā
Atkārtotas sadaļas ir vadīkla, kas satur citas vadīklas un tiek atkārtota pēc vajadzības. Izmantojiet atkārtotu sadaļu, ja vēlaties:
-
Atsauksmju vairāku instanču vienādam datu tipam. Piemēram, tirdzniecības atskaites veidlapas veidnē, varat izmantot atkārtotas sadaļas, lai pārdošanas mērķi apkopot jūsu pārdošanas komanda.
-
Formā parādītu mainīgo datu apjomu. Piemēram, ja veidlapas veidne ir savienota ar darbinieku ierakstu datu bāzi, varat izmantot atkārtotu sadaļu, lai parādītu atbilstošu ierakstu, kad lietotājs programmā InfoPath veic pieprasījumu datu bāzē. Ja tiek atgriezts viens ieraksts, lietotājs redz tikai viena sadaļa veidlapā. Ja tiek atgriezti 10 ieraksti, lietotājs redz 10 sadaļās.
-
Izvairīšanās no tukšu viettura apgabaliem, kas aizņem vietu veidlapas veidnē.
Iedomājieties apdrošināšanas lietojumprogrammas veidlapas veidni, kurā jābūt norādītam kandidātiem vārdi un to pēctecību vecums. Šīs veidlapas papīra versijā, var skatīt trīs viettura laukus, pieņemot, ka lielākā daļa lietotāju ir trīs vai mazāk pēctecību. Tiem, kam ir vairāk nekā trīs pēctecību būtu piespiedu saspiest informāciju par papildu pēctecību zem esošajiem laukiem vai rakstīt veidlapas otrā pusē.
Šīs veidlapas InfoPath versijā, var izmantot atkārtotas sadaļas, lai kandidātiem ērti pievienot tik daudz pēctecību, cik nepieciešams. Tālāk esošajā attēlā ir parādīts, kā to redz persona, kas aizpilda veidlapu.
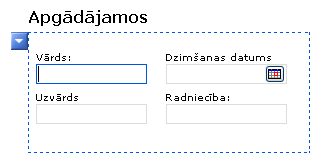
Kad esat ievietojis atkārtotu sadaļu veidlapas veidnē, būtībā tiek ievietots tukšs konteiners. Lai atkārtotu sadaļa būtu noderīga, ir jāievieto citas vadīklas atkārtotas sadaļas.
Saistītās vadīklas
InfoPath iekļauj citas vadīklas, kas ir līdzīgas atkārtotas sadaļas, bet kalpo citiem mērķiem. Lai izlemtu, kura no šīm vadīklām vislabāk darbojas jūsu veidlapas veidnē, skatiet šo sarakstu:
Atkārtota tabula Ja vēlaties, lai lietotāji varētu pievienot vairākas rindas tabulu, apsveriet iespēju izmantot atkārtotā tabulā, nevis atkārtojošos sadaļu veidlapas veidnē. Piemēram, jūs varat iesniegt detalizētus datus, pavadzīmju vienumus, piemēram, tabulas formātā, tā, lai lietotāji var pievienot papildu rindas ar tabulu, pēc vajadzības. Visbeidzot, atkārtotas sadaļas vietā izmantojot atkārtotā tabulā ir jautājums izvēli. Abas vadīklas ļauj ievākt vai parādīt vairākas tās instances un tā paša veida dati.
Sadaļas Sadaļas tiek izmantotas, lai organizētu saistīto vadīklu grupas. Ja izmantojat sadaļu, nevis atkārtota sadaļa, lietotāji nevar pievienot papildu sadaļas savā veidlapā.
Atkārtota izvēles grupā Izvēles grupas satur divas vai vairākas sadaļas. Pēc noklusējuma viena no šīm sadaļām tiek parādīta veidlapā. Lietotāji var izvēlēties, lai aizstātu ar citu sadaļu. Izvēles grupas arī lietotājs var ievietot veidlapā vairākas reizes.
Atkārtota Rekursīva sadaļa Piemēram, atkārtotas sadaļas, atkārtotas rekursīva sadaļas var ievietot vairākas reizes formā. Ja lietotāji ievieto vairākus atkārtotas sadaļas piemērus, katra jauna sadaļa tiek ievietota zem iepriekšējās sadaļas, citu pēc citas. Ar atkārtota Rekursīva sadaļa, tomēr katra jauna sadaļa tiek ievietota esošā sadaļā, iegūstot ligzdotas sadaļas kopu. Tas ir noderīgi, ja vēlaties izveidot hierarhisku saturu, piemēram, struktūras.
Neobligātās sadaļas Ja pievienojat atkārtotas sadaļas veidlapas veidnē, tā vienmēr parādīsies veidlapā, kad tā tiks atvērta. No otras puses, neobligātās sadaļas pēc noklusējuma ir paslēptas. Lietotāji var izvēlēties, vai iekļaut neobligātās sadaļas formā. Piemēram, pirkšanas pasūtījuma veidlapā daži lietotāji var vēlaties komentēt piegādes plānošana secībā. Varat ievietot neobligātās sadaļas un pievienot bagātināta teksta lodziņu ar nosaukumu piezīmes , neobligātās sadaļas. Lietotāji var pievienot neobligātās sadaļas, ja tā ir nepieciešama, noklikšķinot uz instrukciju teksta zem izvēles sadaļas.
Saraksta vadīkla Saraksta vadīklas ir vienkāršākais veids, atkārtota vadīkla un ir noderīgi, ja vēlaties, lai lietotāji varētu pievienot tik daudz vienumus pēc vajadzības aizzīmētu, numurētu vai vienkāršu sarakstu. Piemēram, varat izmantot sarakstu ar aizzīmēm vadības apkopot vairāku darbību vienumi problēmu sarakstu.
Pamatelementa/detaļas vadīklas Pamatelementa/detaļas vadīklas ir divu saistīto vadīklu kopa. Pamatelementa vadīkla vienmēr ir atkārtotā tabulā. Detaļu vadīkla var būt vai nu atkārtotā tabulā vai atkārtotā sadaļā. Pamatelementa/detaļas vadīklas varat izmantot, lai vienu vadīklu saistītu ar otru, tāpēc, ka pirmo vadīklu atlases nosaka, kas tiek parādīts otrajā vadīklā.
Lietotāja pieredze
Kad lietotāji rādītāju pārvieto pār atkārtojošos sadaļu, augšējā kreisajā stūrī tiek parādīta zila poga ar bultiņu uz tās. Tā ir īsinājumizvēlnes poga. Lietotāji var noklikšķināt uz šīs pogas, lai skatītu atkārtotas sadaļas ievietošanas vai noņemšanas opcijas.
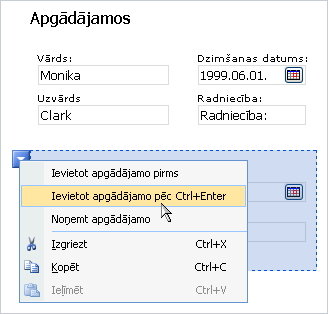
Atkārtotas sadaļas ievietošana
Atkārtotas sadaļas ievietošanas procedūra nedaudz atšķiras atkarībā no tā, vai veidojat jaunu tukšu veidlapas veidni vai tās noformējums tiek balstīts uz datu bāzi vai citu ārēju datu avotu.
Nākamajā attēlā redzams, kā izskatās atkārtotas sadaļas, kad tas ir atlasīts noformējuma režīms.
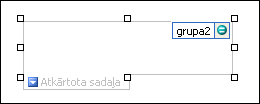
Vadīklas var būt saistītas vai nesaistītas. Ja vadīkla ir saistīta, tā ir savienota ar lauku vai grupu datu avotā, lai vadīklā ievadītie dati tiktu saglabāti pamatā esošās veidlapas (.xml) failā. Ja vadīkla ir nesaistīta, tā nav savienota ar lauku vai grupu, un vadīklā ievadītie dati netiek saglabāti. Atlasot vai pārvietojot rādītāju virs vadīklas, tās augšējā labajā stūrī parādās teksts un saistīšanas ikona. Teksts norāda grupu vai lauku, kuram vadīkla ir piesaistīta datu avotā. Ikona norāda, vai vadīkla ir pareizi saistīta ar šo grupu vai lauku. Ja saistījums ir pareizs, redzama zaļa ikona. Ja ar saistījumu ir radušās problēmas, tā vietā būs redzama zila vai sarkana ikona.
Veidlapas veidnes datu avots sastāv no laukiem un grupām, kas parādās hierarhiskā izkārtojumā uzdevumrūtī Datu avots . Atkārtotas sadaļas parasti tiek saistītas ar atkārtotām grupām veidlapas veidnes datu avotā, lai arī viņi var arī saistītas ar atkārtotu lauku.
Šajā piemērā pēctecību atkārtotu sadaļu veidlapas veidnē ir saistīts ar atkarīgās atkārtotu grupu uzdevumrūts Datu avots . Atkārtotas sadaļas katra vadīkla ir piesaistīta atbilstošo lauks , kas ir daļa no atkārtotas sadaļas grupas.
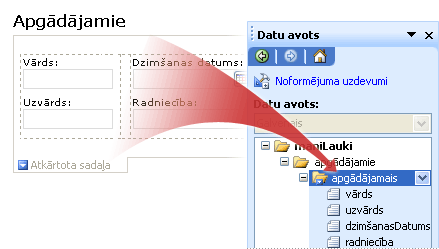
Atkārtotas sadaļas ievietošana jaunā, tukšā veidlapas veidnē
Izveidojot jaunu, tukšu veidlapas veidni, izvēles rūtiņa Automātiski izveidot datu avotu uzdevumrūtī Vadīklas ir atzīmēta pēc noklusējuma. Tādējādi InfoPath var automātiski izveidot laukus un grupas datu avotā, kad pievienojat vadīklas veidlapas veidnē. Šos laukus un grupas attēlo mapju un failu ikonas uzdevumrūtī Datu avots.
-
Veidlapas veidnē novietojiet kursoru vietā, kur vēlaties ievietot vadīklu.
-
Ja uzdevumrūts Vadīklas nav redzama, noklikšķiniet uz Papildu vadīklas izvēlnē Ievietot vai nospiediet taustiņu kombināciju ALT+I, C.
-
Sadaļā Ievietot vadīklas, noklikšķiniet uz Atkārtotu sadaļu.
-
Lai atkārtotu sadaļai pievienotu vadīklas, velciet nepieciešamās vadīklas no uzdevumrūts vadīklas uz atkārtotā sadaļā veidlapas veidnē.
Piezīme.: Būtu nevar pārvietot vadīklu, kas jau ir veidlapas veidnē, uz sadaļu, ja vien vadīklas lauks jau ir daļa no sekcijas grupas datu avotā. Pretējā gadījumā var bojāt sasaiste vadīklas.
-
Lai pievienotu vadīklai etiķeti, ievadiet virs tās tekstu.
Atkārtotas sadaļas veidlapas veidni, kuras pamatā ir esoša datu avota ievietošana
Ja jums balstītu esošu paplašināmā iezīmēšanas valoda (XML) failu, datu bāzes vai tīmekļa pakalpojuma veidlapas veidni, InfoPath iegūst lauku un grupu no šī esošā datu avota uzdevumrūts Datu avots . Šajā scenārijā, varat pievienot atkārtotu sadaļu, velkot atkārtotu grupu no uzdevumrūts Datu avots veidlapas veidnē vai ievietojot atkārtotu sadaļu, izmantojot uzdevumrūts vadīklas , kā aprakstīts tālāk procedūru.
-
Veidlapas veidnē novietojiet kursoru vietā, kur vēlaties ievietot vadīklu.
-
Ja uzdevumrūts Vadīklas nav redzama, noklikšķiniet uz Papildu vadīklas izvēlnē Ievietot vai nospiediet taustiņu kombināciju ALT+I, C.
-
Sadaļā Ievietot vadīklas, noklikšķiniet uz Atkārtotu sadaļu.
-
Dialoglodziņā Atkārtotu sadaļu saistīšana atlasiet atkārtotu grupu, kurā vēlaties saglabāt atkārtotas sadaļas dati un pēc tam noklikšķiniet uz Labi.
-
Vadīklu pievienošana atkārtotā sadaļā, un pēc tam to saistīt ar atbilstošajiem laukiem datu avotā.
-
InfoPath izmanto lauka vai grupas nosaukumu, kā vadīklas etiķeti. Ja nepieciešams, mainiet etiķetes tekstu.
Padoms.: Lai ievietotu vadīklas, var izmantot uzdevumrūts Datu avots . Uzdevumrūtī Datu avots , ar peles labo pogu noklikšķiniet uz atkārtotu grupu, kuru vēlaties saistīt atkārtota sadaļa un pēc tam īsinājumizvēlnē noklikšķiniet uz Atkārtotu sadaļu .
Izkārtojuma padomi
Pirms vadīklas ievietošana atkārtotā sadaļā izlemiet, kā vēlaties kārtot šīs vadīklas. Vadīklas varat pievienot brīvformas veidā, velkot tās uz sadaļu, kur vien vēlaties. Vai, ja vēlaties lielāku kontroli pār izkārtojumu, varat pievienot izkārtojuma tabula atkārtotas sadaļas un pēc tam ievietojiet etiķetes un vadīklas atsevišķās šūnās, tāpēc, ka viņi labi līdzinātu. Šajā piemērā veidlapas izstrādātājs ir izmantojis vienas rindas un trīs kolonnu izkārtojuma tabulu, lai sakārtotu vadīklas atkārtotā sadaļā.
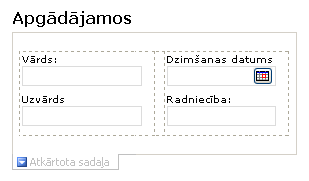
Papildus izkārtojuma tabulu izmantošanai, varat veikt vienu vai vairākas no šīm darbībām:
-
Lai vienlaikus mainītu vairāku atkārtotu sadaļu lielumu, atlasiet atkārtotas sadaļas, kuru lielumu vēlaties mainīt, izvēlnē Formatēt noklikšķiniet uz Rekvizītiun pēc tam cilnē lielums veiciet vajadzīgos pielāgojumus.
-
Lai mainītu apmali vai atkārtotas sadaļas krāsu, atlasiet to veidlapas veidnē, izvēlnē Formatēt , noklikšķiniet uz apmales un ēnojums, noklikšķiniet uz cilnes apmales un pēc tam veiciet nepieciešamās izmaiņas.
-
Lai redzētu, kā atkārtotas sadaļas vadīklas izskatīsies ar reālo tekstu uz tām, izvēlnē Skats noklikšķiniet uz Datu paraugs . Tas palīdz jums saprast, kā izskatīsies veidlapu, kuras pamatā ir veidlapas veidne, kad lietotājs to aizpildīs.
-
Reizēm, tekstā, kas atrodas vadīklas atkārtotu sadaļu un etiķetēs pa kreisi no šīm vadīklām var parādīties viegli ārpus līdzinājuma. Lai ātri izlīdzinātu tās no jauna, veiciet dubultklikšķi uz vadīklas, cilnē lielums noklikšķiniet uz Līdzināt un pēc tam noklikšķiniet uz lietot. Ja etiķete un vadīkla ir dažādās šūnās izkārtojuma tabulu, ar peles labo pogu noklikšķiniet uz šūnas, kurā ir etiķete, īsinājumizvēlnē noklikšķiniet uz Tabulas rekvizīti un pēc tam centra sadaļā vertikālais līdzinājums noklikšķiniet uz cilnes šūna .
-
Atkārtojiet vertikāli opcija ir atlasīta pēc noklusējuma. Tas nozīmē, ka lietotājiem pievienot atkārtotas sadaļas, šīs sadaļas parādās vertikālā izvietojumā lejup formas garumā. Jūs varat izvēlēties, lai atkārtotā sadaļā izvērsiet horizontāli vietā. Šī opcija ļauj izveidot pilnīgi dažādiem izkārtojumiem. Piemēram, varat izveidot veidlapas veidni, kas atgādina kalendāru. Atkārtot horizontāli opcija netiek atbalstīta ar pārlūkprogrammu saderīgas veidlapu veidnes.










