Atvainojamies par sagādātajām neērtībām, kas jums radās, sinhronizējot savu OneDrive. Lai palīdzētu jums atkal veikt sinhronizēšanu, veiciet tālāk norādītās darbības, lai atsaistītu un atkārtoti saistītu datoru ar OneDrive.
Piezīmes.:
-
Ja pārsniegsiet savu Microsoft krātuvi, nevarēsit augšupielādēt, rediģēt vai sinhronizēt jaunus failus (piemēram, Fotoattēlus no kameras) savā OneDrive. Papildinformācija.
-
Saistot un atkārtoti piesaistot savu OneDrive krātuvi, dati netiks zaudēti, lokālās mapes uz īsu laiku tiek atvienotas no mākoņa. Visas saites noņemšanas laikā veiktās izmaiņas pēc atkārtotas saistīšanas tiks sinhronizētas.
1. OneDrive konta atsaistīt
-
Atlasiet OneDrive mākoni paziņojumu apgabalā, lai rādītu OneDrive uznirstošo logu.
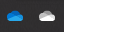
-
Atlasiet OneDrive palīdzības un iestatījumu ikonu pēc tam atlasiet Iestatījumi.
-
Dodieties uz cilni Konts.
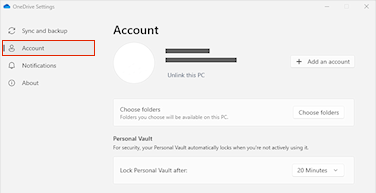
-
Atlasiet Atsaistīt šo datoru.
2. Pierakstīšanās akreditācijas datu notīriet
-
Nospiediet Windows taustiņu + R, lai atvērtu dialoglodziņu "Palaist".
-
Ievadiet ceļu %localappdata%\Microsoft\OneDrive\settings un atlasiet Labi.
-
Izdzēsiet failu PreSignInSettingsConfig.json.
3. Pierakstieties vēlreiz, lai atkārtoti saistītu savu kontu
-
Nospiediet taustiņu Windows un ierakstiet OneDrive.
-
Atlasiet programmu OneDrive un pierakstieties, kad tas tiek prasīts.
-
Pēc pierakstīšanās uzvedneOneDrive, ka mape jau pastāv: atlasiet Izmantot šo mapi.
Padoms.: Atlasiet Izvēlēties jaunu mapi, ja vēlaties pārvietot OneDrive uz jaunu atrašanās vietu.
-
OneDrive tiks sinhronizēti faili un mapes atpakaļ datorā. OneDrive nelejupielādēs visus failus (tikai to vietturus, lai ietaupītu vietu, uzziniet vairāk), taču tas joprojām aizņems laiku.
-
Kad faili ir atkārtoti sinhronizēti, varat iztīrīt mapes Dators skatu un izvēlēties, kuras mapes sinhronizēt ar datoru.
Vai problēmas joprojām pastāv?
Izmantojiet mūsu vadīto atbalsta problēmu novēršanas rīku vai izpildiet tālāk sadaļās norādītās darbības.
-
Atlasiet baltā vai zilā OneDrive mākoņa ikonu paziņojumu apgabalā uzdevumjoslas labajā stūrī.

Piezīme.: Lai redzētu OneDrive ikonu, iespējams, būs jānoklikšķina uz bultiņas Rādīt paslēptās ikonas

-
Atlasiet Skatīt tiešsaistē.
Piezīme.: Ja jums rodas problēmas ar pierakstīšanos OneDrive.com tiešsaistē, Microsoft Office tiešsaistes pakalpojumu status varat noskaidrot pakalpojumu darbspējas portālā.
OneDrive un Windows tiek regulāri atjaunināti, tāpēc atjaunināta datora uzturēšana var palīdzēt novērst sinhronizācijas problēmas.
-
Lejupielādējiet jaunākos Windows atjauninājumus, lai varētu izmantot visas OneDrive izmantošana.
-
Lejupielādējiet jaunāko OneDrive versiju un instalējiet to.
Piezīme.: Ja jums jau ir jaunākā versija, instalēšanas programma tiks automātiski aizvērta. Papildinformāciju par jaunāko versiju skatiet piezīmēs par laidienu.
-
Nospiediet Windows taustiņu un ierakstiet OneDrive
-
Atveriet OneDrive programmu.
-
Kad sākas OneDrive iestatīšana, ievadiet sava Microsoft konta e-pasta adresi un pēc tam atlasiet Pierakstīties, lai iestatītu kontu.
Ja sinhronizācijas ikona tiek rādīta pārāk ilgu laiku, sinhronizācijas problēmas var atrisināt, pārvietojot dažus failus no sinhronizācijas mapes.
-
Atveriet OneDrive iestatījumus (paziņojumu apgabalā atlasiet OneDrive mākoņa ikonu un pēc tam atlasiet OneDrive palīdzības un iestatījumu ikonu )
-
Atlasiet Pauzēt sinhronizēšanu.
-
Izvēlieties, cik ilgi vēlaties pauzēt OneDrive.
Pēc laika izvēles veiciet šādas darbības:
-
Atlasiet failu kādā no savām sinhronizācijas mapēm un pārvietojiet to uz citu mapi, kas nav daļa no OneDrive.
-
Vēlreiz

-
Kad sinhronizācija ir pabeigta, pārvietojiet failu atpakaļ.
Sinhronizācijas OneDrive var novērst sinhronizācijas problēmas. Pēc atiestatīšanas OneDrive veiks pilnu sinhronizāciju.
Piezīmes.:
-
OneDrive atiestatīšana atvieno visus esošos sinhronizācijas savienojumus (ieskaitot OneDrive individuālai lietošanai un OneDrive darba vai mācību konts, ja tas ir iestatīts).
-
Datorā atiestatot OneDrive, jūs nezaudēsit failus vai datus.
Uzziniet, kā atiestatīt OneDrive.
Skatiet arī
Nevar pierakstīties pakalpojumā OneDrive
Ko nozīmē OneDrive kļūdu kodi?
Vai nepieciešama papildu palīdzība?
|
|
Sazināties ar atbalsta dienestu
Lai saņemtu tehnisko atbalstu, dodieties uz Sazināties ar Microsoft atbalsta dienestu, ievadiet problēmu un atlasiet Palīdzības saņemšana. Ja jums joprojām ir nepieciešama palīdzība, atlasiet Sazināties ar atbalsta dienestu, lai maršrutētu uz labāko atbalsta opciju. |
|
|
|
Administratori
|












