Piezīme.: Mēs pašlaik atjauninām šo līdzekli un izlabojam izmaiņas, tāpēc, iespējams, būs atšķirīga pieredze, nekā aprakstīts tālāk. Uzziniet vairāk par gaidāmajām funkcionalitātes uzlabojumiem programmā Microsoft Forms.
Aptaujas ļauj citiem lietotājiem aizpildīt savu sarakstu, piemēram, reģistrācijas lapu vai anketu, kur to visu varat redzēt vienuviet tiešsaistē. Tālāk ir aprakstīts, kā izveidot aptauju programmā OneDrive un OneDrive darba vai mācību konts.
Pakalpojumā OneDrive darba vai mācību konts
Lai sāktu aptaujas veidošanu, veiciet tālāk norādītās darbības.
-
Pierakstieties pakalpojumā Microsoft 365 ar mācību vai darba akreditācijas datiem.
-
Noklikšķiniet uz Jaunsun pēc tam atlasiet Forms programmai Excel , lai sāktu savas aptaujas izveidi.
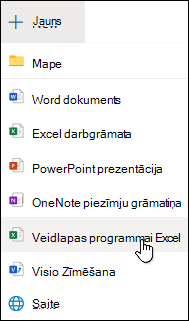
Piezīme.: Forms programmai Excel ir pieejama OneDrive darba vai mācību konts un jaunām grupas vietnēm, kas ir savienotas ar Microsoft 365 grupām. Uzziniet vairāk par Microsoft 365 groups.
-
Ievadiet aptaujas nosaukumu un pēc tam noklikšķiniet uz izveidot.
-
Lai aptaujai pievienotu jaunu jautājumu, noklikšķiniet uz pievienot jautājumu . Varat izvēlēties pievienot izvēles, teksta, vērtējuma vai datuma jautājumus.
Piezīme.: Jūsu aptauja tiek saglabāta automātiski, kamēr to veidojat.

-
Aptaujas jautājumiem ievadiet tekstu, kas jārāda jautājumam, un katru izvēles variantu.
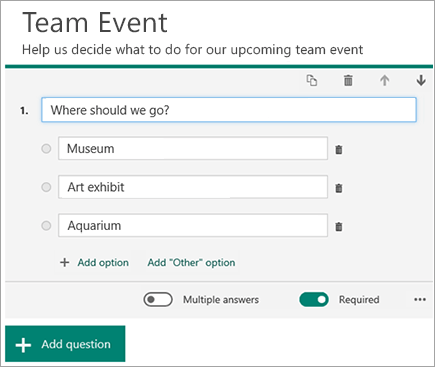
Vai vēlaties pievienot papildu izvēles iespējas? Noklikšķiniet uz Pievienot opciju, lai pievienotu vairāk nekā divas noklusējuma izvēles iespējas. Noklikšķiniet uz Pievienot opciju “Cits”, lai pievienotu izvēles opciju, kas rāda tekstu Cits. Lai noņemtu izvēles variantu, noklikšķiniet uz atkritnes pogas tam blakus. Varat arī jautājumu padarīt par obligātu vai atļaut tam vairākas izvēles iespējas, mainot iestatījumus jautājuma apakšā. Lai Microsoft Forms nejauši kārtotu to opciju secību, kuras tiek parādītas aptaujas lietotājiem, noklikšķiniet uz pogas daudzpunktes (...) un pēc tam noklikšķiniet uz shuffle opcijas.
Padoms.: Noklikšķiniet uz daudzpunktes pogas (…) un pēc tam uz Apakšvirsraksts, lai pievienotu jautājuma apakšvirsrakstu.
Daži izvēles jautājumi aktivizēs automātiskos ieteikumus.
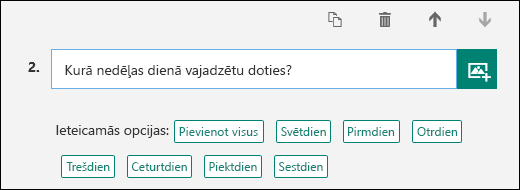
Noklikšķiniet uz ieteiktajām opcijām, lai tās pievienotu kā izvēles. Šajā piemērā ir atlasītas pirmdiena, trešdiena un piektdiena.
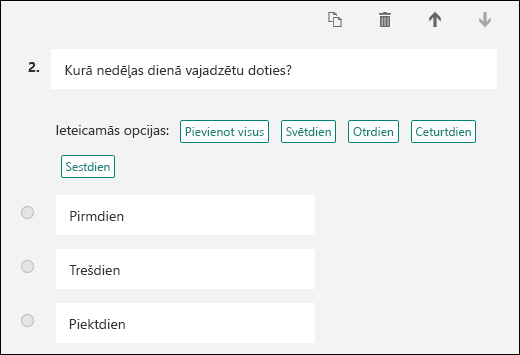
-
Lai aptaujai pievienotu citus jautājumus, noklikšķiniet uz pievienot jautājumu . Lai mainītu jautājumu secību, noklikšķiniet uz augšupvērstās vai lejupvērstās bultiņas katra jautājuma labajā pusē. Teksta jautājumos atlasiet garo atbilžu opciju, ja vēlaties, lai aptaujā tiktu parādīts lielāks tekstlodziņš.
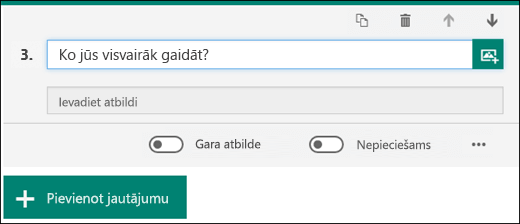
Padoms.: Lai kopētu jautājumu, atlasiet to un pēc tam noklikšķiniet uz pogas Kopēt jautājumu

-
Teksta jautājumi ļauj arī iestatīt ierobežojumus, ja atbildē ir jābūt skaitļiem. Noklikšķiniet uz daudzpunktes pogas (…) un pēc tam uz Ierobežojumi. Varat izvēlēties skaitļus ierobežot, atlasot kādu no dažādajām opcijām, piemēram, Lielāks nekā, Mazāks nekā, Starp un daudz citu.
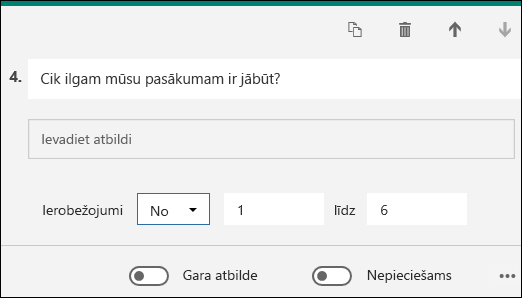
-
Noformēšanas loga augšdaļā noklikšķiniet uz Priekšskatījums , lai skatītu, kā jūsu aptauja izskatīsies datorā. Ja vēlaties pārbaudīt aptauju, ievadiet atbilžu par jautājumiem priekšskatījuma režīmā un pēc tam noklikšķiniet uz iesniegt.
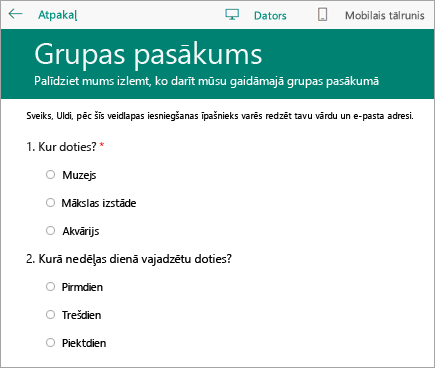
-
Noklikšķiniet uz mobilais , lai skatītu, kā jūsu aptauja izskatīsies mobilajā ierīcē.
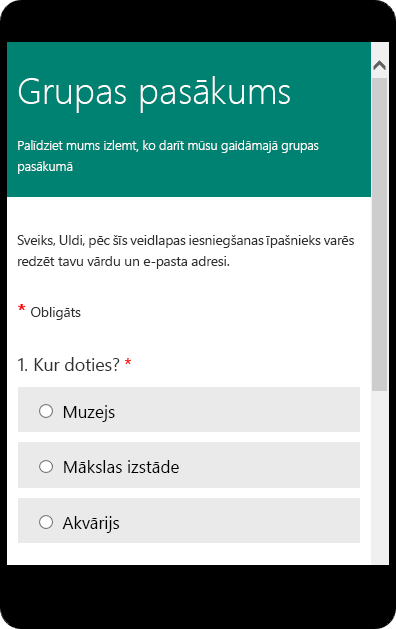
Kad esat apskatījis savu aptauju, noklikšķiniet uz atpakaļ .
Pakalpojumā OneDrive
Svarīgi!: Excel aptauja ātri aiziet pensijā. Kamēr visi esošie aptauju veidi, ko izveidojāt OneDrive, izmantojot iespēju izveidot > Excel aptauju , joprojām darbojas, kā paredzēts, izmantojiet Microsoft Forms , lai izveidotu jaunu aptauju.
Gandrīz pašā ekrāna augšā noklikšķiniet uz Izveidot un pēc tam noklikšķiniet uz Excel aptauja.
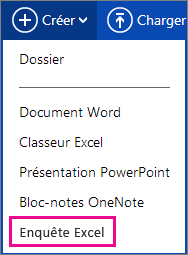
Iegūsit veidlapu ar norādēm par to, kā izveidot savu aptauju.
Padomi par Excel aptaujas izveidi
-
Varat pievienot aptauju esošai darbgrāmatai. Kad darbgrāmata ir atvērta programmā Excel tīmeklim, dodieties uz Sākums un grupā Tabulas noklikšķiniet uz aptauja > jauna aptauja. Darbgrāmatai tiks pievienota aptaujas darblapa.
-
Aizpildiet laukus Ievadiet virsrakstu un Ievadiet aprakstu. Ja virsraksts vai apraksts nav vajadzīgs, izdzēsiet viettura tekstu.
-
Velciet jautājumus uz augšu vai uz leju, lai mainītu to secību veidlapā.
-
Ja vēlaties noskaidrot, kādu informāciju redzēs adresāti, noklikšķiniet uz Saglabāt un skatīt. Lai atgrieztos rediģēšanas vietā, noklikšķiniet uz Rediģēt aptauju. Kad esat beidzis darbu, noklikšķiniet uz Koplietot aptauju.
-
Ja noklikšķināsit uz Close, varat atgriezties pie veidlapas rediģēšanas un skatīšanas, pārejot uz mājas > aptaujuExcel tīmeklim.
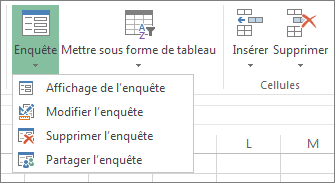
-
Noklikšķinot uz Koplietot aptauju, tiek sākta saites izveide uz veidlapu. Noklikšķiniet uz Izveidot, lai ģenerētu saiti. Nokopējiet saiti un ielīmējiet to e-pasta ziņojumā, ziņojumā, emuāra ziņā. Ikviens lietotājs, kas atvērs saiti, varēs aizpildīt veidlapu, bet nevarēs redzēt izveidoto darbgrāmatu, ja vien nepiešķirsit šiem lietotājiem atļauju.
Veidlapas jautājumu lietderīga izmantošana
Kad veidlapai pievienosit jautājumus, atcerieties, ka katrs jautājums atbilst vienai kolonnai Excel darblapā.
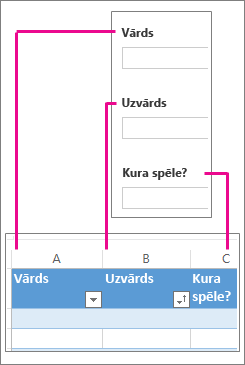
Apsveriet, kā izmantosit izveidotās darblapas informāciju. Piemēram, ja piedāvāsit lietotājiem izvēļu sarakstu, nevis liksit atbildes ierakstīt, šādas atbildes pēc tam varēsit kārtot un filtrēt.
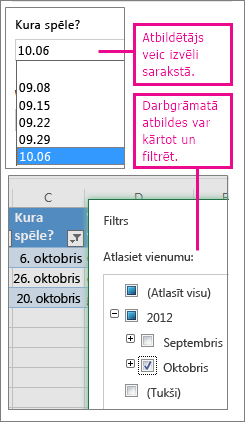
Lai to paveiktu, atveriet Sākums> Aptauja> Rediģēt aptauju un noklikšķiniet uz jautājuma, lai to rediģētu. Kā opciju Atbildes tips atlasiet Izvēle un pēc tam lodziņā Izvēles iespējas katru izvēli ierakstiet atsevišķā rindiņā.
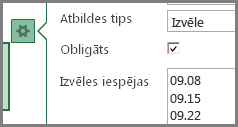
Izmēģiniet arī citus atbilžu veidus.
-
Datums un laiks sniedz iespēju kārtot rezultātus hronoloģiskā secībā.
-
Skaitliskas atbildes var aprēķināt, izmantojot matemātiskas funkcijas, lai noteiktu, piemēram, kopsummas un vidējās vērtības.
-
Varat ātri filtrēt Jā/nē atbildes, lai noskaidrotu vispārīgu informāciju.
Piezīme.: Kolonnas izklājlapā tiek veidotas, kad pievienojat jautājumus aptaujas veidlapai. Aptaujas veidlapā veiktās izmaiņas tiek atjauninātas izklājlapā, ja vien neizdzēšat jautājumu vai nemaināt jautājumu secību veidlapā. Šādos gadījumos izklājlapa ir jāatjaunina manuāli: izdzēsiet kolonnas, kas atbilst jūsu izdzēstajiem jautājumiem, vai izgrieziet un ielīmējiet kolonnas, lai mainītu to secību.










