1. darbība. Adresātu saraksta iestatīšana
Adresātu saraksts ir jūsu dsatu avots. Papildinformāciju skatiet rakstā Datu avoti, kurus varat izmantot pasta sapludināšanai.
Padomi
-
Ja jums nav adresātu saraksta, varat to izveidot pasta sapludināšanas laikā. Apkopojiet visus savus adrešu sarakstus un pievienojiet tos datu avotam.
-
Ja izmantojat izklājlapu, Excel pasta indeksu kolonnu kā tekstu, lai saglabātu nulles. Papildinformāciju skatiet rakstā Pasta sapludināšanas skaitļu, datumu un citu vērtību formatēšana programmā Excel.
-
Ja vēlaties izmantot Outlook kontaktpersonas, pārliecinieties, vai Outlook ir jūsu noklusējuma e-pasta programma.
Ja nepieciešams, pirms reālas pasta sapludināšanas palaišanas uz mazas testa aplokšņu paketes veiciet pārbaudi.
-
Dodieties uz Fails > Jauns > Tukšs dokuments.
-
Dodieties uz Sūtījumi > aploksnes.

-
Lodziņā Piegādes adrese ierakstiet parauga adresi, lai pārbaudītu, kā aploksne izskatās izdrukāta.
-
Lodziņā Atpakaļadreseierakstiet savu adresi.
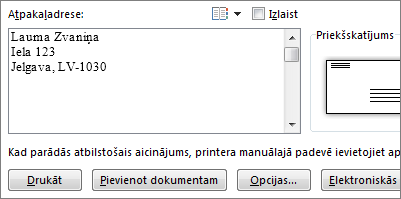
-
Atlasiet Opcijas > aplokšņu opcijas un rīkojieties šādi:
-
Izvēlieties aploksnei atbilstošo izmēru vai izvēlieties Pielāgots lielums, lai iestatītu lielumu.
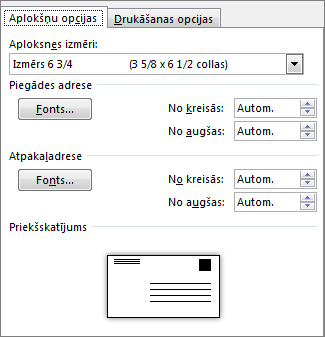
-
Ja nepieciešams, izvēlieties fontu un piegādes adreses un atpakaļadreses kreisās un augšējāsnobīdes pozīciju.
-
-
Cilnē Drukāšanas opcijas apstiprināt pareizās padeves metodes atlasi, ievietojiet aploksni atbilstoši attēlam un pēc tam izvēlieties Labi.
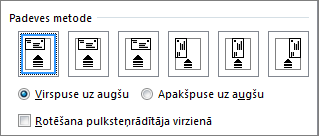
-
Izvēlieties Drukāt un pēc tam izvēlieties Jā, lai atpakaļadresi saglabātu kā noklusējuma adresi.
-
Dodieties uz Sūtījumi >Sākt pasta sapludināšanu > aploksnēm.
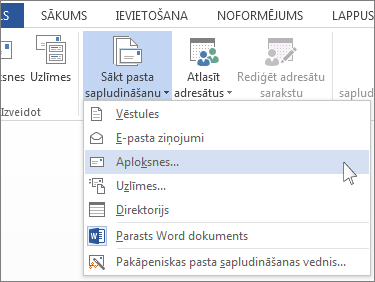
-
Dialoglodziņā Aploksnes opcijas atzīmējiet opcijas un pēc tam izvēlieties Labi.
-
Ja vēlaties aploksnei pievienot atpakaļadresi vai logotipu, tagad ir piemērots brīdis, lai to paveiktu.
-
Izvēlieties Fails > Saglabāt.
-
Dodieties uz Pasta sūtījumi > Atlasīt adresātus.
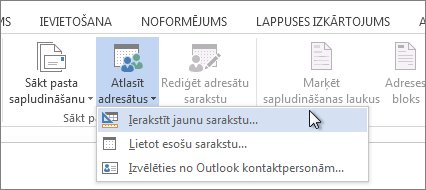
-
Izvēlieties datu avotu. Papildinformāciju skatiet rakstā Datu avoti, kurus varat izmantot pasta sapludināšanai.
-
Izvēlieties Fails > Saglabāt.
Ja vēlaties rediģēt adresātu sarakstu, skatiet rakstu Pasta sapludināšana: adresātu rediģēšana.
Adreses bloks ir pasta sapludināšanas lauks, kurā vēlaties uz aploksnes parādīt adreses. Lai labāk redzētu, kur, nospiediet taustiņu kombināciju CTRL+SHIFT+8, lai ieslēgtu rindkopu atzīmes (¶).
-
Novietojiet kursoru, kur vēlaties novietot adreses bloku.
-
Dodieties uz Pasta >adreses bloks un izvēlieties formātu. Papildinformāciju skatiet rakstā Adreses bloka ievietošana.
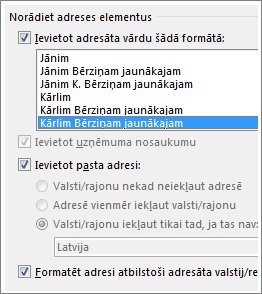
-
Dialoglodziņā Adreses bloka ievietošana izvēlieties formātu adresāta vārdam, kas tiks parādīts uz aploksnes.
-
Ja vēlaties, izvēlieties Nākamais


-
Izvēlieties Labi.
-
Lai saglabātu sapludināšanas dokumentu> atveriet fails vai Saglabāt.
Ja trūkst kādas adreses daļas, skatiet rakstu Pasta sapludināšana: lauku saskaņošana, lai labotu.
Veiciet pēdējo pārbaudi pirms aplokšņu drukāšanas.
-
Izvēlieties Nākamā


-
Noklikšķiniet uz Pabeigt un sapludināt > Drukāt dokumentus.
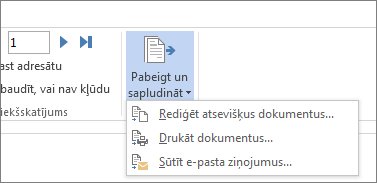
Saglabājot pasta sapludināšanas aploksnes dokumentu, tas paliek savienots ar adresātu sarakstu turpmākai izmantošanai.
Lai atkārtoti izmantotu pasta sapludināšanas aploksnes dokumentu, atveriet dokumentu un pēc Word izvēlieties Jā, kad saņemat aicinājumu saglabāt savienojumu. Lai mainītu adreses pasta sapludināšanas aploksnes dokumentā, atveriet dokumentu un izvēlieties Rediģēt adresātu sarakstu, lai kārtotu , filtrētu un izvēlētos noteiktas adreses.
1. darbība. Adresātu saraksta iestatīšana
Adresātu saraksts ir jūsu dsatu avots. Papildinformāciju skatiet rakstā Datu avoti, kurus varat izmantot pasta sapludināšanai.
Padomi.:
-
Ja jums nav adresātu saraksta, varat to izveidot pasta sapludināšanas laikā. Apkopojiet visus savus adrešu sarakstus un pievienojiet tos datu avotam.
-
Ja izmantojat izklājlapu, Excel pasta indeksu kolonnu kā tekstu, lai saglabātu nulles. Papildinformāciju skatiet rakstā Pasta sapludināšanas skaitļu, datumu un citu vērtību formatēšana programmā Excel.
-
Ja vēlaties izmantot Outlook kontaktpersonas, pārliecinieties, vai Outlook ir jūsu noklusējuma e-pasta programma.
Padoms.: Lai iestatītu Outlook e-pasta programmu, atveriet Apple Mail un dodieties uz Mail > Preferences. Dodieties uz Vispārīgi un izvēlieties Microsoft Outlook.
-
Dodieties uz Sūtījumi >Sākt pasta sapludināšanu > aploksnēm.
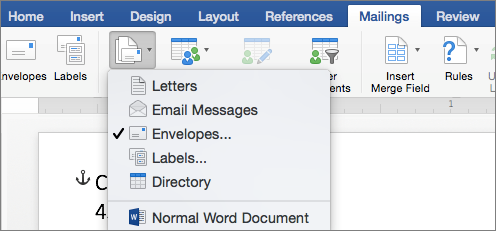
-
Dialoglodziņa Aploksne sadaļā Atpakaļadrese izvēlieties kādu opciju.
-
Dialoglodziņa Aploksne sadaļā Drukāšanas opcijas izvēlietiesLappuses iestatīšana.
-
Dialoglodziņa Lappuses iestatīšana sarakstā Papīra izmēri izvēlieties opciju, kas atbilst aploksnes izmēriem.
Ja neviena no opcijām neatbilst aploksnes izmēriem, rīkojieties šādi:
-
Dialoglodziņā Lappuses iestatīšana izvēlieties Ainavas >Labi.
-
Izvēlieties Labi , lai aizvērtu dialoglodziņu Aploksne.
-
Dodieties uz Fails > Saglabāt.
-
Cilnē Sūtījumi izvēlieties Atlasīt adresātus.
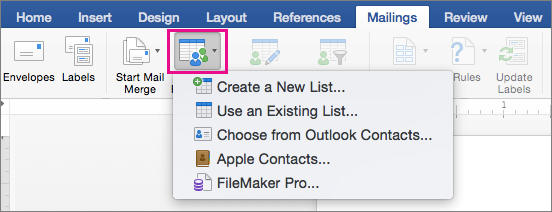
-
Izvēlieties datu avotu. Papildinformāciju skatiet rakstā Datu avoti, kurus varat izmantot pasta sapludināšanai.
-
Ja nepieciešams, rediģējiet adresātu sarakstu. Papildinformāciju skatiet rakstā Pasta sapludināšana: adresātu rediģēšana.
-
Izvēlieties Fails > Saglabāt.
-
Dokumentā izvēlieties Vilkt laukus šajā lodziņā vai ierakstiet tekstlodziņu un pēc tam noklikšķiniet vai pieskarieties tekstam, lai to noņemtu.
-
Dodieties uz Pasta > Ievietot sapludināšanas lauku un izvēlieties lauku, kuru vēlaties pievienot.

-
Pievienojiet un formatējiet laukus, kurus vēlaties iekļaut aploksnē, un izvēlieties Labi.
-
Atveriet rakstu Sūtījumi >Rezultātu priekšskatījums, lai redzētu, kā aploksnes izskatīsies.

Piezīme.: Izmantojiet bultiņas pa kreisi un pa labi cilnē Sūtījumi, lai ritinātu cauri katrai aploksnei.
-
Lai veiktu papildu formatējuma izmaiņas, vēlreiz atlasiet Priekšskatīt rezultātus, lai rediģētu sapludināšanas laukus.
-
Kad esat pabeidzis, dodieties uz cilni Sūtījumi , izvēlieties Pabeigt & sapludināt >Drukāt dokumentus, lai pabeigtu pasta sapludināšanu.
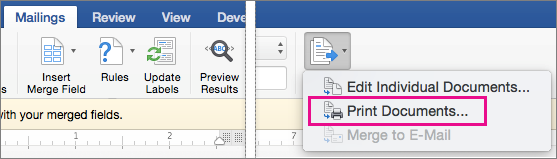
Padoms.: Lai pārskatītu un atjauninātu katru aploksni atsevišķi pirms drukāšanas , dodieties uz Pasta sūtījumi > Pabeigt & sapludināšanu > Rediģēt atsevišķus dokumentus. Kad esat pabeidzis, dodieties uz Failu > Drukāt , lai izdrukātu aploksnes.










