Formām, alternatīvais teksts, diagrammām, formām, formām, formām, SmartArt grafikas un citiem objektiem varat izveidot alternatīvo tekstu Microsoft 365 objektiem. Alternatīvais teksts palīdz cilvēkiem ar redzes traucējumiem saprast attēlus un citu grafisko saturu. Ja kāds, kas izmanto ekrāna lasītāju, nonāk dokumentā ievietotā attēlā, tas dzird alternatīvo tekstu, kurā aprakstīts attēls. bez alternatīvā teksta, viņi zinās tikai to, ka ir sasniedzis attēlu, nezinot, ko rāda attēls.
Izmantojiet šajā rakstā minētās darbības, lai uzzinātu, kā pievienot alternatīvo tekstu formai, attēlam, diagrammai, SmartArt grafika vai citiem grafiskiem objektiem.
Lai uzzinātu, kā rakstīt alternatīvo tekstu, dodieties uz Viss, kas jāzina, lai rakstītu efektīvu alternatīvo tekstu.
Alternatīvā teksta pievienošana
-
Veiciet kādu no tālāk norādītajām darbībām.
-
Noklikšķiniet uz objekta ar peles labo pogu un atlasiet Rediģēt alternatīvo tekstu.
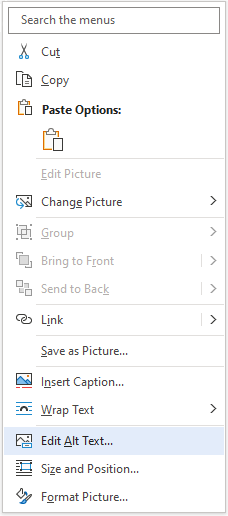
-
Atlasiet objektu un pēc tam atlasiet objekta formatēšanas izvēlni, piemēram, Attēla formatēšana. Atlasiet Alternatīvais teksts.
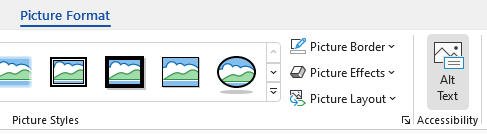
Piezīme.: Lai pievienotu alternatīvo tekstu visai SmartArt grafika vai diagrammai, noklikšķiniet uz SmartArt grafika vai diagrammas malas, nevis uz atsevišķas formas vai fragmenta.
-
-
Alternatīvā teksta rūtī ierakstiet 1-2 teikumus tekstlodziņā, lai aprakstītu objektu un tā kontekstu personai, kura to nevar redzēt.
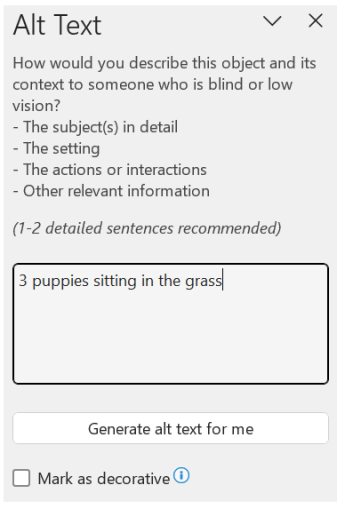
Vizuālu elementu atzīmēšana par dekoratīviem
Ja jūsu vizuālajiem elementiem ir tikai dekoratīva nozīme un tie ir vizuāli saistoši, bet nav informatīvi, varat tos atzīmēt kā dekoratīvus bez alternatīvā teksta. Piemēram, šāds objekts, ko var atzīmēt kā dekoratīvu, ir apmales. personas, kas izmanto ekrāna lasītājus, dzirdēs, ka šie objekti ir dekoratīvi, tāpēc nezinās, ka tiem nav svarīgas informācijas. Varat atzīmēt vizuālos elementu kā dekoratīvus programmā Excel, PowerPoint un Word.
-
Lai atvērtu alternatīvā teksta rūti, veiciet kādu no tālāk norādītajām darbībām.
-
Ar peles labo pogu noklikšķiniet uz attēla un pēc tam atlasiet Rediģēt alternatīvo tekstu.
-
Atlasiet attēlu, atlasiet Formāts > Alternatīvais teksts.
-
-
Atzīmējiet izvēles rūtiņu Atzīmēt kā dekoratīvu . Teksta ieraksta lauks kļūst pelēkots.
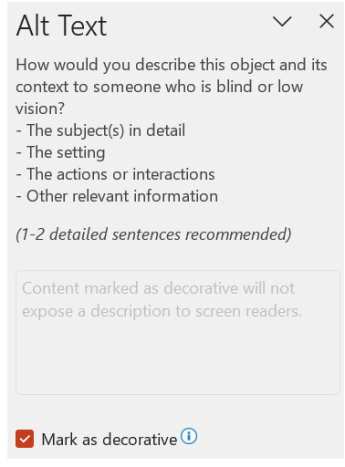
Alternatīvā teksta automātiska ieslēgšana un izslēgšana
Ja nevēlaties, lai ievietotajiem attēliem tiktu pievienots automātiski ģenerēts alternatīvais teksts, varat izslēgt automātiskā alternatīvā teksta opciju. Ja vēlāk pārdomāsit, varēsit pavisam vienkārši to atkal ieslēgt.
-
Atlasiet Faila > Opcijas > Pieejamība.
-
Sadaļā Automātiskais alternatīvais teksts atzīmējiet vai noņemiet atzīmi no opcijas Automātiski ģenerēt alternatīvo tekstu un pēc tam atlasiet Labi.
Automātiskā alternatīvā teksta apstiprināšana
Varat apstiprināt automātiski ģenerēto alternatīvo tekstu programmā Microsoft 365.
-
Ja alternatīvais teksts ir apmierinošs, atzīmējiet izvēles rūtiņu Apstiprināt alternatīvo tekstu.
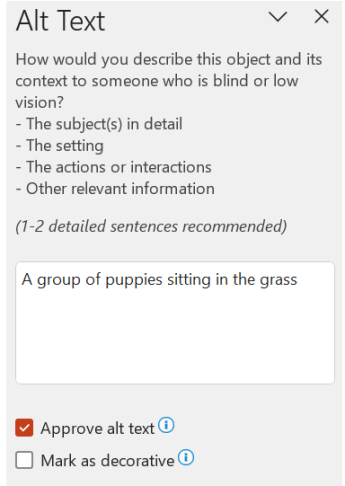
Skatiet arī
Alternatīvā teksta pievienošana
-
Veiciet kādu no tālāk norādītajām darbībām.
-
Noklikšķiniet uz objekta ar peles labo pogu un atlasiet Rediģēt alternatīvo tekstu.
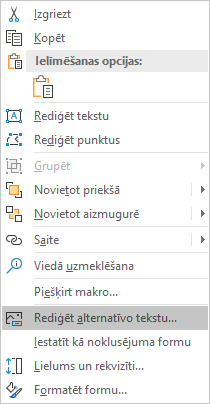
-
Atlasiet objektu. Atlasiet Formāts > Alternatīvais teksts.
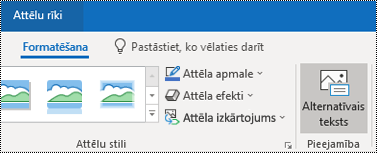
Piezīme.: Lai pievienotu alternatīvo tekstu visai SmartArt grafika vai diagrammai, noklikšķiniet uz SmartArt grafika vai diagrammas malas, nevis uz atsevišķas formas vai fragmenta.
-
-
Alternatīvā teksta rūtī ierakstiet 1-2 teikumus tekstlodziņā, lai aprakstītu objektu un tā kontekstu personai, kura to nevar redzēt.
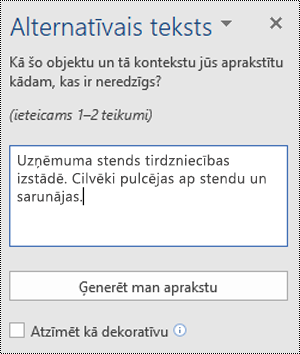
Padoms.: Ietaupiet laiku un pievienojiet objektam sistēmas ģenerētu alternatīvo tekstu. Alternatīvā teksta rūtī atlasiet Ģenerēt aprakstu manā vietā. Dialoglodziņā Izmantot Office viedās iespējas atlasiet Ieslēgt. Pēc tam rediģējiet automātisko alternatīvo tekstu atbilstoši saturam.
Vizuālu elementu atzīmēšana par dekoratīviem
Ja jūsu vizuālajiem elementiem ir tikai dekoratīva nozīme un tie ir vizuāli saistoši, bet nav informatīvi, varat tos atzīmēt kā dekoratīvus bez alternatīvā teksta. Piemēram, šāds objekts, ko var atzīmēt kā dekoratīvu, ir apmales. personas, kas izmanto ekrāna lasītājus, dzirdēs, ka šie objekti ir dekoratīvi, tāpēc nezinās, ka tiem nav svarīgas informācijas.
-
Lai atvērtu alternatīvā teksta rūti, veiciet kādu no tālāk norādītajām darbībām.
-
Ar peles labo pogu noklikšķiniet uz attēla un pēc tam atlasiet Rediģēt alternatīvo tekstu.
-
Atlasiet attēlu, atlasiet Formāts > Alternatīvais teksts.
-
-
Atzīmējiet izvēles rūtiņu Dekoratīvs. Teksta ieraksta lauks kļūst pelēkots.
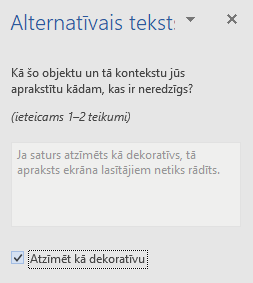
Alternatīvā teksta pievienošana
-
Veiciet kādu no tālāk norādītajām darbībām.
-
Ar taustiņu Control noklikšķiniet uz objekta un atlasiet Rediģēt alternatīvo tekstu.... Tiek atvērta alternatīvā teksta rūts.
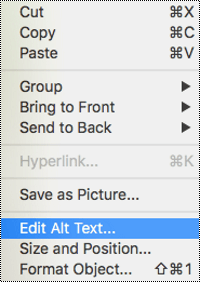
-
Atlasiet objektu. Lentē atlasiet objekta cilni Formāts un pēc tam atlasiet Alternatīvais teksts.
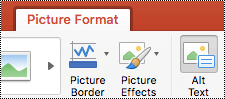
Piezīme.: Lai pievienotu alternatīvo tekstu visai SmartArt grafikai vai diagrammai, noklikšķiniet uz SmartArt grafikas vai diagrammas malas, nevis uz atsevišķas formas vai fragmenta.
-
-
Alternatīvā teksta rūtī ierakstiet 1-2 teikumus tekstlodziņā, lai aprakstītu objektu un tā kontekstu personai, kura to nevar redzēt.
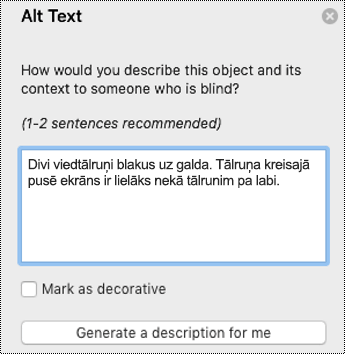
Padoms.: Ietaupiet laiku un pievienojiet objektam sistēmas ģenerētu alternatīvo tekstu. Alternatīvā teksta rūtī atlasiet Ģenerēt aprakstu manā vietā. Dialoglodziņā Vai izmantojat intelektiskus pakalpojumus? atlasiet Ieslēgt.
Alternatīvā teksta pievienošana Excel rakurstabulā
-
Ar taustiņu Control noklikšķiniet uz rakurstabulas un atlasiet Rakurstabulas opcijas....
-
Dialoglodziņā Rakurstabulas opcijas... atlasiet Alternatīvais teksts.
-
Cilnē Alternatīvais teksts ierakstiet rakurstabulas nosaukumu tekstlodziņā Nosaukums.
-
Tekstlodziņā Apraksts ierakstiet 1–2 teikumus, lai aprakstītu tabulas saturu un tā kontekstu personai, kas to neredz. Kad esat pabeidzis, atlasiet Labi.
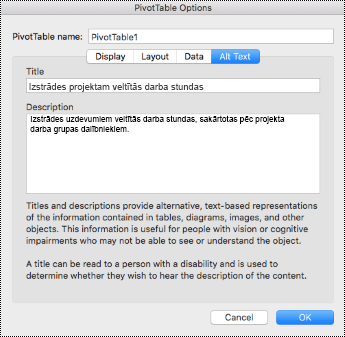
Vizuālu elementu atzīmēšana par dekoratīviem
Ja jūsu vizuālajiem elementiem ir tikai dekoratīva nozīme un tie ir vizuāli saistoši, bet nav informatīvi, varat tos atzīmēt kā dekoratīvus bez alternatīvā teksta. Piemēram, šāds objekts, ko var atzīmēt kā dekoratīvu, ir apmales. Cilvēki, kas izmanto ekrāna lasītājus, dzirdēs, ka šie objekti ir dekoratīvi, tāpēc neuztrauksies par svarīgas informācijas izlaišanu. Varat atzīmēt vizuālos elementu kā dekoratīvus programmā Excel, PowerPoint un Word.
-
Lai atvērtu alternatīvā teksta rūti, veiciet kādu no tālāk norādītajām darbībām.
-
Ar peles labo pogu noklikšķiniet uz attēla un pēc tam atlasiet Rediģēt alternatīvo tekstu.
-
Atlasiet attēlu, atlasiet Formāts > Alternatīvais teksts.
-
-
Atzīmējiet izvēles rūtiņu Dekoratīvs. Teksta ieraksta lauks kļūst pelēkots.
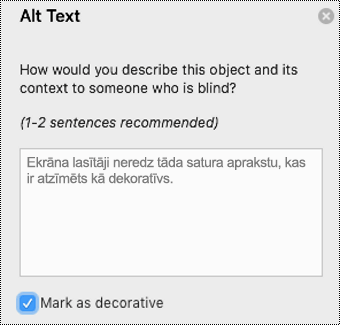
-
Veiciet kādu no tālāk norādītajām darbībām.
-
Formas, attēla, diagrammas, SmartArt grafika vai cita objekts gadījumā ar peles labo pogu noklikšķiniet uz objekta, noklikšķiniet uz Formatēt objektu, Formatēt attēlu, Formatēt diagrammas apgabalu vai citas opcijas un pēc tam noklikšķiniet uz Alternatīvais teksts.
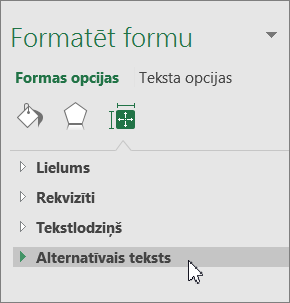
Piezīme.: Rūts, kurā noklikšķināt uz Alternatīvais teksts, ir dinamiska, un virsraksts un saraksti mainās atkarībā no objekta, uz kura noklikšķināt.
Lai pievienotu alternatīvo tekstu visai SmartArt grafika vai diagrammai, noklikšķiniet uz SmartArt grafika vai diagrammas malas, nevis uz atsevišķas formas vai fragmenta.
-
Lai iegūtu Excel, noklikšķiniet uz tās ar peles labo pogu, norādiet uz Rakurstabulas opcijas un pēc tam noklikšķiniet uz Alternatīvais teksts.
-
-
Lodziņā Apraksts ievadiet formas, attēla, diagrammas, rakurstabulas, SmartArt grafika vai cita objekta aprakstu. Šis lodziņš jāaizpilda vienmēr.
Padoms.: Ja nevēlaties pievienot alternatīvo tekstu, izdzēsiet alternatīvā teksta lodziņos Virsraksts un Apraksts ierakstītos vārdus vai atstājiet lodziņus tukšus.
-
Ja vēlaties, lodziņā Nosaukums ievadiet īsu kopsavilkumu. Šis lodziņš jāaizpilda tikai tad, ja ievadāt detalizētu vai garu skaidrojumu lodziņā Apraksts.
Piezīme.: Ja vien jums nav jāapraksta sarežģīts saturs, parasti varat ievadīt tekstu tikai apraksta lodziņā. Ja jāapraksta sarežģīts saturs, aizpildiet lauku Nosaukums, lai nebūtu jālasa pilns apraksts, ja vien tas nav nepieciešams.
Piezīmes.:
-
Ja formām, attēliem, diagrammām, SmartArt grafikas vai citiem objektiem bieži pievienojat alternatīvo tekstu, ātrās piekļuves rīkjoslai var pievienot komandu Alternatīvais teksts, lai izveidotu saīsne uz to.
-
Lai izmantotu komandu Alternatīvais tekstsātrās piekļuves rīkjoslā, atlasiet formu, attēlu, diagrammu, SmartArt grafika vai citu objektu, pēc tam noklikšķiniet uz rīkjoslas pogas un pievienojiet alternatīvo tekstu.
-
Augšējā kreisajā stūrī virs lentes noklikšķiniet uz Ātrās piekļuves rīkjoslas pielāgošana

-
Noklikšķiniet uz Citas komandas > Izvēlieties komandas no > Komandas, kuru nav lentē.
-
Noklikšķiniet uz Alternatīvais teksts > Pievienot.











