
Varat iegūt akciju un ģeogrāfiskos datus programmā Excel. Vienkārši rakstiet tekstu šūnā un konvertējiet par datu tipu Akcijas vai datu tipu Ģeogrāfija. Šie abi datu tipi tiek uzskatīti par saistīto datu tipiem, jo tiem ir savienojums ar tiešsaistes datu avotu. Izmantojot šo savienojumu, varat iegūt bagātīgu un saistošu informāciju, ko varat izmantot un atsvaidzināt.
Piezīme.: Ja Excel jūsu rakstītais tiek atpazīts kā tradējams finanšu līdzeklis vai ģeogrāfiskā atrašanās vieta, tas piedāvā iestatīt saistīto datu tipu jūsu vietā (akcijas vai ģeogrāfija).
Lai uzzinātu, kādi citi datu tipi ir pieejami, skatiet kādi saistīto datu tipi ir pieejami Excel?
Piezīme.: Akciju un ģeogrāfijas datu tipi ir pieejami tikaiMicrosoft 365 kontiem vai kontiem, kuriem ir bezmaksas Microsoft konts. Jābūt pievienotai arī angļu, franču, vācu, itāliešu, spāņu vai portugāļu valodas rediģēšanas valodai, kas Office valodas preferences.
Akcijas
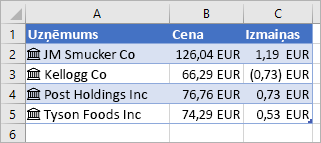
Attēlā parādītajās šūnās ar uzņēmumu nosaukumiem kolonnā A ir ietverts datu tips Akcijas. Tas ir zināms, jo tām ir šī ikona: 
Vai meklējat vienkāršu veidu, kā iegūt vēsturiskus finanšu datus? Izmēģiniet funkciju STOCKHISTORY.
Ģeogrāfija
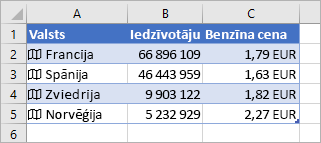
Šajā piemērā kolonnā A ir šūnas, kurās ir ģeogrāfijas datu tips. To 
-
Šūnās ierakstiet tekstu. Ja vēlaties skatīt akciju informāciju, katrā šūnā ierakstiet biržas apzīmējuma simbolu, uzņēmuma nosaukumu vai līdzekļu nosaukumu. Ja vēlaties ģeogrāfiskos datus, katrā šūnā ierakstiet valsts, rajona, teritorijas vai pilsētas nosaukumu.
-
Pēc tam atlasiet šūnas.
-
Lai gan tas nav obligāti, iesakām izveidot Excel tabulu. Vēlāk tas atvieglos tiešsaistes informācijas ieguvi. Lai izveidotu tabulu, dodieties uz Ievietot >tabulu.
-
Kad šūnas joprojām ir atlasītas, dodieties uz cilni Dati un pēc tam noklikšķiniet uz Akcijas vaiĢeogrāfija.
-
Ja Excel atradīs atbilstību starp šūnās atlasīto tekstu un mūsu tiešsaistes avotiem, jūsu teksts tiks pārvērsts par akciju datu tipu vai ģeogrāfijas datu tipu. Ja teksts ir pārveidots, tam tiek pievienota ikona (akcijām) vai ikona (ģeogrāfijai


-
Atlasiet vienu vai vairākas šūnas ar datu tipu un pogu Ievietot datus,

-
Vēlreiz noklikšķiniet uz pogas Ievietot datus, lai pievienotu papildu laukus. Ja izmantojat tabulu, šeit ir padoms. Ierakstiet lauka nosaukumu galvenes rindā. Piemēram, ierakstiet Mainīt akciju galvenes rindā, un tiks parādītas cenas kolonnas izmaiņas.
Piezīme.: Ja ikonas


-
Ja vēlaties iegūt pašreizējos datus par saviem datu tipiem, ar peles labo pogu noklikšķiniet uz šūnas ar saistīto datu tipu un atlasiet Datu tips un > atsvaidzināt. Tiks atsvaidzināta atlasītā šūna, kā arī visas pārējās šūnas, kurām ir tas pats datu tips.
Iespējamās papildu darbības
Saistīto datu tipi izveido savienojumu ar tiešsaistes datu avotu. Pēc teksta pārvēršanas par saistīto datu tipu darbgrāmatā tiek izveidots ārējs datu savienojums. Tādējādi, ja tiešsaistes dati mainīsies, varēsit tos atjaunināt, atsvaidzinot datus programmā Excel. Lai atsvaidzinātu datus, ar peles labo pogu noklikšķiniet uz šūnas ar saistīto datu tipu un atlasiet Datu tips un > atsvaidzināt. Tiks atsvaidzināta atlasītā šūna, kā arī visas pārējās šūnas, kurām ir tas pats datu tips.
Ja vēlaties atsvaidzināt visus saistīto datu tipus un visus datu savienojumus, kas var būt darbgrāmatā (tostarp vaicājumus, citus datu savienojumus un rakurstabulas), atlasiet Dati, kas >Atsvaidzināt visu vai nospiediet taustiņu kombināciju Ctrl+Alt+F5.
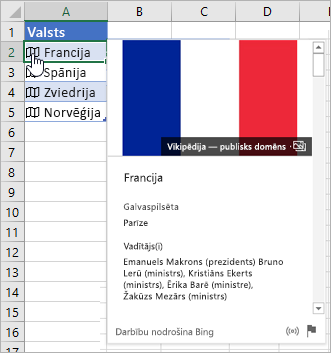
Pēc tam, kad būsit pārvērtis tekstu par akciju vai ģeogrāfijas datu tipiem, šūnā parādīsies ikona. Noklikšķiniet uz ikonas, lai skatītu kartīti. Kartītē tiks parādīts saraksts ar laukiem un atbilstošām vērtībām. Atkarībā no datiem var tikt parādīti vairāki lauku/vērtību pāri, ar ko veikt darbu.
Piemēram, šajā attēlā ir redzama kartīte Francija. Viens no pieejamiem ieraksta laukiem ir Galvaspilsēta. Šī lauka vērtība ir Parīze. Cita lauka nosaukums ir Vadītājs(i), un vērtības ir vadītāju vārdi.
Ja vēlaties redzēt papildu lauku/vērtību pārus, ritiniet lejup kartītē.
Ja vēlaties uzzināt lauku un vērtību atrašanās vietu, kartītes apakšā pamanīsit piezīmi "Darbina".
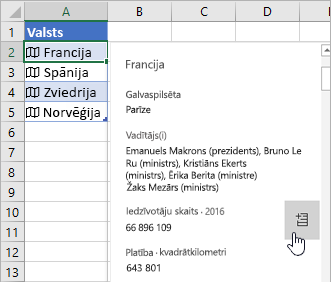
Varat arī pievienot laukus no kartītēm. Kad kartīte ir atvērta, novietojiet kursoru virs lauka. Pēc tam noklikšķiniet uz pogas Izvilkt 
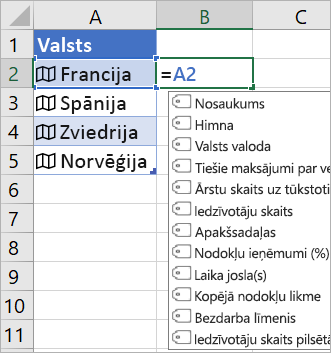
Varat arī rakstīt formulas, kurās izmantotas akciju vai ģeogrāfijas datu tipu vērtības. Tas var būt noderīgi, ja dati nav tabulā. Piemēram, ierakstiet =A2 un pēc Excel tiks parādīta automātiskās pabeigšanas izvēlne, parādot pieejamos laukus ierakstam "Francija". Varat arī ierakstīt "punkts", piemēram: =A2. un arī tiks parādīta izvēlne. Papildinformāciju skatiet rakstā Tādu formulu rakstīšana, kas atsaucas uz datu tipiem.
Vai nepieciešama palīdzība saistībā ar saistīto datu tipiem?
Kā izveidot formulas, kurās ir atsauces uz datu tipiem
Bieži uzdotie jautājumi un padomi par saistīto datu tipiem
Kādi saistīto datu tipi ir pieejami?










