Varat mainīt teksta vai WordArt izskatu, mainot tā aizpildījumu, mainot tā kontūru vai pievienojot efektus, piemēram, ēnas, spīdumu vai telpiskas (3D) pagriešanas vai slīpus griezumus. Programmā PowerPoint šīs izmaiņas var veikt arī slaida tekstā.
Kas ir aizpildījums, kontūra vai formas efekts?
Aizpildījums ir WordArt teksta vai teksta burtu iekšpuse PowerPoint slaidā. Mainot teksta aizpildījuma krāsu, aizpildījumam var pievienot arī faktūru, attēlu vai gradientu. Gradients ir pakāpeniska krāsu un nokrāsu virzība no vienas krāsas uz citu vai no vienas krāsas nokrāsas uz citu tās pašas krāsas nokrāsu.
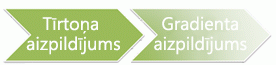
Kontūra ir ārējā apmale ap katru teksta rakstzīmi vai WordArt objektu. Mainot teksta kontūru, var pielāgot arī līnijas krāsu, biezumu un stilu.
Efekts pievieno dziļumu vai izcēlumu tekstam WordArt slaidā vai tekstam slaidā. Programmā Excel, Outlook un PowerPoint tekstam varat pievienot atsevišķu efektu kombinācijas.
Varat arī formatēt tekstu WordArt vai slaidā, izmantojot opcijas, kas pieejamas cilnes Sākums grupā Fonts vai programmā Outlook, opcijas cilnes Ziņojums grupā Pamatteksts.
Lai iegūtu papildinformāciju, atlasiet opciju nākamajā nolaižamajā sarakstā.
- Iespējamās darbības
- Teksta vai WordArt aizpildījuma pievienošana vai mainīšana
- Teksta vai WordArt strukturējuma pievienošana vai mainīšana
- Teksta vai WordArt efekta pievienošana vai mainīšana
- Aizpildījuma dzēšana no teksta vai WordArt
- Strukturējuma dzēšana tekstā vai WordArt
- Efekta dzēšana no teksta vai WordArt
- Visa WordArt objekta dzēšana
-
WordArt objektā atlasiet tekstu, kuram vēlaties pievienot aizpildījumu.
Svarīgi!: Lai WordArt pievienotu Excel darblapai, vispirms ir jāievieto tekstlodziņš. Lai ievietotu tekstlodziņu, cilnes Ievietošana grupā Teksts noklikšķiniet uz Tekstlodziņš un pēc tam velciet, lai uzzīmētu tekstlodziņu. Ierakstiet tekstu tekstlodziņā un pēc tam izpildiet norādītās darbības.
-
Sadaļas Zīmēšanas rīki cilnes Formatēšana grupā WordArt stili noklikšķiniet uz bultiņas blakus Teksta aizpildījums un pēc tam veiciet kādu no šīm darbībām.
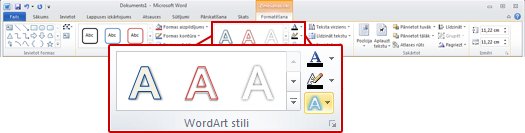
Piezīme.: Ja nav redzama cilne Zīmēšanas rīkivai Formatēšana, pārliecinieties, vai WordArt objektā esat atlasījis tekstu. Lai atvērtu cilni Formatēšana, iespējams, ir jānoklikšķina uz teksta.
-
Lai pievienotu vai mainītu aizpildījuma krāsu, noklikšķiniet uz vajadzīgās krāsas. Lai izvēlētos "bez krāsas", noklikšķiniet uz Bez aizpildījuma.
Ja noklikšķinājāt uz Bez aizpildījuma, teksts nebūs redzams, ja vien iepriekš neesat tekstam pievienojis strukturējumu.
Lai mainītu uz krāsu, kuras nav dizaina krāsas, noklikšķiniet uz Citas aizpildījuma krāsas un pēc tam uz vajadzīgās krāsas cilnē Standarta vai arī sajauciet krāsu cilnē Pielāgota. Pielāgotās krāsas un cilnes Standarta krāsas netiek atjauninātas, ja vēlāk maināt dokumenta dizains. -
Lai pievienotu vai mainītu aizpildījuma attēlu, noklikšķiniet uz Attēls, atrodiet mapi, kurā ir izmantojamais attēls, noklikšķiniet uz attēla faila un pēc tam uz Ievietošana.
Ja atlasāt nelaidus teksta fragmentus un lietojat attēla aizpildījumu, katra atsevišķā atlase tiek aizpildīta ar visu attēlu. Attēls neanedarbojas teksta atlasē. -
Lai pievienotu vai mainītu aizpildījuma gradientu, norādiet uz Gradients un pēc tam noklikšķiniet uz vajadzīgā gradienta varianta.
Lai pielāgotu gradientu, noklikšķiniet uz Papildu gradienti un pēc tam izvēlieties vajadzīgās opcijas. -
Lai pievienotu vai mainītu aizpildījuma faktūru, norādiet uz Faktūra un pēc tam noklikšķiniet uz vajadzīgās faktūras.
Lai pielāgotu faktūru, noklikšķiniet uz Papildu faktūras un pēc tam izvēlieties vajadzīgās opcijas.
-
-
WordArt objektā atlasiet tekstu, kuram vēlaties pievienot strukturējumu.
Lai vienu kontūru pievienotu tekstam vairākās vietās, atlasiet pirmo teksta fragmentu un pēc tam turiet nospiestu taustiņu CTRL, vienlaikus atlasot citas teksta daļas. -
Sadaļas Zīmēšanas rīki cilnes Formatēšana grupā WordArt stili noklikšķiniet uz bultiņas blakus Teksta strukturējums un pēc tam veiciet kādu no šīm
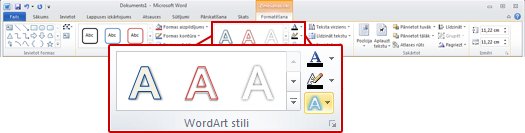
Ja nav redzama cilne Zīmēšanas rīkivai Formatēšana, pārliecinieties, vai WordArt objektā esat atlasījis tekstu. Lai atvērtu cilni Formatēšana, iespējams, ir jānoklikšķina ar peles labo pogu uz WordArt.-
Lai pievienotu vai mainītu kontūras krāsu, noklikšķiniet uz vajadzīgās krāsas. Lai izvēlētos bez krāsas, noklikšķiniet uz Bez kontūras.
Lai mainītu uz krāsu, kuras nav dizaina krāsas, noklikšķiniet uz Citas kontūras krāsas un pēc tam uz vajadzīgās krāsas cilnē Standarta vai arī sajauciet krāsu cilnē Pielāgota. Pielāgotās krāsas un cilnes Standarta krāsas netiek atjauninātas, ja vēlāk maināt dokumenta dizains. -
Lai pievienotu vai mainītu kontūras biezumu, norādiet uz Biezums un pēc tam noklikšķiniet uz biezuma, kuru vēlaties biezumu.
Lai pielāgotu biezumu, noklikšķiniet uz Citas līnijas un pēc tam izvēlieties vajadzīgās opcijas. -
Lai strukturējumu pievienotu vai mainītu uz punktiem vai svītrām, norādiet uz Svītras un pēc tam noklikšķiniet uz stila, kuru vēlaties izmantot.
Lai pielāgotu stilu, noklikšķiniet uz Citas līnijas un pēc tam izvēlieties vajadzīgās opcijas.
-
-
WordArt objektā atlasiet tekstu, kuram vēlaties pievienot efektu.
Lai vienu un to pašu efektu pievienotu tekstam vairākās vietās, atlasiet pirmo teksta fragmentu un pēc tam turiet nospiestu taustiņu CTRL, vienlaikus atlasot citas teksta daļas. -
Sadaļas Zīmēšanas rīki cilnes Formatēšana grupā WordArt stili noklikšķiniet uz Teksta efekti un pēc tam veiciet vienu no šīm
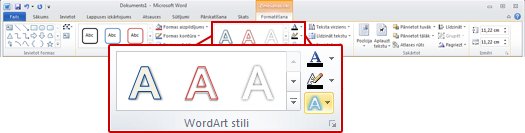
:
Ja nav redzama cilne Zīmēšanas rīkivai Formatēšana, pārliecinieties, vai WordArt objektā esat atlasījis tekstu. Lai atvērtu cilni Formatēšana, iespējams, ir jānoklikšķina ar peles labo pogu uz WordArt.-
Lai pievienotu vai mainītu ēnu, norādiet uz Ēna un pēc tam noklikšķiniet uz vajadzīgās ēnas.
Lai pielāgotu ēnu, noklikšķiniet uz Ēnas opcijas un pēc tam izvēlieties vajadzīgās opcijas. -
Lai pievienotu vai mainītu atspulgus, norādiet uz Atspulgs un pēc tam noklikšķiniet uz vajadzīgā atspīduma varianta.
-
Lai pievienotu vai mainītu spīdumu, norādiet uz Spīdums un pēc tam noklikšķiniet uz vajadzīgā spīduma varianta.
Lai pielāgotu spīduma krāsas, noklikšķiniet uz Citas spīduma krāsas un pēc tam noklikšķiniet uz vajadzīgās krāsas. Lai mainītu uz krāsu, kuras nav dizaina krāsas, noklikšķiniet uz Citas krāsas un pēc tam vai nu cilnē Standarta noklikšķiniet uz vajadzīgās krāsas, vai arī sajauciet krāsu cilnē Pielāgots. Pielāgotās krāsas un krāsas cilnē Standarts netiek atjauninātas, ja vēlāk maināt dokumenta dizains. -
Lai piešķirtu tekstam dziļuma izskatu, pievienojot vai mainot malu, norādiet uz Slīps griezums un pēc tam noklikšķiniet uz slīpā griezuma.
Lai pielāgotu slīpo griezumu, noklikšķiniet uz 3D opcijas un pēc tam izvēlieties vajadzīgās opcijas. -
Lai pievienotu vai mainītu telpisku pagriešanu, norādiet uz Telpiska pagriešana un pēc tam noklikšķiniet uz vajadzīgās telpiskās pagriešanas.
Lai pielāgotu telpisko pagriešanu, noklikšķiniet uz 3D pagriešanas opcijas un pēc tam izvēlieties vajadzīgās opcijas. -
Lai pievienotu vai mainītu teksta karpi vai ceļu, norādiet uz Transformācija un pēc tam noklikšķiniet uz saīsinātā objekta vai ceļa.
-
Piezīme.: Lai izveidotu pielāgotu efektu, pievienojot vairākus atsevišķus efektus, atkārtojiet 2. darbību.
-
WordArt objektā atlasiet tekstu, kuram vēlaties dzēst aizpildījumu.
Lai to pašu aizpildījumu dzēstu no vairākām teksta daļām, noklikšķiniet uz pirmā teksta fragmenta un pēc tam turiet nospiestu taustiņu CTRL, vienlaikus noklikšķinot uz citām teksta daļām. -
Sadaļas Zīmēšanas rīki cilnes Formatēšana grupā WordArt stili noklikšķiniet uz bultiņas blakus Teksta aizpildījums un pēc tam veiciet kādu no šīm
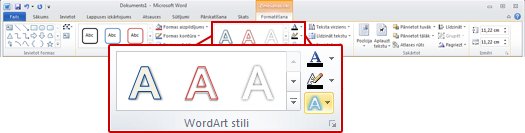
Ja nav redzama cilne Zīmēšanas rīkivai Formatēšana, pārliecinieties, vai WordArt objektā esat atlasījis tekstu. Lai atvērtu cilni Formatēšana, iespējams, ir jānoklikšķina ar peles labo pogu uz WordArt.-
Lai izdzēstu aizpildījuma krāsu, attēlu vai faktūru, atlasiet citu aizpildījuma tipu.
Ja noklikšķinājāt uz Bez aizpildījuma, teksts nebūs redzams, ja vien iepriekš neesat tekstam pievienojis strukturējumu. -
Lai izdzēstu aizpildījuma gradientu, norādiet uz Gradients un pēc tam noklikšķiniet uz Bez gradienta.
-
-
WordArt objektā atlasiet tekstu, kuram vēlaties dzēst strukturējumu.
Lai vienu un to pašu kontūru izdzēstu no vairākām teksta daļām, noklikšķiniet uz pirmā teksta fragmenta un pēc tam turiet nospiestu taustiņu CTRL, vienlaikus noklikšķinot uz citām teksta fragmentiem. -
Sadaļas Zīmēšanas rīki cilnes Formatēšana grupā WordArt stili noklikšķiniet uz bultiņas blakus Teksta strukturējums un pēc tam noklikšķiniet uz Bez kontūras.
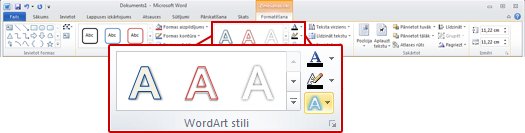
-
WordArt objektā atlasiet tekstu, kuram vēlaties dzēst efektu.
Lai to pašu efektu izdzēstu no vairākām teksta fragmentiem, noklikšķiniet uz pirmā teksta fragmenta un pēc tam turiet nospiestu taustiņu CTRL, vienlaikus noklikšķinot uz citām teksta fragmentiem. -
Sadaļas Zīmēšanas rīki cilnes Formatēšana grupā WordArt stili noklikšķiniet uz bultiņas blakus Teksta efekti un pēc tam veiciet kādu no šīm
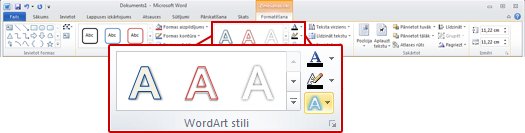
Ja nav redzama cilne Zīmēšanas rīkivai Formatēšana, pārliecinieties, vai WordArt objektā esat atlasījis tekstu. Lai atvērtu cilni Formatēšana, iespējams, ir jānoklikšķina ar peles labo pogu uz WordArt.-
Lai tekstā izdzēstu ēnu, norādiet uz Ēna un pēc tam noklikšķiniet uz Bez ēnas.
-
Lai tekstā izdzēstu atspulgu, norādiet uz Atspulgs un pēc tam noklikšķiniet uz Bez atspulga.
-
Lai aiz teksta izdzēstu spīdumu, norādiet uz Spīdums un pēc tam noklikšķiniet uz Bez spīduma.
-
Lai tekstā izdzēstu malu, norādiet uz Slīps griezums un pēc tam noklikšķiniet uz Bez slīpa griezuma.
-
Lai tekstā izdzēstu telpisku pagriešanu, norādiet uz Telpiska pagriešana un pēc tam noklikšķiniet uz Bez pagriešanas.
-
Lai tekstā izdzēstu ceļu vai saīsināto failu, norādiet uz Transformācija un pēc tam noklikšķiniet uz Bez transformācijas.
Piezīmes.:
-
Ja pievienoti vairāki atsevišķi efekti, atkārtojiet 2. darbību, lai izdzēstu visus efektus.
-
Lai uzreiz izdzēstu visus efektus, sadaļas Zīmēšanas rīki cilnes Formatēšana grupā WordArt stili noklikšķiniet uz pogas Vēl, kas

-
-
-
Atlasiet WordArt, kuru vēlaties noņemt, un pēc tam nospiediet taustiņu DELETE.
Padoms.: Pārliecinieties, vai ir atlasīts viss WordArt objekts, nevis tikai teksts WordArt objektā. Ja ir atlasīts viss WordArt objekts, to ieskauj nepārtraukta apmales līnija. Ja WordArt objektā ir atlasīts teksts, apmale ir pārtraukta līnija.










