Atjaunināts: 2016. gada 27. oktobris
|
Skype darbam ar Mac ir pieejams! Instalējiet Skype darbam Mac datorā no Microsoft lejupielādes centra. |
Kā piekļūt Lync for Mac 2011 lejupielādei un instalēšanai
Lai saņemtu norādījumus par to, kā lejupielādēt un Lync for Mac 2011 failus no Microsoft 365 portāla, izvēlieties bultiņu (bultiņa >) blakus jūsu plānam.
Svarīgi!: Lai veiktu šīs darbības , ir jāizmanto pārlūkprogramma Internet Explorer vai Safari. Lejupielāde nedarbojas ar Chrome.
-
Pierakstieties pakalpojumā Microsoft 365.
-
Lapas augšdaļā izvēlieties Microsoft 365

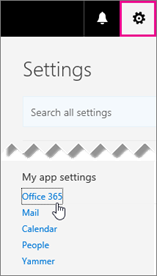
-
Izvēlieties Instalēt un pārvaldīt programmatūru.
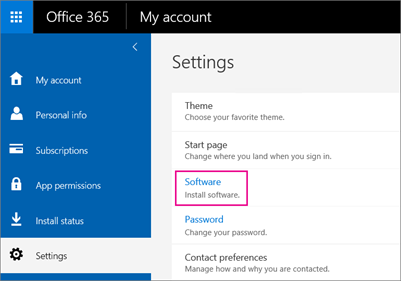
-
Izvēlieties Skype darbam > Instalēt, lai lejupielādētu Lync for Mac 11 instalēšanas programmu savā Mac datorā.
Ja sarakstā neredzat Skype darbam, tas nav iekļauts jūsu Microsoft 365 uzņēmuma plānā.
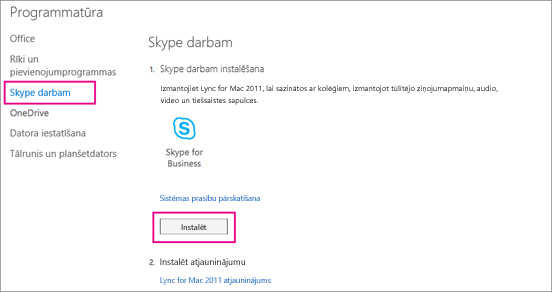
Fails lync_14.<x.x>_<xxxxxx>.dmg tiek lejupielādēts datorā. Šī ir Lync for Mac 11 instalēšanas programma.
-
Pēc Lync for Mac 11 instalēšanas programmas lejupielādes Mac datorā pārejiet atpakaļ uzSkype darbam lapu un izvēlieties Lync for Mac 2011 atjauninājums.
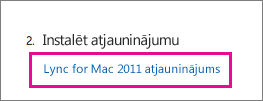
-
Microsoft lejupielādes centrā izvēlieties Lejupielādēt, lai lejupielādētu Lync for Mac 2011 atjaunināšanas programmu savā Mac datorā.

Datorā tiek lync_14.<x.x>_<xxxxxx-2>.dmg fails. Šis ir Lync for Mac 11 atjauninājums.
-
Kad programmu lejupielāde ir pabeigta, dodieties uz sadaļu Lejupielādes savā Mac datorā. Tur būs redzamas divas Lync programmas.

-
Lai atvērtu instalēšanas programmu, izvēlieties lync_<xx>_<xxxxxx>.dmg.
Svarīgi!: Atkarībā no Jūsu Mac iestatījumiem, Lync Installer var būt bloķēts, jo tas nav no Mac datora un App Store izstrādātājiem. Atveriet vispārīgo rūti drošības iestatījumu & privātuma preferencēm, izvēlieties atbloķēšanas ikonu un pēc tam izvēlieties Visur , lai ļautu palaist Lync Installer.
-
Izvēlieties Lync Installer pogu, lai startētu instalēšanas programmu.
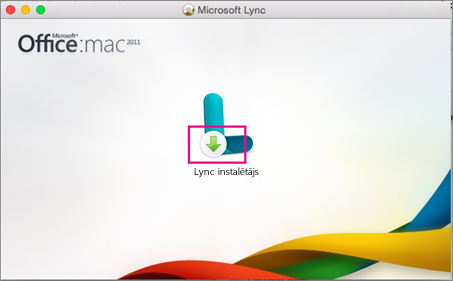
-
Izpildiet norādījumus programmā Lync for Mac Installer, līdz tā ir pabeigta, pēc tam izvēlieties Aizvērt beigās.
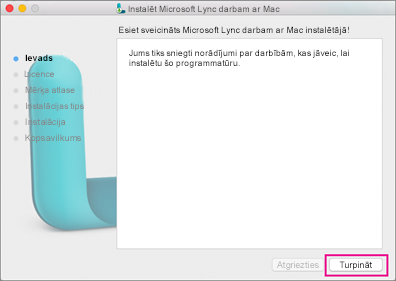
-
Pēc tam pārejiet atpakaļ uz sadaļu Lejupielādes savā Mac datorā un izvēlieties atjaunināšanas programmu, lync_<xx>_<xxxxxx>-2.dmg.
-
Izvēlieties Lync Installer pogu , lai palaistu atjauninājuma instalētāju.
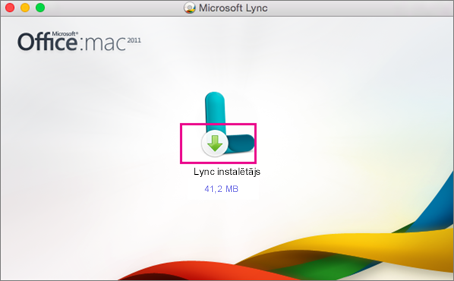
-
Izpildiet norādījumus programmā Lync for Mac Installer, līdz tā ir pabeigta, pēc tam izvēlieties Aizvērt beigās.
Apsveicam! Esat pabeidzis instalēt Lync for Mac 2011. Tagad esat gatavs pierakstīties pirmo reizi.
Vai šīs darbības bija noderīgas? Lūdzu , atstājiet komentāru.
Kad iegādājāties Skype darbam Online plānu, vienlaikusMicrosoft 365 lietotāja ID, lai gan neiegādāāties pakalpojumu Microsoft 365.
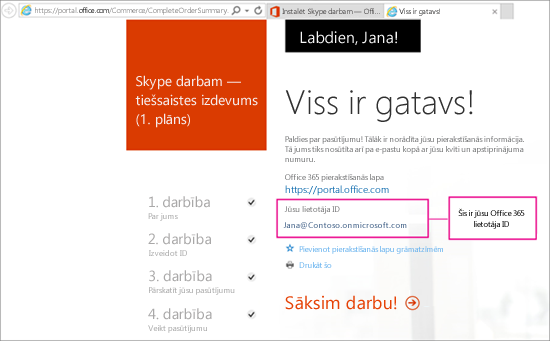
Lai instalētu Lync for Mac 2011, vispirms pierakstieties pakalpojumā Microsoft 365 pakalpojumā. Lūk, kā to paveikt:
-
Atrodiet savu Microsoft 365 lietotāja ID. Jūs saņēmāt e-pasta ziņojumu no Microsoft Online Services komandas, kurā iekļauts jūsu Microsoft 365 lietotāja ID. Tas izskatās apmēram šādi:
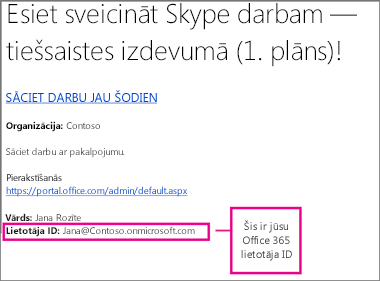
-
Dodieties uz https://admin.microsoft.com/ un ievadiet savu Microsoft 365 id un paroli. Pēc pierakstīšanās tiek parādīts Office 365 administrēšanas centrs.
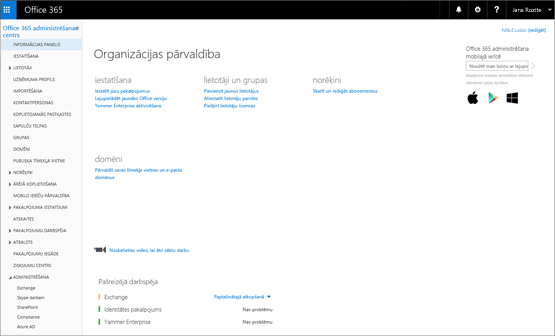
-
Izvēlieties Lejupielādēt programmatūru.
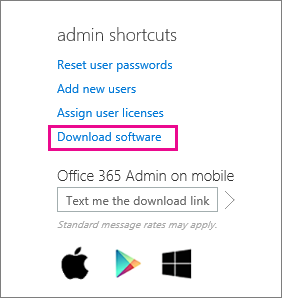
-
Izvēlieties Programmatūra.
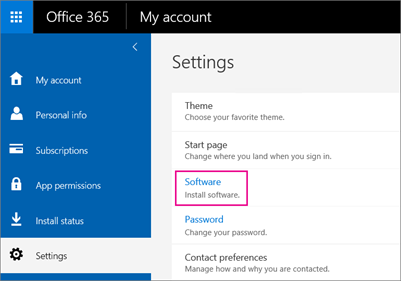
-
Izvēlieties Skype darbam.
-
Izvēlieties Instalēt , lai lejupielādētu Lync for Mac 11 instalēšanas programmu savā Mac datorā.
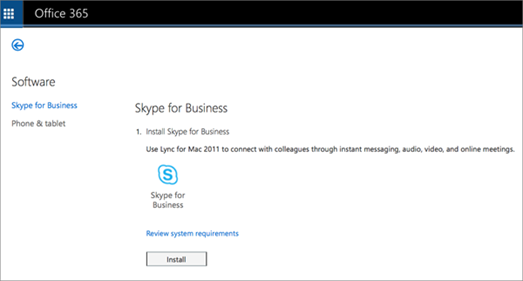
-
Pēc Lync for Mac 11 instalēšanas programmas lejupielādes Mac datorā pārejiet atpakaļ uzSkype darbam lapu un izvēlieties Lync for Mac 2011 atjauninājums.
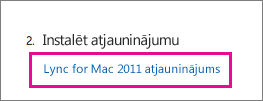
-
Microsoft lejupielādes centrā izvēlieties Lejupielādēt, lai lejupielādētu Lync for Mac 2011 atjaunināšanas programmu savā Mac datorā.

-
Kad programmu lejupielāde ir pabeigta, dodieties uz sadaļu Lejupielādes savā Mac datorā. Tur būs redzamas divas Lync programmas.

-
Lai atvērtu instalēšanas programmu, izvēlieties lync_14.<x.x>_<xxxxxx>.dmg.
Svarīgi!: Atkarībā no Jūsu Mac iestatījumiem, Lync Installer var būt bloķēts, jo tas nav no Mac datora un App Store izstrādātājiem. Atveriet vispārīgo rūti drošības iestatījumu & privātuma preferencēm, izvēlieties atbloķēšanas ikonu un pēc tam izvēlieties Visur , lai ļautu palaist Lync Installer.
-
Izvēlieties Lync Installer pogu, lai startētu instalēšanas programmu.
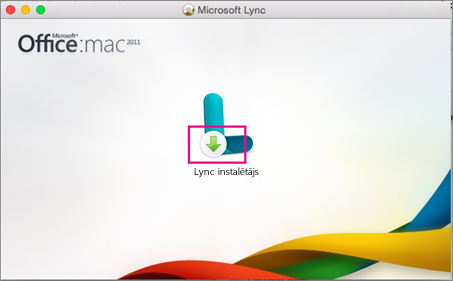
-
Izpildiet norādījumus programmā Lync for Mac Installer, līdz tā ir pabeigta, pēc tam izvēlieties Aizvērt beigās.
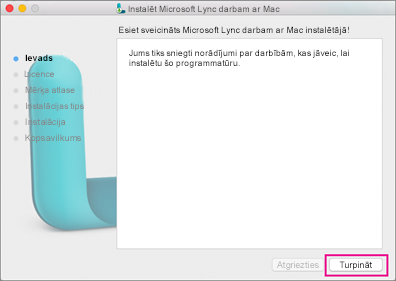
-
Pēc tam pārejiet atpakaļ uz sadaļu Lejupielādes savā Mac datorā un izvēlieties atjaunināšanas programmu lync_14 .<x.x>_<xxxxxx>-2.dmg.
-
Izvēlieties Lync Installer pogu , lai palaistu atjauninājuma instalētāju.
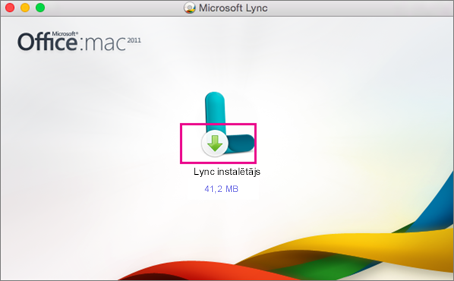
-
Izpildiet norādījumus programmā Lync for Mac Installer, līdz tā ir pabeigta, pēc tam izvēlieties Aizvērt beigās.
Apsveicam! Esat pabeidzis instalēt Lync for Mac 2011. Tagad esat gatavs pierakstīties pirmo reizi. Dodieties uz pirmo reizi pierakstīties programmā Lync for Mac 2011.
-
Atrodiet savu Microsoft 365 lietotāja ID. Jūs saņēmāt e-pasta ziņojumu no Microsoft Online Services komandas, kurā iekļauts jūsu Microsoft 365 lietotāja ID. Tas izskatās apmēram šādi:
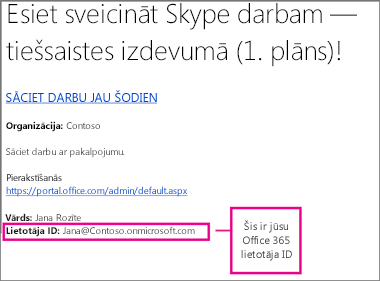
Ja nevarat atrast savu lietotāja ID, sazinieties ar personu, kas iegādājusies jūsu plānu.
-
Dodieties uz https://admin.microsoft.com/ un ievadiet savu Microsoft 365 id un paroli. Pēc pierakstīšanās tiek parādīts šāds lapa:
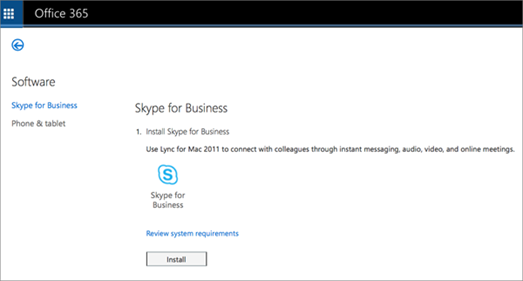
-
Izvēlieties Instalēt , lai lejupielādētu Lync for Mac 11 instalēšanas programmu savā Mac datorā.
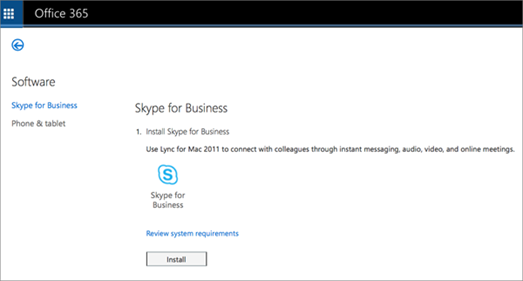
-
Pēc Lync for Mac 11 instalēšanas programmas lejupielādes Mac datorā pārejiet atpakaļ uzSkype darbam lapu un izvēlieties Lync for Mac 2011 atjauninājums.
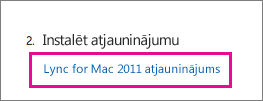
-
Microsoft lejupielādes centrā izvēlieties Lejupielādēt, lai lejupielādētu Lync for Mac 2011 atjaunināšanas programmu savā Mac datorā.

-
Kad programmu lejupielāde ir pabeigta, dodieties uz sadaļu Lejupielādes savā Mac datorā. Tur būs redzamas divas Lync programmas.

-
Lai atvērtu instalēšanas programmu, izvēlieties lync_14.<x.x>_<xxxxxx>.dmg.
Svarīgi!: Atkarībā no Jūsu Mac iestatījumiem, Lync Installer var būt bloķēts, jo tas nav no Mac datora un App Store izstrādātājiem. Atveriet vispārīgo rūti drošības iestatījumu & privātuma preferencēm, izvēlieties atbloķēšanas ikonu un pēc tam izvēlieties Visur , lai ļautu palaist Lync Installer.
-
Izvēlieties Lync Installer pogu, lai startētu instalēšanas programmu.
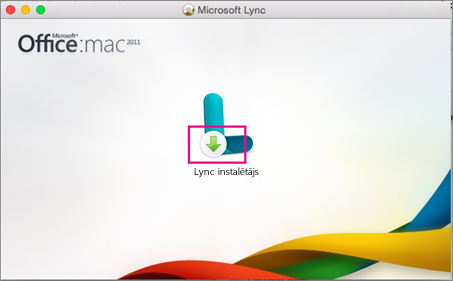
-
Izpildiet norādījumus programmā Lync for Mac Installer, līdz tā ir pabeigta, pēc tam izvēlieties Aizvērt beigās.
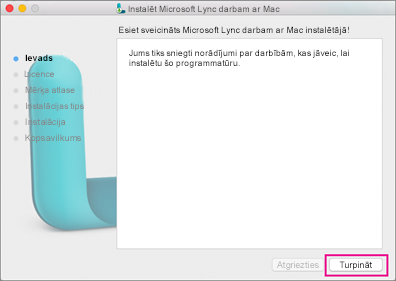
-
Pēc tam pārejiet atpakaļ uz sadaļu Lejupielādes savā Mac datorā un izvēlieties atjaunināšanas programmu lync_14 .<x.x>_<xxxxxx>-2.dmg.
-
Izvēlieties Lync Installer pogu , lai palaistu atjauninājuma instalētāju.
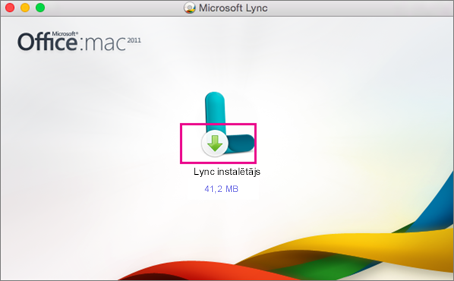
-
Izpildiet norādījumus programmā Lync for Mac Installer, līdz tā ir pabeigta, pēc tam izvēlieties Aizvērt beigās.
Piezīme.: Pateicoties lasītāja atsauksmēm, šīs darbības tika atjauninātas 14.12.2015., lai precizētu, Microsoft 365 jūsu lietotāja ID ir arī jūsu e-pasta adrese.
-
Vēlreiz pārbaudiet, vai ir izveidots savienojums ar internetu.
-
Savā dokā izvēlieties Lync ikonu

-
Pēc uzaicinājuma izvēlieties Izmantot Lync , ja vēlaties veikt un saņemt tālruņa zvanus, izmantojot to. Pretējā gadījumā izvēlieties Nemainiet.
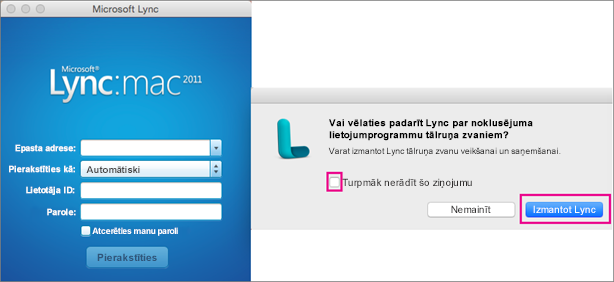
-
Pierakstīšanās Lync for Mac 2011 lapas apakšdaļā izvēlieties Papildu pēc tam, kad būs ievadīts Microsoft 365 lietotāja ID (kas ir arī jūsu e-pasta adrese) gan lodziņā E-pasta adrese, gan lodziņā Lietotāja ID, kā arī jūsu parole.
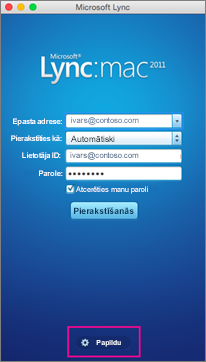
-
Sadaļā Autentifikācija notīriet rūtiņu Lietot Kerberos , lai tas būtu tukšs.
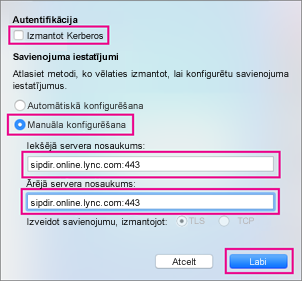
-
Sadaļā Savienojuma Iestatījumi izvēlieties Automātiski unLabi.
-
Atgriezieties pierakstīšanās lapā un izvēlieties Pierakstīties.
Svarīgi!:
-
Ja tiek parādīts ziņojums, ka pierakstīšanās neizdevās, vēlreiz pārbaudiet paroli un interneta savienojumu. Ja joprojām saņemat ziņojumu, iespējams, savienojums ir lēns interneta trafika dēļ. Mēģiniet vēlreiz; tas var aizņemt vairākas reizes.
-
Ja problēmas joprojām pastāv, skatiet rakstu Problēmu novēršana saistībā ar iestatīšanu vai pierakstīšanos.
-
-
Kad esat pierakstījies, Lync for Mac 2011 šādi:
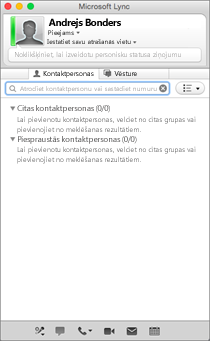
Vai šīs darbības bija noderīgas? Lūdzu , atstājiet komentāru.
-
Ja tiek parādīts kļūdas ziņojums "Nav atrasta Kerberos biļete":
-
Pierakstīšanās Lync for Mac 2011 lapas lejasdaļā izvēlieties Papildu, kad esat Microsoft 365 un ievadiet savu Microsoft 365 lietotāja ID gan lodziņā E-pasta adrese, gan lietotāja ID.
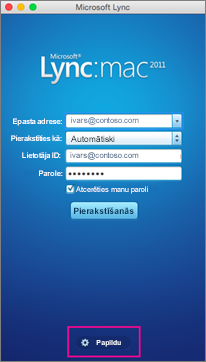
-
Sadaļā Autentifikācija notīriet rūtiņu Lietot Kerberos , lai tas būtu tukšs.
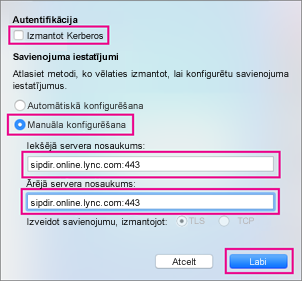
-
Izvēlieties Labi.
-
Notiek pierakstīšanās vēlreiz.
-
-
Ja tiek parādīts ziņojums "Lync nevarēja pierakstīties. Lūdzu, pārbaudiet pieteikšanās akreditācijas datus un mēģiniet vēlreiz" vai "Pakalpojums, iespējams, nav pieejams", iespējams, neizdodas izveidot savienojumu ar programmu Lync.
Autora piezīme: kad es testēju šos norādījumus no mājām, kur mans interneta pakalpojums nav ļoti labs, es nevarēju izveidot savienojumu un saglabāt kļūdas, pat pēc 30 minūšu mēģinājuma. Taču nākamajā dienā es varētu izveidot savienojumu. Kad es testējot norādījumus darbā, savienojums darbojās pirmo reizi.
-
Ja joprojām nevarat izveidot savienojumu vai ja rodas citas problēmas, skatiet rakstu Lync for Mac 2011 pierakstīšanās problēmu novēršana pakalpojumā Skype darbam Online.
Atstājiet komentāru
Vai šīs darbības bija noderīgas? Ja tās bija noderīgas, pastāstiet par to šīs tēmas apakšā. Ja darbības nebija pareizas un joprojām nevarat iestatīt Lync for Mac 2011, pastāstiet, kas bija mulsinošs vai nepareizs. Mēs izmantosim jūsu atsauksmes, lai vēlreiz pārbaudītu mūsu darbības.










