Varat izmantot Outlook adrešu grāmatu — adrešu grāmatu vai adrešu sarakstu kolekciju, kas izveidota no jūsu kontaktpersonu mapēm, lai uzmeklē un atlasītu vārdus, e-pasta adreses un adresātu sarakstus, kad sūtāt e-pasta ziņojumus.
Ja Outlook ar Exchange Server kontu, adrešu grāmatu sarakstā tiks iekļauts Globālais adrešu saraksts (GAL). GAL ir visu to lietotāju vārdi un e-pasta adreses, kuriem ir konts šajā Exchange Server un ko automātiski konfigurē Exchange.
Ko vēlaties darīt?
Adrešu grāmatas noklusējuma skats parasti ir globālā adrešu grāmata (GAL).
-
Cilnes Sākums grupā Atrast izvēlieties Adrešu grāmata.
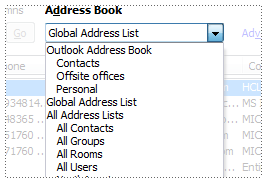
-
Sarakstā Adrešu grāmata izvēlieties adrešu grāmatu, kuru vēlaties skatīt.
-
Cilnē Fails noklikšķiniet uz Konta iestatījumi > Konta iestatījumi.
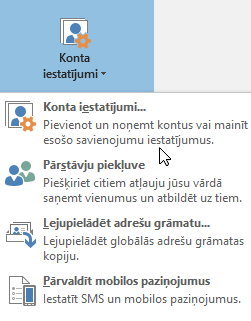
-
Dialoglodziņa Konta iestatījumi cilnē Adrešu grāmatas noklikšķiniet uz Jauns.
Piezīme.: Tiek norādītas esošās adrešu grāmatas.
-
Tiek prasīts atlasīt vienu no diviem adrešu grāmatu veidiem:
-
Adrešu grāmatas pievienošana, izmantojot interneta direktorija pakalpojumu (LDAP)
-
Noklikšķiniet uz Interneta direktorija pakalpojums (LDAP) un pēc tam uz Tālāk.
-
Lodziņā Servera nosaukums ierakstiet servera nosaukumu, ko piesniedzējs interneta pakalpojumu sniedzējs vai sistēmas administrators.
-
Ja norādītais serveris ir aizsargāts ar paroli, atzīmējiet izvēles rūtiņu Šajā serverī ir jāpiesakās un pēc tam ierakstiet savu lietotājvārdu un paroli.
-
Noklikšķiniet uz Citi iestatījumi.
-
Sadaļā Parādāmais vārds ierakstiet LDAP adrešu grāmatas nosaukumu, kuru vēlaties parādīt adrešu grāmatu sarakstā dialoglodziņā Adrešu grāmata.
-
Sadaļā Detalizēta informācija par savienojumu ierakstiet porta numuru, ko nodrošinājis jūsu interneta pakalpojumu sniedzējs (ISP) vai sistēmas administrators.
-
Noklikšķiniet uz cilnes Meklēšana un pēc tam pēc vajadzības mainiet servera iestatījumus.
-
Sadaļā Meklēšanas opcijas, ja lodziņš Meklēšanas bāze ir tukšs, ierakstiet atšķiramos nosaukumus, ko nodrošinājis jūsu administrators.
-
Noklikšķiniet uz Labi, noklikšķiniet uz Tālāk un pēc tam noklikšķiniet uz Pabeigt.
-
-
Papildu adrešu grāmatas pievienošana
-
Noklikšķiniet uz Papildu adrešu grāmatas un pēc tam noklikšķiniet uz Tālāk.
-
Noklikšķiniet uz adrešu grāmatas, kuru vēlaties pievienot, un pēc tam noklikšķiniet uz Tālāk.
-
-
-
Izejiet no Outlook no datora un restartējiet to, lai izmantotu pievienoto adrešu grāmatu.
Piezīme.: Papildinformāciju Outlook 2016Outlook 2013 rakstā Adrešu grāmatas izveide.
-
Cilnē Fails noklikšķiniet uz Konta iestatījumi > Konta iestatījumi.
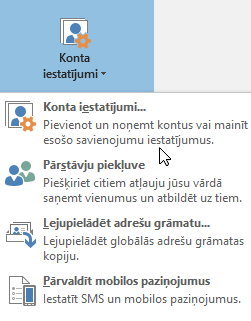
-
Cilnē Adrešu grāmatas noklikšķiniet uz adrešu grāmatas, kuru vēlaties noņemt, un pēc tam noklikšķiniet uz Noņemt.











