Ir vairāki veidi, kā programmā PowerPoint. Izmantojiet opciju Izkārtojums , lai izveidotu savrupu virsraksta slaidu vai pievienotu virsrakstu slaidam, kurā ir cits teksts. Varat arī izmantot struktūrskatu vai pieejamības lenti, lai izveidotu un atjauninātu slaidu virsrakstus.
Atlasiet virsrakstu zemāk, lai atvērtu un skatītu detalizētus norādījumus.
Atlasiet virsrakstu zemāk, lai atvērtu un skatītu detalizētus norādījumus.
Varat izmantot pieejamības lenti , lai pievienotu vai rediģētu slaidu virsrakstus un pārliecinātos, vai jūsu slaidi ir pieejami ikvienam.
-
Atlasiet Review > Check Accessibility (Pārbaudīt pieejamību). Tiek parādīta pieejamības lente un tiek atvērta pieejamības rūts pa labi no atlasītā slaida.
-
Pieejamības lentē izvērsiet izvēlni Slaida virsraksts , atlasot nolaižamā saraksta bultiņu.
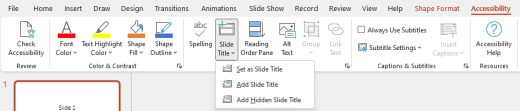
-
Atlasiet kādu no tālāk norādītajām opcijām.
Piezīme.: Pieejamās opcijas ir atkarīgas no tā, vai pastāv virsraksta vietturis un kāda veida elements ir atlasīts slaidā.
-
Lai kursoru pārvietotu uz virsraksta vietturi, atlasiet Rediģēt slaida virsrakstu.
-
Lai slaidam pievienotu virsraksta vietturi un pārvietotu kursoru uz vietturi, atlasiet Pievienot slaida virsrakstu.
-
Lai pievienotu ārpussaraksta virsraksta vietturi un pārvietotu kursoru uz vietturi, atlasiet Pievienot paslēptā slaida virsrakstu. Tā kā virsraksts ir novietots ārpus slaida, tas būs neredzams slaidrādes laikā, bet virsraksts ir pieejams, lai palīdzētu lietotājiem naviģēt vai atlasīt slaidu.
-
Ja slaidā nav virsraksta viettura, lai ļautu pieejamības pārbaudītājam atlasīt tekstlodziņu vai formu, kas šķiet visvairāk līdzīga virsrakstam, atlasiet Iestatīt kā slaida virsrakstu. Tādējādi atlasītais objekts tiek rādīts kā slaida virsraksts. Ja kā virsrakstu vēlaties izmantot citu tekstlodziņu vai formu, atlasiet objektu un pēc tam izvēlieties šo opciju. Virsrakstā var izveidot tikai tos objektus, kuru teksts nav grupās.
-
Atlasot pogu Slaida virsraksts, neizvēršot nolaižamo izvēlni, tiek šādas darbības:
-
Ja slaidā ir atlasīts objekts, kuru var iestatīt kā virsrakstu, šis objekts tiek iestatīts kā slaida virsraksts (Iestatīt kā slaida virsrakstu).
-
Ja ir virsraksts, bet objekts nav atlasīts, kursors tiek pārvietots uz virsraksta vietturi (Rediģēt slaida virsrakstu).
-
Ja nav atlasīts virsraksts un objekts nav atlasīts, tiek pievienots virsraksta vietturis un kursors tiek pārvietots uz vietturi (Pievienot slaida virsrakstu).
-
-
-
Ierakstiet vai rediģējiet slaida virsrakstu.
Padoms.: Lai pārskatītu prezentācijas nosaukumu vai virsrakstu dublikātus vai tos dublētu, palaidiet pieejamības pārbaudītāju un pēc tam skatiet pieejamības rūti, lai tos atrastu.
Varat pārdēvēt vai pārdēvēt slaidu, izmantojot slaida izkārtojumu, kurā ir virsraksta vietturis.
-
Atlasiet slaidu, kura izkārtojums mainīsies, lai tam varētu būt virsraksts.
-
Noklikšķiniet uz > izkārtojums.
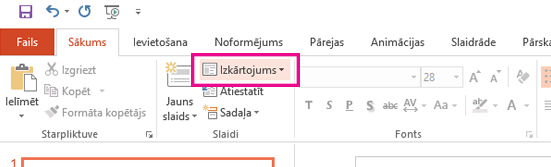
-
Atlasiet Virsraksta slaids savrupai titullapai vai atlasiet Nosaukums un saturs slaidam, kurā ir virsraksts un pilns slaida tekstlodziņš. Virsrakstos ir iekļauti arī daudzi citi izkārtojuma varianti. Izvēlieties prezentācijai vislabāko.
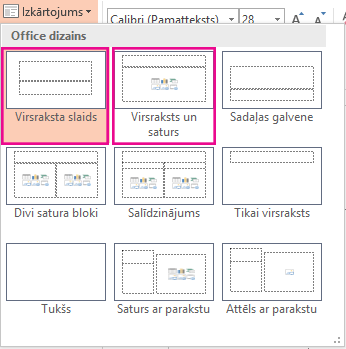
-
Atlasiet tekstlodziņu Noklikšķiniet, lai pievienotu virsrakstu. Ievadiet slaida virsrakstu.
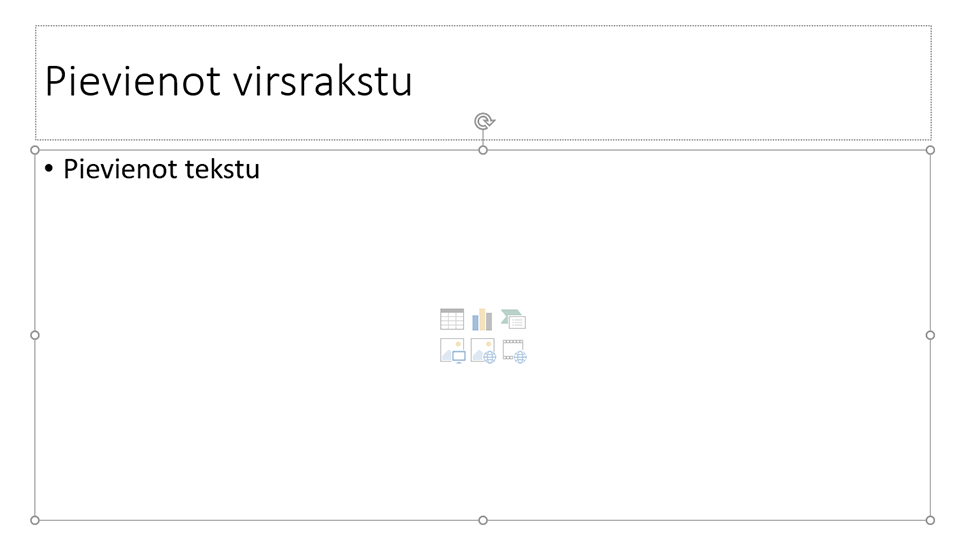
Struktūrskatā varat izveidot arī slaida virsrakstu. Šajā skatā tiek rādīti arī visu prezentācijas slaidu virsraksti.
-
Noklikšķiniet uz >struktūrskatu.
-
Slaidam bez virsraksta nebūs teksta pa labi no slaida numura.
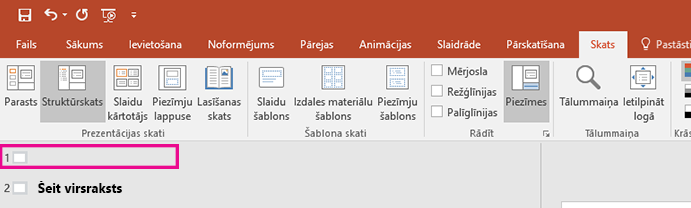
-
Ja slaidam jau ir virsraksts, tas tiek rādīts blakus slaida numuram.
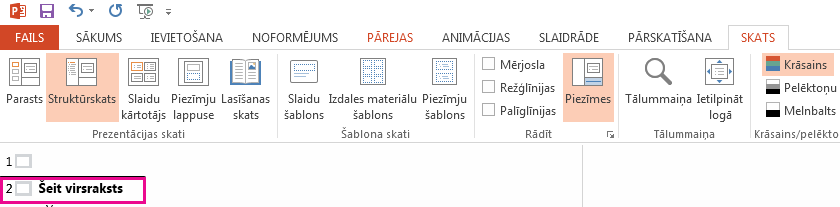
-
-
Noklikšķiniet pa labi no slaida numura.
-
Ierakstiet jauno virsrakstu šeit vai atjauniniet esošu slaida virsrakstu. Ievadot tekstu, tas tiks parādīts slaidā.
Padoms.: Struktūrskatu varat izmantot kā piezīmes prezentācijas laikā.
Varat novietot virsrakstu no slaida. Tādējādi slaidā ir virsraksts pieejamības vai kārtošanas iemesliem, taču tiek saglabāta vieta slaidā cita satura vajadzībām.
-
Cilnē Skats atlasiet Tālummaiņaun pēc tam samaziniet tālummaiņas procentuālo vērtību līdz aptuveni 50% , lai būtu redzamas piemales ārpus slaida.
-
Ierakstiet virsrakstu viettura lodziņā Virsraksts.
-
Peles kursoru norādiet uz viettura lodziņa Virsraksts apmali, lai rādītājs kļūtu par četrvirzienu pārvietošanas rādītāju.

-
Velciet vietturi Virsraksts uz augšu vai uz leju un pēc tam nometiet to ārpus slaida robežas.
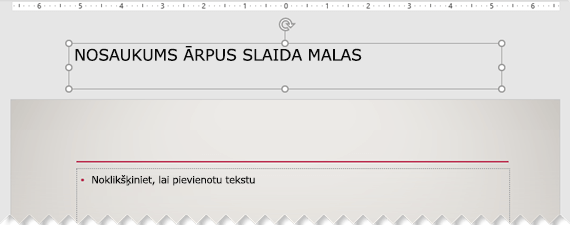
Varat apstiprināt, ka virsraksts slaidrādes laikā nebūs redzams, atlasot Slaidrāde > No pašreizējā slaida.
Ja vēlaties paslēpt visus vai daudzus slaidu virsrakstus, izmantojiet slaidu šablona skatu, lai to sasniegtu. Dublējiet slaida izkārtojumu, kuram vēlaties lietot paslēptus virsrakstus. Pēc tam izkārtojuma dublikātā pārvietojiet virsraksta vietturi prom no slaida. Pēc tam jauno izkārtojumu lietojiet atbilstošajiem slaidiem.
Piemērs.
-
Lentes cilnes Skats grupā Šablona skati atlasiet Slaidu šablons.
-
Slaidu sīktēlu rūtī loga kreisajā pusē ar peles labo pogu PowerPoint slaida izkārtojumu (piemēram, Virsraksts un Satura izkārtojums), kuru vēlaties mainīt, un izvēlieties Dublēt izkārtojumu.
-
Atlasiet dublēto izkārtojumu.
-
Atlasiet virsraksta vietturi, velciet to uz augšu un nometiet ārpus redzamā slaida robežas.
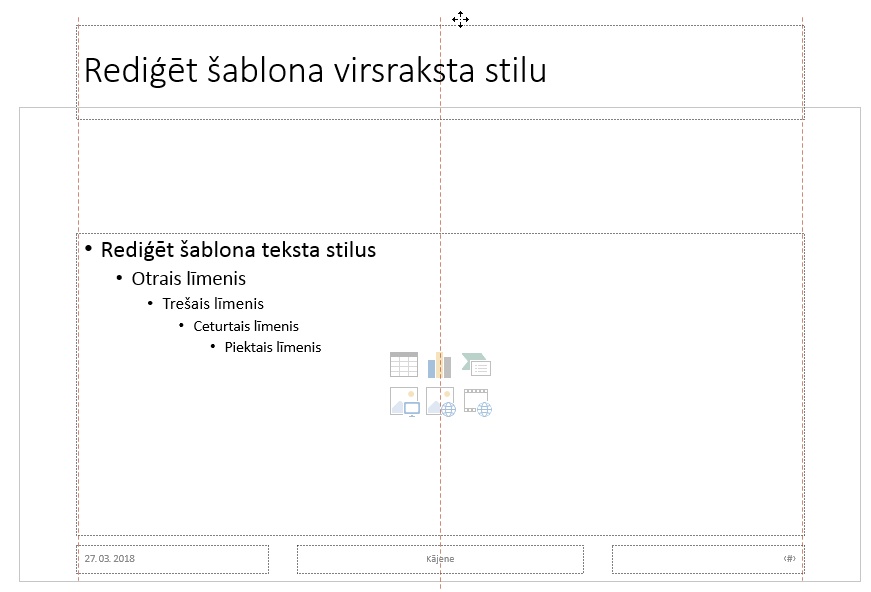
Ja PowerPoint neļauj vilkt vietturi tik tālummaiņai, izmantojiet opciju Skata > tālummaiņa, lai slaida virsmas apgabals būtu mazāks un vietturis būtu pilnībā nobīdāms no slaida.
-
Aizveriet šablona skatu un atgriezieties normālskatā.
-
Atlasiet slaidu, kura virsrakstu vēlaties paslēpt. Noklikšķiniet uz tā ar peles labo pogu un lietojiet tikko izveidoto "paslēptā virsraksta" slaida izkārtojumu.
Virsraksts tiek pārvietots uz pozīciju ārpus slaida, bet tas joprojām pastāv. Varat skatīt slaida virsrakstu, pārslēdzoties uz struktūrskatu.
Ja vēlaties to pašu nosaukumu katrā slaidā, varat uzskatīt, ko nozīmē PowerPoint tiek zvanīts kājenei. Norādījumus par kājeņu rādīšanu slaidos skatiet rakstā Kājeņu ievietošana vai mainīšana PowerPoint slaidos.
Slaidu virsraksti ir noderīgi šādu nosaukumu vērtīgi:
-
Pieejamība Vājredzīgi cilvēki, kas izmanto ekrāna lasītāju, paļaujas uz slaidu virsrakstiem, lai zinātu, kurš slaids ir kurš.
-
PareizaPowerPoint līdzekļu palīdzība Noformējuma idejas, Lietot izkārtojumu un Atiestatīt slaidu labāk darbojas slaidos ar virsrakstiem. Insert Hyperlink, Insert Zoom, and custom shows all refer to slides by their titles.
PowerPoint eksperts Geetesh Bajaj vietnē ir raksts par slaidu virsrakstu paslēpšanu programmā PowerPoint.
Atlasiet virsrakstu zemāk, lai atvērtu un skatītu detalizētus norādījumus.
Varat nosaukt vai pārdēvēt slaidu, izmantojot slaida izkārtojumu, kurā ir virsraksta vietturis
-
Atlasiet slaidu, kura izkārtojums mainīsies, lai tam varētu būt virsraksts.
-
Noklikšķiniet uz > izkārtojums.
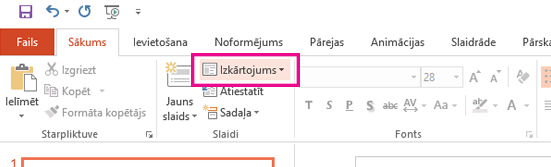
-
Atlasiet Virsraksta slaids savrupai titullapai vai atlasiet Nosaukums un saturs slaidam, kurā ir virsraksts un pilns slaida tekstlodziņš. Virsrakstos ir iekļauti arī daudzi citi izkārtojuma varianti. Izvēlieties prezentācijai vislabāko.
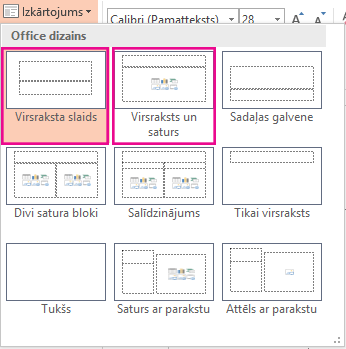
-
Atlasiet tekstlodziņu Noklikšķiniet, lai pievienotu virsrakstu. Ievadiet slaida virsrakstu.
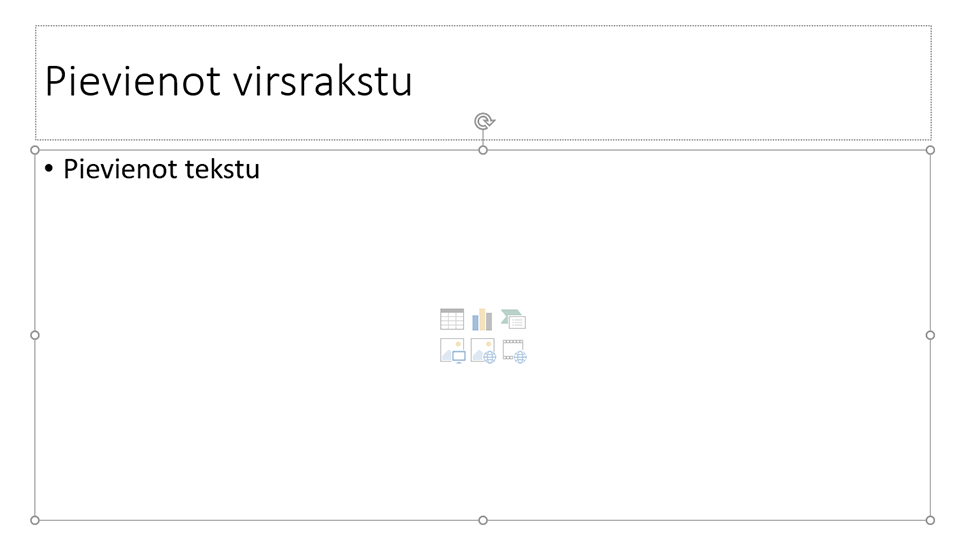
Struktūrskatā varat izveidot arī slaida virsrakstu. Šajā skatā tiek rādīti arī visu prezentācijas slaidu virsraksti.
-
Noklikšķiniet uz >struktūrskatu.
-
Slaidam bez virsraksta nebūs teksta pa labi no slaida numura.
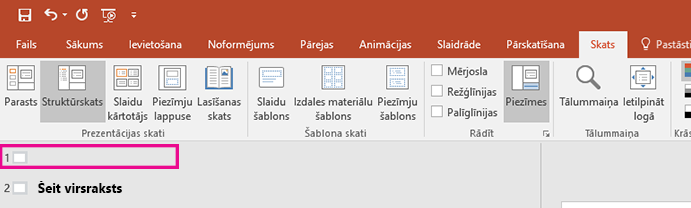
-
Ja slaidam jau ir virsraksts, tas tiek rādīts blakus slaida numuram.
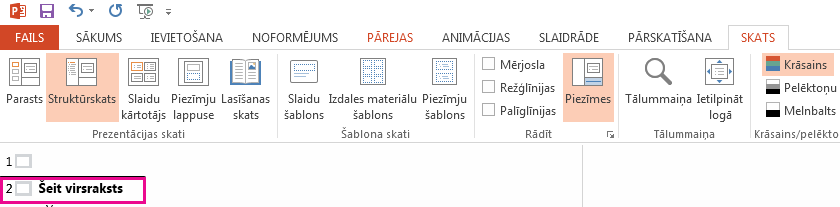
-
-
Noklikšķiniet pa labi no slaida numura.
-
Ierakstiet jauno virsrakstu šeit vai atjauniniet esošu slaida virsrakstu. Ievadot tekstu, tas tiks parādīts slaidā.
Padoms.: Struktūrskatu varat izmantot kā piezīmes prezentācijas laikā.
Varat novietot virsrakstu no slaida. Tādējādi slaidā ir virsraksts pieejamības vai kārtošanas iemesliem, taču tiek saglabāta vieta slaidā cita satura vajadzībām.
-
Cilnē Skats atlasiet Tālummaiņaun pēc tam samaziniet tālummaiņas procentuālo vērtību līdz aptuveni 50% , lai būtu redzamas piemales ārpus slaida.
-
Ierakstiet virsrakstu viettura lodziņā Virsraksts.
-
Peles kursoru norādiet uz viettura lodziņa Virsraksts apmali, lai rādītājs kļūtu par četrvirzienu pārvietošanas rādītāju.

-
Velciet vietturi Virsraksts uz augšu vai uz leju un pēc tam nometiet to ārpus slaida robežas.
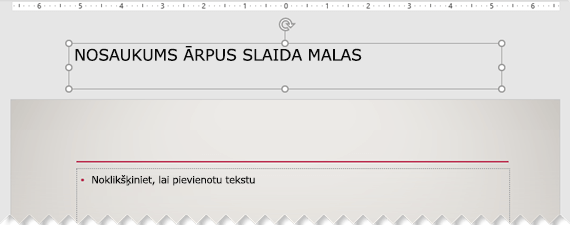
Varat apstiprināt, ka virsraksts slaidrādes laikā nebūs redzams, atlasot Slaidrāde > No pašreizējā slaida.
Ja vēlaties paslēpt visus vai daudzus slaidu virsrakstus, izmantojiet slaidu šablona skatu, lai to sasniegtu. Dublējiet slaida izkārtojumu, kuram vēlaties lietot paslēptus virsrakstus. Pēc tam izkārtojuma dublikātā pārvietojiet virsraksta vietturi prom no slaida. Pēc tam jauno izkārtojumu lietojiet atbilstošajiem slaidiem.
Piemērs.
-
Lentes cilnes Skats grupā Šablona skati atlasiet Slaidu šablons.
-
Slaidu sīktēlu rūtī loga kreisajā pusē ar peles labo pogu PowerPoint slaida izkārtojumu (piemēram, Virsraksts un Satura izkārtojums), kuru vēlaties mainīt, un izvēlieties Dublēt izkārtojumu.
-
Atlasiet dublēto izkārtojumu.
-
Atlasiet virsraksta vietturi, velciet to uz augšu un nometiet ārpus redzamā slaida robežas.
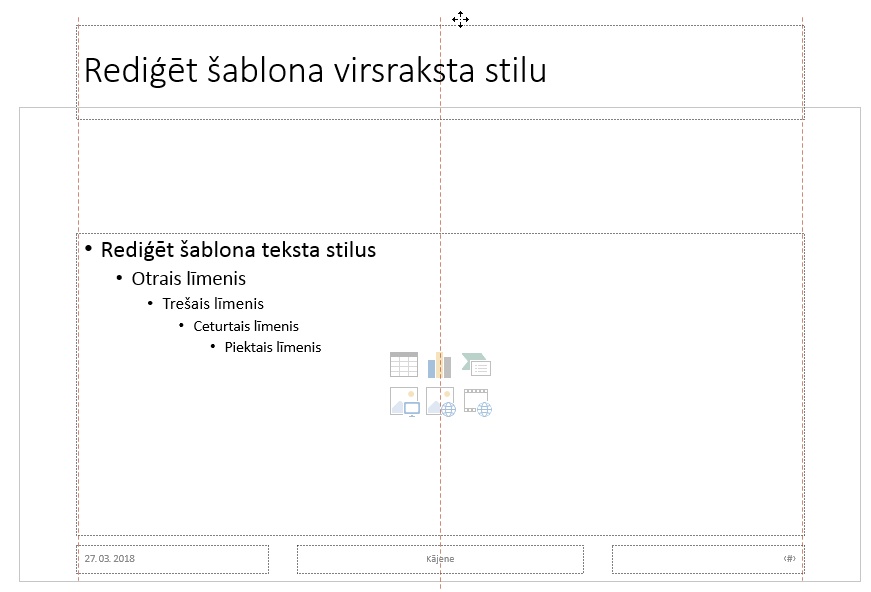
Ja PowerPoint neļauj vilkt vietturi tik tālummaiņai, izmantojiet opciju Skata > tālummaiņa, lai slaida virsmas apgabals būtu mazāks un vietturis būtu pilnībā nobīdāms no slaida.
-
Aizveriet šablona skatu un atgriezieties normālskatā.
-
Atlasiet slaidu, kura virsrakstu vēlaties paslēpt. Noklikšķiniet uz tā ar peles labo pogu un lietojiet tikko izveidoto "paslēptā virsraksta" slaida izkārtojumu.
Virsraksts tiek pārvietots uz pozīciju ārpus slaida, bet tas joprojām pastāv. Varat skatīt slaida virsrakstu, pārslēdzoties uz struktūrskatu.
Ja vēlaties to pašu nosaukumu katrā slaidā, varat uzskatīt, ko nozīmē PowerPoint tiek zvanīts kājenei. Norādījumus par kājeņu rādīšanu slaidos skatiet rakstā Kājeņu ievietošana vai mainīšana PowerPoint slaidos.
Slaidu virsraksti ir noderīgi šādu nosaukumu vērtīgi:
-
Pieejamība Vājredzīgi cilvēki, kas izmanto ekrāna lasītāju, paļaujas uz slaidu virsrakstiem, lai zinātu, kurš slaids ir kurš.
-
PareizaPowerPoint līdzekļu palīdzība Noformējuma idejas, Lietot izkārtojumu un Atiestatīt slaidu labāk darbojas slaidos ar virsrakstiem. Insert Hyperlink, Insert Zoom, and custom shows all refer to slides by their titles.
PowerPoint eksperts Geetesh Bajaj vietnē ir raksts par slaidu virsrakstu paslēpšanu programmā PowerPoint.
Atlasiet virsrakstu zemāk, lai atvērtu un skatītu detalizētus norādījumus.
Varat izmantot pieejamības lenti , lai pievienotu vai rediģētu slaidu virsrakstus un pārliecinātos, vai jūsu slaidi ir pieejami ikvienam.
-
Atlasiet Review > Check Accessibility (Pārbaudīt pieejamību). Tiek parādīta pieejamības lente un tiek atvērta pieejamības rūts pa labi no atlasītā slaida.
-
Pieejamības lentē izvērsiet izvēlni Slaida virsraksts , atlasot nolaižamā saraksta bultiņu.

-
Atlasiet kādu no tālāk norādītajām opcijām.
Piezīme.: Pieejamās opcijas ir atkarīgas no tā, vai pastāv virsraksta vietturis un kāda veida elements ir atlasīts slaidā.
-
Lai kursoru pārvietotu uz virsraksta vietturi, atlasiet Rediģēt slaida virsrakstu.
-
Lai slaidam pievienotu virsraksta vietturi un pārvietotu kursoru uz vietturi, atlasiet Pievienot slaida virsrakstu.
-
Lai pievienotu ārpussaraksta virsraksta vietturi un pārvietotu kursoru uz vietturi, atlasiet Pievienot paslēptā slaida virsrakstu. Tā kā virsraksts ir novietots ārpus slaida, tas būs neredzams slaidrādes laikā, bet virsraksts ir pieejams, lai palīdzētu lietotājiem naviģēt vai atlasīt slaidu.
-
Ja slaidā nav virsraksta viettura, lai ļautu pieejamības pārbaudītājam atlasīt tekstlodziņu vai formu, kas šķiet visvairāk līdzīga virsrakstam, atlasiet Iestatīt kā slaida virsrakstu. Tādējādi atlasītais objekts tiek rādīts kā slaida virsraksts. Ja kā virsrakstu vēlaties izmantot citu tekstlodziņu vai formu, atlasiet šo objektu un pēc tam izvēlieties Iestatīt kā slaida virsrakstu. Virsrakstā var izveidot tikai tos objektus, kuru teksts nav grupās.
-
Atlasot pogu Slaida virsraksts, neizvēršot nolaižamo izvēlni, tiek šādas darbības:
-
Ja slaidā ir atlasīts objekts, kuru var iestatīt kā virsrakstu, šis objekts tiek iestatīts kā slaida virsraksts (Iestatīt kā slaida virsrakstu).
-
Ja ir virsraksts, bet objekts nav atlasīts, kursors tiek pārvietots uz virsraksta vietturi (Rediģēt slaida virsrakstu).
-
Ja nav atlasīts virsraksts un objekts nav atlasīts, tiek pievienots virsraksta vietturis un kursors tiek pārvietots uz vietturi (Pievienot slaida virsrakstu).
-
-
-
Ierakstiet vai rediģējiet slaida virsrakstu.
Padoms.: Lai pārskatītu prezentācijas nosaukumu vai virsrakstu dublikātus vai tos dublētu, palaidiet pieejamības pārbaudītāju un pēc tam skatiet pieejamības rūti, lai tos atrastu.
Varat pārdēvēt vai pārdēvēt slaidu, izmantojot slaida izkārtojumu, kurā ir virsraksta vietturis.
-
Atlasiet slaidu, kura izkārtojums mainīsies, lai tam varētu būt virsraksts.
-
Noklikšķiniet uz > izkārtojums.
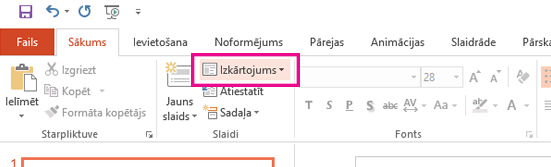
-
Atlasiet Virsraksta slaids savrupai titullapai vai atlasiet Nosaukums un saturs slaidam, kurā ir virsraksts un pilns slaida tekstlodziņš. Virsrakstos ir iekļauti arī daudzi citi izkārtojuma varianti. Izvēlieties prezentācijai vislabāko.
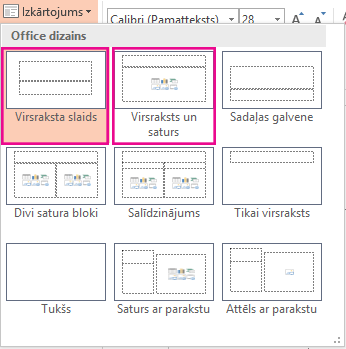
-
Atlasiet tekstlodziņu Noklikšķiniet, lai pievienotu virsrakstu. Ievadiet slaida virsrakstu.
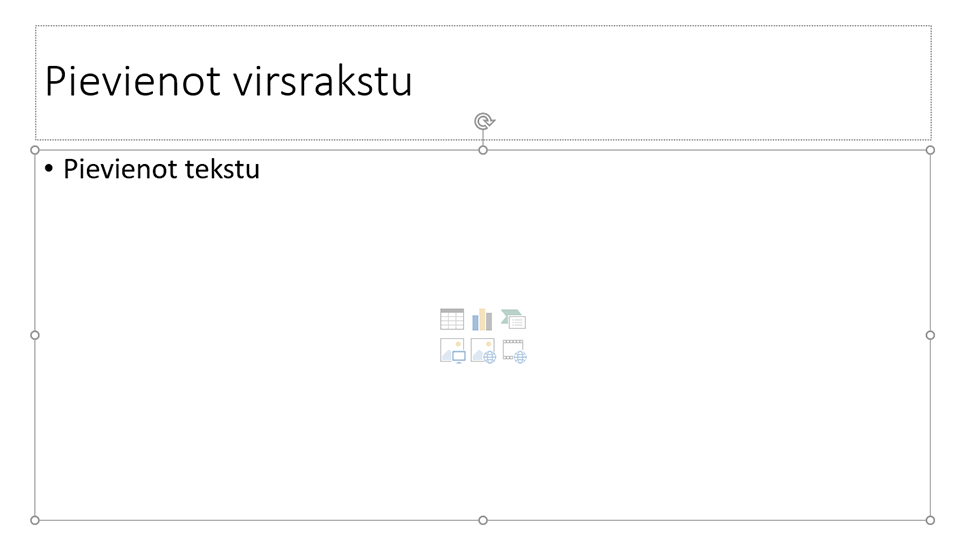
Struktūrskatā varat izveidot arī slaida virsrakstu. Šajā skatā tiek rādīti arī visu prezentācijas slaidu virsraksti.
-
Noklikšķiniet uz >struktūrskatu.
-
Slaidam bez virsraksta nebūs teksta pa labi no slaida numura.
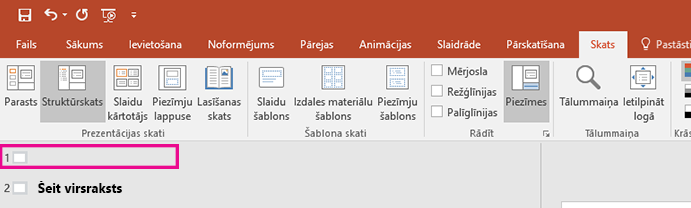
-
Ja slaidam jau ir virsraksts, tas tiek rādīts blakus slaida numuram.
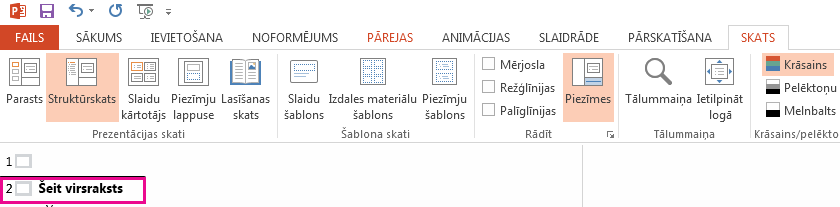
-
-
Noklikšķiniet pa labi no slaida numura.
-
Ierakstiet jauno virsrakstu šeit vai atjauniniet esošu slaida virsrakstu. Ievadot tekstu, tas tiks parādīts slaidā.
Padoms.: Struktūrskatu varat izmantot kā piezīmes prezentācijas laikā.
Varat novietot virsrakstu no slaida. Tādējādi slaidā ir virsraksts pieejamības vai kārtošanas iemesliem, taču tiek saglabāta vieta slaidā cita satura vajadzībām.
-
Cilnē Skats atlasiet Tālummaiņaun pēc tam samaziniet tālummaiņas procentuālo vērtību līdz aptuveni 50% , lai būtu redzamas piemales ārpus slaida.
-
Ierakstiet virsrakstu viettura lodziņā Virsraksts.
-
Peles kursoru norādiet uz viettura lodziņa Virsraksts apmali, lai rādītājs kļūtu par četrvirzienu pārvietošanas rādītāju.

-
Velciet vietturi Virsraksts uz augšu vai uz leju un pēc tam nometiet to ārpus slaida robežas.
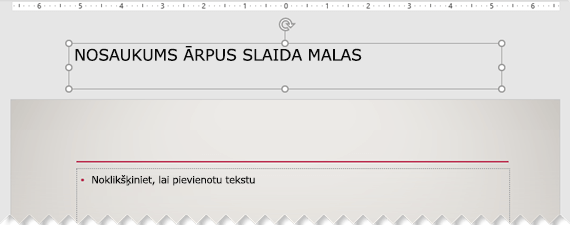
Varat apstiprināt, ka virsraksts slaidrādes laikā nebūs redzams, atlasot Slaidrāde > No pašreizējā slaida.
Ja vēlaties paslēpt visus vai daudzus slaidu virsrakstus, izmantojiet slaidu šablona skatu, lai to sasniegtu. Dublējiet slaida izkārtojumu, kuram vēlaties lietot paslēptus virsrakstus. Pēc tam izkārtojuma dublikātā pārvietojiet virsraksta vietturi prom no slaida. Pēc tam jauno izkārtojumu lietojiet atbilstošajiem slaidiem.
Piemērs.
-
Lentes cilnes Skats grupā Šablona skati atlasiet Slaidu šablons.
-
Slaidu sīktēlu rūtī loga kreisajā pusē ar peles labo pogu PowerPoint slaida izkārtojumu (piemēram, Virsraksts un Satura izkārtojums), kuru vēlaties mainīt, un izvēlieties Dublēt izkārtojumu.
-
Atlasiet dublēto izkārtojumu.
-
Atlasiet virsraksta vietturi, velciet to uz augšu un nometiet ārpus redzamā slaida robežas.
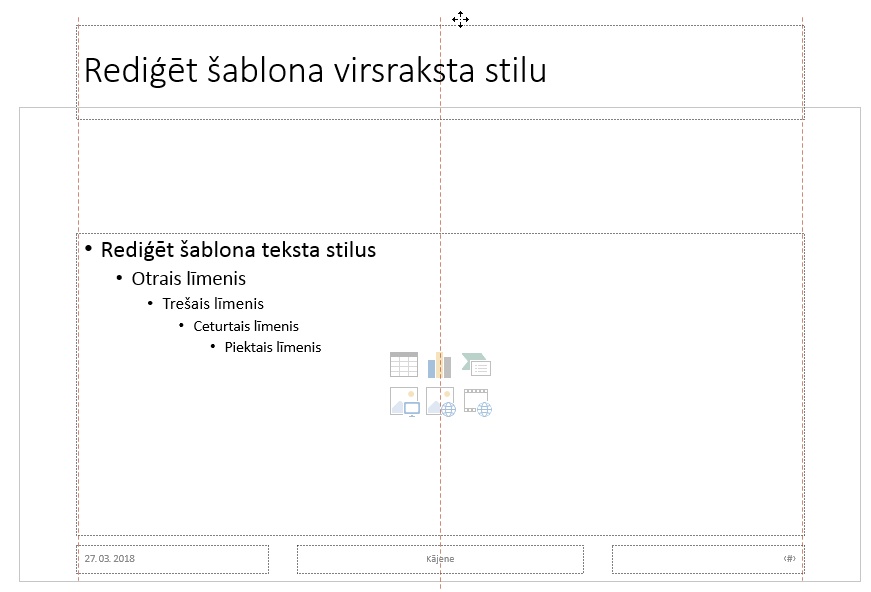
Ja PowerPoint neļauj vilkt vietturi tik tālummaiņai, izmantojiet opciju Skata > tālummaiņa, lai slaida virsmas apgabals būtu mazāks un vietturis būtu pilnībā nobīdāms no slaida.
-
Aizveriet šablona skatu un atgriezieties normālskatā.
-
Atlasiet slaidu, kura virsrakstu vēlaties paslēpt. Noklikšķiniet uz tā ar peles labo pogu un lietojiet tikko izveidoto "paslēptā virsraksta" slaida izkārtojumu.
Virsraksts tiek pārvietots uz pozīciju ārpus slaida, bet tas joprojām pastāv. Varat skatīt slaida virsrakstu, pārslēdzoties uz struktūrskatu.
Ja vēlaties to pašu nosaukumu katrā slaidā, varat uzskatīt, ko nozīmē PowerPoint tiek zvanīts kājenei. Norādījumus par kājeņu rādīšanu slaidos skatiet rakstā Kājeņu ievietošana vai mainīšana PowerPoint slaidos.
Slaidu virsraksti ir noderīgi šādu nosaukumu vērtīgi:
-
Pieejamība Vājredzīgi cilvēki, kas izmanto ekrāna lasītāju, paļaujas uz slaidu virsrakstiem, lai zinātu, kurš slaids ir kurš.
-
PareizaPowerPoint līdzekļu palīdzība Noformējuma idejas, Lietot izkārtojumu un Atiestatīt slaidu labāk darbojas slaidos ar virsrakstiem. Insert Hyperlink, Insert Zoom, and custom shows all refer to slides by their titles.
PowerPoint eksperts Geetesh Bajaj vietnē ir raksts par slaidu virsrakstu paslēpšanu programmā PowerPoint.
Pieejamības lentes izmantošana slaida nosaukuma nosaukumā
Varat izmantot pieejamības lenti , lai pievienotu vai rediģētu slaidu virsrakstus un pārliecinātos, vai jūsu slaidi ir pieejami ikvienam.
-
Atlasiet Review > Check Accessibility (Pārbaudīt pieejamību). Tiek parādīta pieejamības lente un tiek atvērta pieejamības rūts pa labi no atlasītā slaida.
-
Pieejamības lentē izvērsiet izvēlni Slaida virsraksts , atlasot nolaižamā saraksta bultiņu.
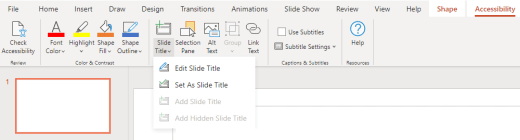
-
Atlasiet kādu no tālāk norādītajām opcijām.
Piezīme.: Pieejamās opcijas ir atkarīgas no tā, vai pastāv virsraksta vietturis un kāda veida elements ir atlasīts slaidā.
-
Lai kursoru pārvietotu uz virsraksta vietturi, atlasiet Rediģēt slaida virsrakstu.
-
Lai slaidam pievienotu virsraksta vietturi un pārvietotu kursoru uz vietturi, atlasiet Pievienot slaida virsrakstu.
-
Lai pievienotu ārpussaraksta virsraksta vietturi un pārvietotu kursoru uz vietturi, atlasiet Pievienot paslēptā slaida virsrakstu. Tā kā virsraksts ir novietots ārpus slaida, tas būs neredzams slaidrādes laikā, bet virsraksts ir pieejams, lai palīdzētu lietotājiem naviģēt vai atlasīt slaidu.
-
Ja slaidā nav virsraksta viettura, lai ļautu pieejamības pārbaudītājam atlasīt tekstlodziņu vai formu, kas šķiet visvairāk līdzīga virsrakstam, atlasiet Iestatīt kā slaida virsrakstu. Tādējādi atlasītais objekts tiek rādīts kā slaida virsraksts. Ja kā virsrakstu vēlaties izmantot citu tekstlodziņu vai formu, atlasiet šo objektu un pēc tam izvēlieties Iestatīt kā slaida virsrakstu. Virsrakstā var izveidot tikai tos objektus, kuru teksts nav grupās.
-
Atlasot pogu Slaida virsraksts, neizvēršot nolaižamo izvēlni, tiek šādas darbības:
-
Ja slaidā ir atlasīts objekts, kuru var iestatīt kā virsrakstu, šis objekts tiek iestatīts kā slaida virsraksts (Iestatīt kā slaida virsrakstu).
-
Ja ir virsraksts, bet objekts nav atlasīts, kursors tiek pārvietots uz virsraksta vietturi (Rediģēt slaida virsrakstu).
-
Ja nav atlasīts virsraksts un objekts nav atlasīts, tiek pievienots virsraksta vietturis un kursors tiek pārvietots uz vietturi (Pievienot slaida virsrakstu).
-
-
-
Ierakstiet vai rediģējiet slaida virsrakstu.
Padoms.: Lai pārskatītu prezentācijas nosaukumu vai virsrakstu dublikātus vai tos dublētu, palaidiet pieejamības pārbaudītāju un pēc tam skatiet pieejamības rūti, lai tos atrastu.
Izkārtojuma opcijas izmantošana slaida nosaukuma nosaukumā
Varat pārdēvēt vai pārdēvēt slaidu, izmantojot slaida izkārtojumu, kurā ir virsraksta vietturis.
-
Atlasiet slaidu, kura izkārtojums mainīsies, lai tam varētu būt virsraksts.
-
Noklikšķiniet uz > izkārtojums.
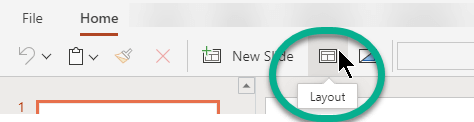
-
Atlasiet Virsraksta slaids savrupai titullapai vai atlasiet Nosaukums un saturs slaidam, kurā ir virsraksts un pilns slaida tekstlodziņš. Virsrakstos ir iekļauti arī daudzi citi izkārtojuma varianti. Izvēlieties prezentācijai vislabāko.
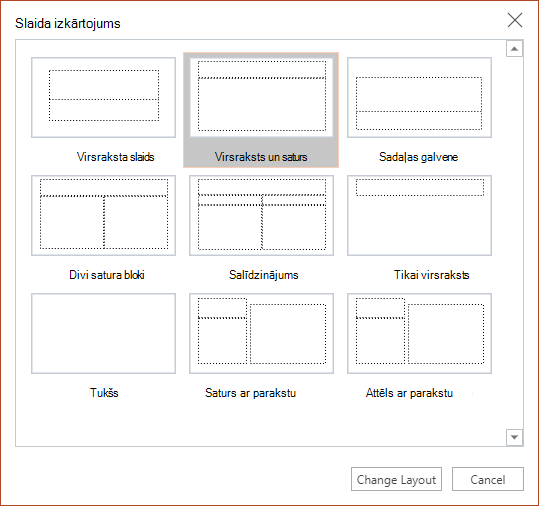
-
Atlasiet tekstlodziņu Noklikšķiniet, lai pievienotu virsrakstu. Ievadiet slaida virsrakstu.
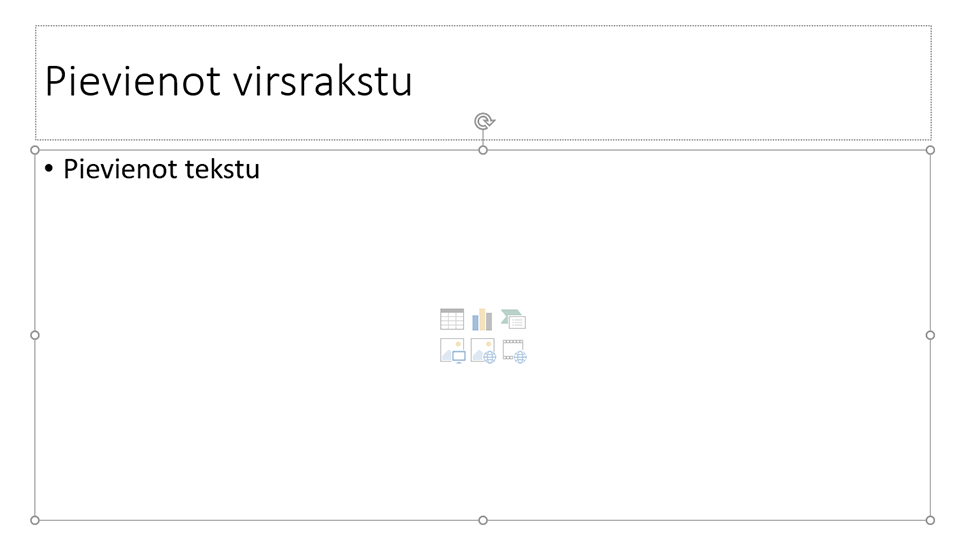
Nosaukuma ievietosiet slaidā, bet padariet nosaukumu neredzamu
Varat novietot virsrakstu no slaida. Tādējādi slaidā ir virsraksts pieejamības vai kārtošanas iemesliem, taču tiek saglabāta vieta slaidā cita satura vajadzībām.
-
Cilnē Skats atlasiet Tālummaiņaun pēc tam samaziniet tālummaiņas procentuālo vērtību līdz aptuveni 50% , lai būtu redzamas piemales ārpus slaida.
-
Ierakstiet virsrakstu viettura lodziņā Virsraksts.
-
Peles kursoru norādiet uz viettura lodziņa Virsraksts apmali, lai rādītājs kļūtu par četrvirzienu pārvietošanas rādītāju.

-
Velciet vietturi Virsraksts uz augšu vai uz leju un pēc tam nometiet to ārpus slaida robežas.
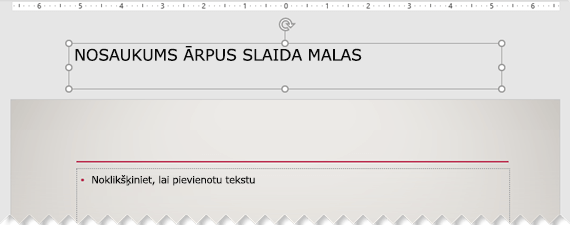
Varat apstiprināt, ka virsraksts slaidrādes laikā nebūs redzams, atlasot Slaidrāde> No pašreizējā slaida.










