Programmā Outlook varat drukāt kontaktpersonas, ziņojumus, kalendārus, sapulces un uzdevumus. Katra veida Outlook vienumam ir vairākas drukāšanas opcijas.
Jebkura Outlook vienuma drukāšana
-
Izvēlieties e-pasta ziņojumu, kalendāru, kontaktpersonu vai uzdevuma vienumu, kas jādrukā.
-
Izvēlieties >Drukāt , lai skatītu tā vienuma priekšskatījumu, kuru esat izvēlējies drukāt.
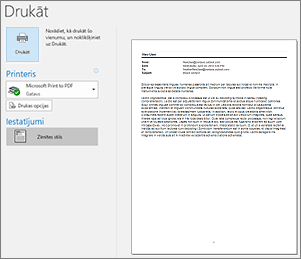
Piezīme.: Lai drukātu vienumus, varat arī izmantot taustiņu kombināciju Ctrl+P operētājsistēmā Windows vai cmd+P operētājsistēmā macOS.
-
Atlasiet printeri, ko vēlaties izmantot, ja tas vēl nav atlasīts.
-
Nospiediet Drukas opcijas , lai mainītu drukas iestatījumus pēc nepieciešamības.
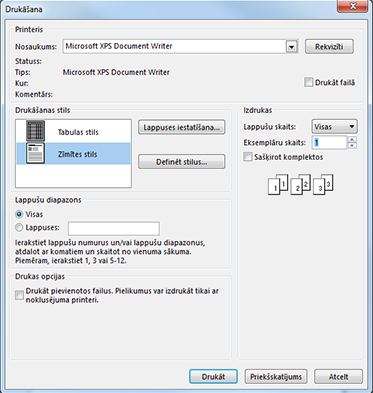
-
Sadaļa Printeris
Atlasiet printeri, drukājiet failā vai noklikšķiniet uz Rekvizīti, lai iestatītu izkārtojuma orientāciju un mainītu papīra/izvades opcijas. -
Sadaļa Drukāšanas stils
Dažādiem Outlook vienumu tipiem ir dažādas drukas stila opcijas. Visbiežāk lietotās ir Tabulas stils un Zīmītes stils. Noklikšķiniet uz Lappuses iestatīšana, lai izvēlētos citu fontu, iestatītu konkrētus papīra vai formāta rekvizītus, vai pievienotu galveni vai kājeni. Ja vēlaties saglabāt pielāgotu stilu, noklikšķiniet uz Definēt stilus un rediģējiet noteiktu stilu. -
Sadaļa Lappušu diapazons
Drukājiet visas izvēlētā vienuma lappuses vai norādiet drukājamās lappuses -
Sadaļa Drukas opcijas
Varat izvēlēties, vai drukāt pielikumus. -
Sadaļa Kopijas
Iestatiet izdruku lappušu un eksemplāru skaitu un norādiet, vai izdrukas sašķirot komplektos.
-
-
Atlasiet Drukāt.
Vienas kontaktpersonas drukāšana
-
Noklikšķiniet uz Personas vai personu ikonas Outlook loga apakšā.

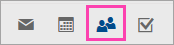
Piezīme.: Ja neredzat Personas vai personu ikonu, iespējams, ka izmantojat Windows 10 pastu.
-
mapju rūts sadaļā Manas kontaktpersonas noklikšķiniet uz kontaktpersonu mapes, kurā atrodas kontaktpersona, ko vēlaties drukāt.
-
Veiciet dubultklikšķi uz kontaktpersonas, lai to atvērtu.
-
Noklikšķiniet uz Fails > Drukāt.
-
Labajā pusē tiek parādīts kontaktpersonas izdrukas priekšskatījums. Ja formāts jūs apmierina un vēlaties drukāt visas lappuses, noklikšķiniet uz Drukāt. Pretējā gadījumā pārejiet pie 6. darbības.
-
Noklikšķiniet uz Drukas opcijas, lai atvērtu drukāšanas opciju dialoglodziņu.
-
Sadaļā Drukāšanas stils noklikšķiniet uz Definēt stilus > Rediģēt, lai mainītu fontu, laukus, papīra opcijas un galvenes un kājenes opcijas. Pēc izmaiņu veikšanas noklikšķiniet uz Labi un pēc tam uz Drukāt.
-
Dialoglodziņa Drukāšana sadaļā Lappušu diapazons ierakstiet vajadzīgos lappušu numurus vai lappušu diapazonu un pēc tam noklikšķiniet uz Drukāt.
-
Dažu vai visu adrešu grāmatas kontaktpersonu drukāšana
Lai drukātu dažas kontaktpersonas, bet ne visu kontaktpersonu sarakstu, vispirms, izmantojot filtru, atlasiet vajadzīgās kontaktpersonas. Pēc kontaktpersonu filtrēšanas izmantojiet tālāk minētos norādījumus, kas ir tieši tādi paši kā tad, ja jūs drukātu visu kontaktpersonu sarakstu. Kā atlasīt kontaktpersonas, izmantojot filtru, skatiet rakstā Programmā Outlook iebūvētā meklēšanas filtra lietošana.
-
Noklikšķiniet uz Personas vai personu ikonas Outlook loga apakšā.

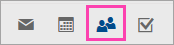
Piezīme.: Ja neredzat Personas vai personu ikonu, iespējams, ka izmantojat Windows 10 pastu.
-
Rūts mapju rūts sadaļā Manas kontaktpersonas noklikšķiniet uz kontaktpersonu mapes, kurā atrodas kontaktpersona, ko vēlaties drukāt.
-
Noklikšķiniet uz Fails > Drukāt.
-
Labajā pusē tiek parādīts kontaktpersonu izdrukas priekšskatījums. Ja formāts jūs apmierina un vēlaties drukāt visas lappuses, noklikšķiniet uz Drukāt. Pretējā gadījumā pārejiet pie 5. darbības.
-
Noklikšķiniet uz Drukas opcijas, lai atvērtu drukāšanas opciju dialoglodziņu.
-
Sadaļā Drukāšanas stils noklikšķiniet uz Definēt stilus > Rediģēt, lai mainītu fontu, laukus, papīra opcijas un galvenes un kājenes opcijas. Pēc izmaiņu veikšanas noklikšķiniet uz Labi un pēc tam uz Drukāt.
-
Dialoglodziņa Drukāšana sadaļā Lappušu diapazons ierakstiet vajadzīgos lappušu numurus vai lappušu diapazonu un pēc tam noklikšķiniet uz Drukāt.
-
Ja izmantojat failu > Drukāt , lai atvērtu drukas skatu, kas ietver gan printera iestatījumus, gan drukas priekšskatījumu, pašreizējais logs, iespējams, pāriet uz fonu, aiz galvenā Outlook loga. Jūs varat samazināt galveno Outlook logu, lai atvērtu drukas izkārtojuma skatu atpakaļ uz priekšplānā. Lai iegūtu papildinformāciju par šo problēmu, skatiet rakstu Drukas priekšskatījuma problēmas programmā Outlook.
Svarīgi!: Tā kā drukāšanai tiek izmantoti daudzi dažādi printeri, mēs nevaram jums palīdzēt novērst problēmu ar printeri. Informāciju par problēmu novēršanu skatiet printera ražotāja lietošanas instrukcijā vai tīmekļa vietnē. Varat arī uzdot jautājumus Microsoft Office kopienās.










