Uzlabojiet savu sapulču pieredzi un saglabājiet personu uzmanību, savai Lync sapulcei pievienojot video. Atcerieties pirms sapulces iestatīt un pārbaudīt savu kameru, lai pārliecinātos par tās gatavību izmantošanai.
Noklikšķiniet šeit, lai iegūtu informāciju par to, kā iestatīt un pārbaudīt kameru.
Piezīme.: Pārskats par citiem Lync sapulču telpas līdzekļiem, tostarp audio, prezentāciju, dalībnieku un izkārtojumu opcijām, atrodams rakstā Ievads par Lync sapulču telpu vai Detalizēta informācija par sapulču telpu pakalpojuma Office 365 lietotājiem.
Video sākšana sapulcē
-
Pauzējiet virs kameras ikonas un noklikšķiniet uz Sākt manu video.
-
Tiek sākta jūsu video straumēšana, un video ir redzams visiem sapulces dalībniekiem.
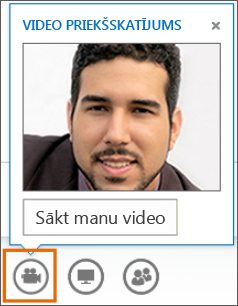
-
Lai beigtu video, pauzējiet virs kameras ikonas un izvēlieties kādu opciju:
-
Pārtraukt manu video, lai beigtu savu video, bet joprojām skatītu citu dalībnieku video.
-
Atstāt video, lai beigtu visus savus video, bet joprojām izmantotu audio.
Video vadīklu un skatu izmantošana
Sapulcē noklikšķiniet uz Izvēlēties izkārtojumu un izvēlieties kādu opciju:
-
Galerijas skats redzams visu dalībnieku video un sapulces saturs.
-
Runātāja skats redzami prezentētāju video un sapulces saturs.
-
Satura skats ir redzams tikai sapulces saturs.
-
Kompaktais skats samazinātā logā ir dalībnieku mozaīka un sapulces saturs.
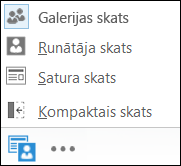
Lai pārvaldītu dalībniekus, ar peles labo pogu noklikšķiniet uz dalībnieka video vai attēla:
-
Izslēgt skaņu, Ieslēgt skaņu, Noņemt no sapulces.
-
Fiksēt video starmeti — tiek izslēgta visu lietotāju (izņemot tā, uz kuru ir fiksēts starmetis) video vai attēlu rādīšana.
-
Piespraust galerijai — dalībnieks paliek redzams galerijas skatā, līdz tiek atsprausts.
Lai video logu skatītu ārpus sapulces, noklikšķiniet uz Atvērt video galeriju jaunā loga.
-
Noklikšķiniet uz Pilnekrāna skats, lai video skatītu lielā skatā.
-
Noklikšķiniet uz Nolikt video galeriju atpakaļ,lai atgrieztos normālskatā.
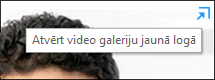
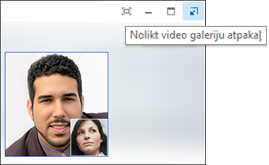
Piezīme.: Ja programmu Lync izmantojat attālinātā vidē, vairāku skatu video nav pieejams. Papildinformāciju skatiet rakstā Programmas Lync 2013 lietošana VDI vidē. (VDI nav pieejama Microsoft 365 lietotājiem.)










