Teksta aplaušana ap attēlu Word

Padoms. Vai video nav pieejams jūsu valodā? Atlasiet Slēptie titri 
-
Atlasiet attēlu.
-
Atlasiet Izkārtojuma opcijas.

-
Atlasiet vajadzīgo izkārtojumu.
Padoms.: Vienā rindiņā ar tekstu ievieto attēlu rindkopu, it kā tas būtu teksts. Attēls mainīs pozīciju, ja tiek pievienots vai noņemts teksts. Citas izvēles iespējas ļauj jums pārvietot attēlu pa lapu, teksts tiek aplauzts apkārt.
Papildinformāciju par teksta aplaušanas opcijām un aplaušanas punktiem skatiet rakstā Teksta aplaušanas opcijas.
Varat pievienot attēlu dokumenta augšējā kreisajā stūrī un veidot teksta plūsmu tam apkārt.
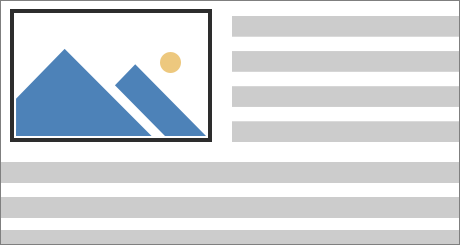
-
Atlasiet attēlu.
-
Dodieties uz Attēla formatēšanavai Formatēt >pozīciju un sadaļā Formatēt ar teksta aplaušanu atlasiet Augšā pa kreisi.
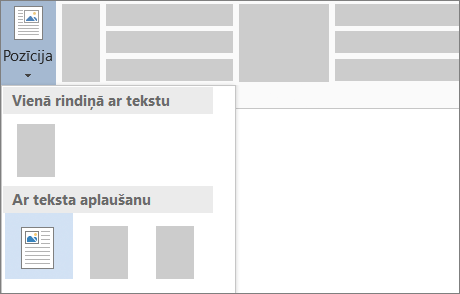
Padoms.: Varat vilkt attēlu apkārt dokumentam un nolīdzināt jebkurā vēlamajā veidā. Veiciet pielāgotas izmaiņas vārdu aplaušanai, atlasot Formatēt >Aplauzt tekstu > Citas izkārtojuma opcijas.
Varat pievienot attēlu dokumenta centrā un veidot teksta plūsmu tam apkārt.
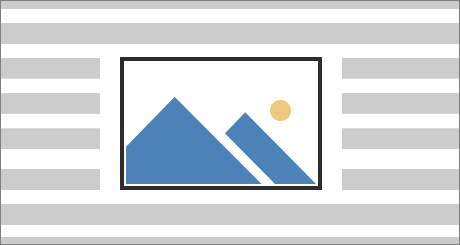
-
Atlasiet attēlu.
-
Dodieties uz Attēla formatēšanavai Formatēt >Teksta aplaušana > kvadrātā.
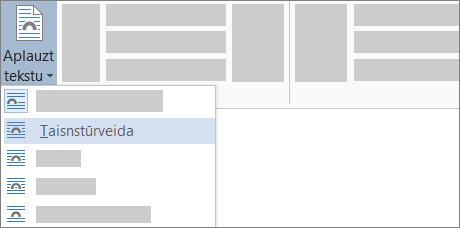
-
Atlasiet Pozīcija > Citas izkārtojuma opcijas.
-
Cilnē Pozīcija atlasiet Līdzinājums un mainiet nolaižamā lauka vērtību uz Centrēts.
-
Blakus attiecībā pret izvēlieties Lappuse un atlasiet Labi.
Piezīme.: Varat vilkt attēlu apkārt dokumentam un nolīdzināt jebkurā vēlamajā veidā. Veiciet pielāgotas izmaiņas vārdu aplaušanai, noklikšķinot uz Formatēšana > Aplauzt tekstu > Citas izkārtojuma opcijas.
Varat pievienot attēlu savā dokumentā un izveidot tam apkārt teksta plūsmu, kas seko līdzi attēla formai.
Padoms.: Lai iegūtu vislabākos rezultātus, izmantojiet attēlu ar caurspīdīgu, baltu vai tīrtoņa krāsas fonu.
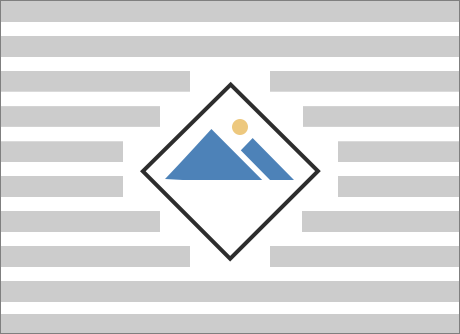
-
Atlasiet attēlu un velciet to uz lapas vidu vai citu vēlamo vietu.
-
Dodieties uz Attēla formatēšanavai Attēla >Aplauzt tekstu, > cieši.
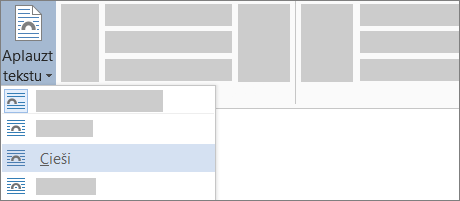
-
Cilnē Formatēšana atlasiet Noņemt fonu.
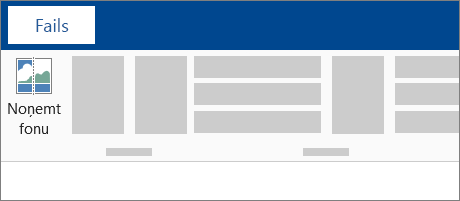
Piezīme.: Fonu nevar noņemt no vektora attēliem.
-
Atlasiet jebkurā vietā ārpus attēla, lai redzētu, kā teksts ir aplauzts apkārt attēlam.
Precīzi pielāgota teksta aplaušana
Ja pastāv pārāk liela atstarpe starp tekstu un jūsu attēlu, varat manuāli iestatīt aplaušanas vērtību punktos.
-
Atlasiet attēlu, dodieties uz Attēla formatēšana vai Formatēšanaun atlasietAplauzt tekstu un> Aplaušanas punktu rediģēšanu.
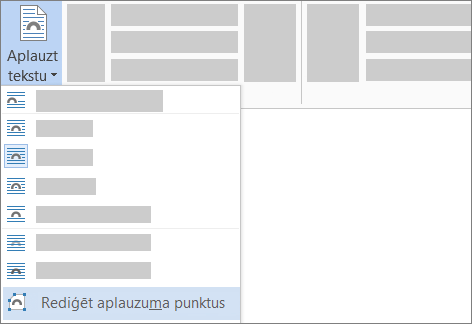
-
Velciet melnos aplaušanas punktus tuvāk vai tālāk no attēla, līdz esat apmierināts ar tā izskatu. Velciet sarkano līniju, lai izveidotu papildu aplaušanas punktus.
Papildinformāciju par teksta aplaušanas opcijām un aplaušanas punktiem skatiet rakstā Teksta aplaušanas opcijas.
Attēli, kas ievietoti vienā rindiņā, tiek piesaistīti vietai tekstā, kur tie tika ievietoti, un tiek uzskatīti par teksta rakstzīmi. Tie automātiski pārvietojas kopā ar apkārt esošo tekstu.
-
Atlasiet attēlu.
-
Dodieties uz Attēla formatēšanavai Formatēšana un atlasiet Aplauzt > Rindiņā ar tekstu.
Varat nodrošināt, ka attēls tiek nofiksēts savā vietā, kad tiek pievienots vai dzēsts teksts.
-
Atlasiet attēlu.
-
Dodieties uz Attēla formatēšanavai Formatēšana un atlasiet Aplauzt tekstu > Fiksēt pozīciju lappusē.
Teksta aplaušanas konfigurēšana ap attēlu vai zīmētu objektu
-
Atlasiet attēlu vai objektu.
-
Dodieties uz Attēla formatēšana vai Formas formatēšana un atlasiet Sakārtot >Aplauzt tekstu.
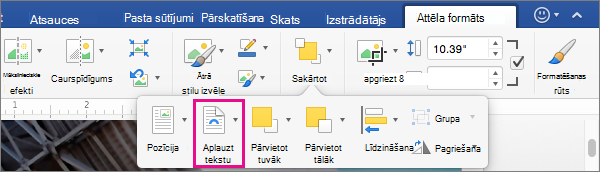
Ja logs ir pietiekami plats, Word parāda Aplauzt tekstu tieši cilnē Attēla formatēšana.
-
Izvēlieties aplaušanas opcijas, kuras vēlaties lietot.
Piemēram, Rindā ar tekstu, Augšāun Apakšā un Aiz teksta.
Attēla vai zīmēta objekta pozīcijas maiņa attiecībā pret tekstu
-
Atlasiet attēlu vai zīmētu objektu.
-
Dodieties uz Attēla formatēšanavai Formas formatēšanaun atlasiet >pozīciju.
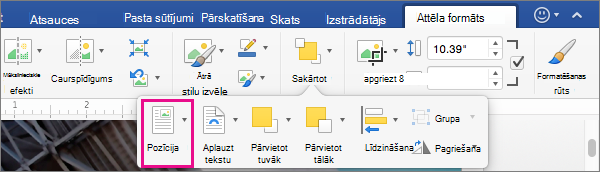
Ja logs ir pietiekami plats, Wordnovietojumu tieši cilnē Attēla formatēšana.
-
Izvēlnē Pozīcija izvēlieties nepieciešamās pozicionēšanas veidu vai atlasiet Citas izkārtojuma opcijas, lai izvēlētos izkārtojuma papildu opcijas.
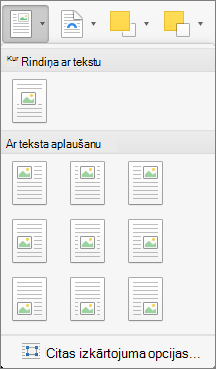
Teksta aplaušanas konfigurēšana ap tabulu
-
Control + Noklikšķiniet uz tabulas un pēc tam atlasiet Tabulas rekvizīti.
Ja īsinājumizvēlnē neredzat tabulas rekvizītus, control + noklikšķiniet citā tabulas daļā.
-
Sadaļas Tabulas rekvizīti sadaļā Teksta aplaušana atlasiet Apkārt.
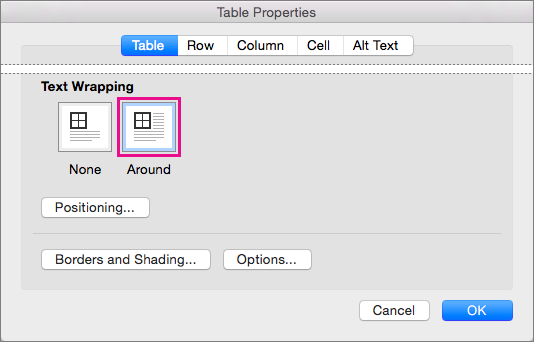
-
Lai mainītu tabulas attālumu no apkārtējā teksta, atlasiet Novietošana un pēc tam sadaļā Tabulas novietošana iestatiet mērījumus sadaļā Attālums no apkārtējā teksta.
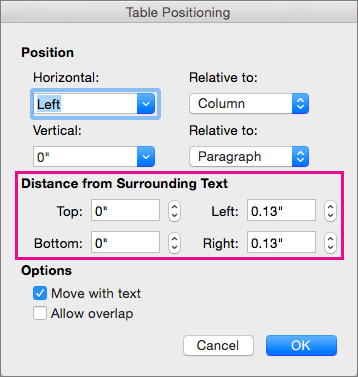
Pastāv ierobežota teksta aplaušanas opciju grupa attēliem, Word tīmeklī.
-
Ievietojiet un atlasiet attēlu.
-
Dodieties uz Attēlu rīki > Formatēšana > Teksta aplaušana.
-
Izvēlieties izkārtojumu.
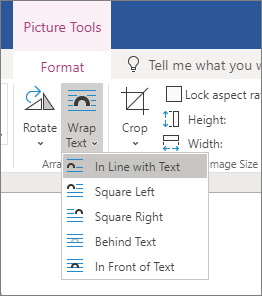
Ja attēlu esat ievietojis dokumentā, izmantojot Word darbam tīmeklī, varat to izgriezt un ielīmēt, lai pārvietotu dokumentā, un varat lietot rindkopas formatējumu, piemēram, vertikālas atstarpes un centrēšanu. Taču nevarat pārvietot attēlu, kas tika ievietots, izmantojot programmas Word datora versiju, ja attēlam ir teksta aplaušana vai fiksēts novietojums lappusē.
Ja atrodat, ka nevarat veikt izmaiņas attēlā un jums ir Word datora versija, atlasiet Atvērt programmā Word, lai dokumentu atvērtu programmā Word un veiktu izmaiņas tā izkārtojumā.
Kad esat pabeidzis, nospiediet taustiņu kombināciju Ctrl+S, lai dokumentu saglabātu tā sākotnējā atrašanās vietā. Pēc tam varat vēlreiz atvērt dokumentu programmā Word darbam tīmeklī un turpināt rediģēšanu. Word darbam tīmeklī saglabās izkārtojuma iestatījumus, kas tika lietoti programmas Word.










