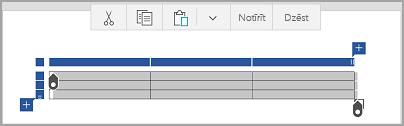Programmā Word, Excel un PowerPoint mobilajām ierīcēm varat pievienot tabulu un izvēlēties kādu no iepriekš formatētu tabulas veidņu galerijas un pēc tam pievienot vai dzēst kolonnas un rindas pēc nepieciešamības. To dara šādi.
-
Android planšetdatorā savā Office failā pieskarieties vietā, kur vēlaties ievietot tabulu, un pēc tam pieskarieties opcijai ievietot > tabulu.
Savā Android tālrunī savā Office failā pieskarieties vietā, kur vēlaties ievietot tabulu, pieskarieties pie ikonas rediģēt

-
Tabulas cilne tiek rādīta šādi:
-
Android planšetdatorā

-
Android tālrunī
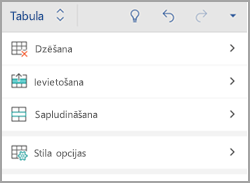
-
-
Android planšetdatorā savā Office failā pieskarieties šūnai diapazonā, kuru vēlaties pārvērst par tabulu, un pēc tam pieskarieties pie ievietot > tabulu.
Savā Android tālrunī savā Office failā pieskarieties šūnai diapazonā, kuru vēlaties pārvērst par tabulu, pieskarieties ikonai rediģēt

-
Tabulas cilne tiek rādīta šādi:
-
Android planšetdatorā

-
Android tālrunī
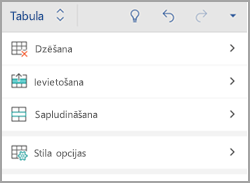
-
-
Savā Office failā pieskarieties pie tabulas un pēc tam cilnē Tabula pieskarieties pie Ievietot.
-
Atlasiet opciju izvēlnē. Varat pievienot rindas, kas atrodas virs rindas, kurā atrodas kursors, tālāk norādītās rindas, kolonnas pa kreisi un kolonnas pa labi.
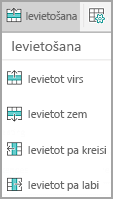
-
Savā Office failā pieskarieties kolonnā vai rindā, kuru vēlaties izdzēst, un pēc tam cilnē Tabula pieskarieties pie Dzēst.
-
Atlasiet opciju izvēlnē. Varat dzēst rindas, kolonnas vai visu tabulu.
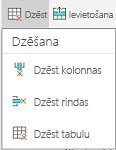
-
Lai izgrieztu, kopētu, ielīmētu vai notīrītu noteiktas šūnas saturu, veiciet dubultskārienu šūnā un pēc tam atlasiet no komandjoslas opcijām.
-
Lai izgrieztu, kopētu, ielīmētu, notīrītu vai dzēstu visu tabulu, pieskarieties atlases blokam tabulas augšējā kreisajā stūrī un pēc tam pieskarieties opcijai komandjoslā.
-
Lai izgrieztu, kopētu, ielīmētu, notīrītu vai dzēstu vienu rindu, pieskarieties atlases blokam rindas kreisajā pusē un pēc tam pieskarieties opcijai komandjoslā.
-
Lai izgrieztu, kopētu, ielīmētu, notīrītu vai dzēstu kolonnu, pieskarieties atlases blokam kolonnas augšdaļā un pēc tam pieskarieties opcijai komandjoslā.
-
Lai ātri pievienotu kolonnu vai rindu, pieskarieties atlases blokam kolonnas augšdaļā vai rindas kreisajā pusē un pēc tam pieskarieties pluszīmei.
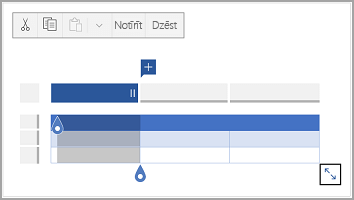
-
Savā ierīcē iPad savā Office failā pieskarieties vietā, kur vēlaties ievietot tabulu, un pēc tam pieskarieties opcijai ievietot > tabulu.
Savā iPhone tālrunī savā Office failā pieskarieties vietā, kur vēlaties ievietot tabulu, pieskarieties ikonai rediģēt

-
Tabulas cilne tiek rādīta šādi:
-
Savā ierīcē iPad

-
Tālrunī iPhone
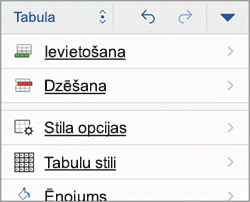
-
-
Savā ierīcē iPad savā Office failā pieskarieties šūnai diapazonā, kuru vēlaties pārvērst par tabulu, un pēc tam pieskarieties opcijai ievietot > tabulu.
Savā iPhone tālrunī savā Office failā pieskarieties šūnu diapazonā, kuru vēlaties pārvērst par tabulu, pieskarieties ikonai rediģēt

-
Tabulas cilne tiek rādīta šādi:
-
Savā ierīcē iPad

-
Tālrunī iPhone
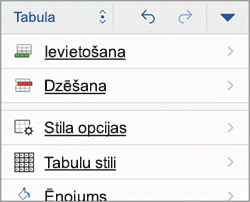
-
-
Savā Office failā pieskarieties pie tabulas un pēc tam cilnē Tabula pieskarieties pie Ievietot.
-
Atlasiet opciju izvēlnē. Varat pievienot rindas, kas atrodas virs rindas, kurā atrodas kursors, tālāk norādītās rindas, kolonnas pa kreisi un kolonnas pa labi.
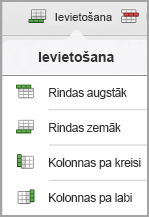
-
Savā Office failā pieskarieties kolonnā vai rindā, kuru vēlaties izdzēst, un pēc tam cilnē Tabula pieskarieties pie Dzēst.
-
Atlasiet opciju izvēlnē. Varat dzēst rindas, kolonnas vai visu tabulu.
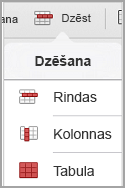
-
Lai izgrieztu, kopētu, ielīmētu, notīrītu vai dzēstu visu tabulu, pieskarieties bultiņai tabulas augšējā kreisajā stūrī un pēc tam atlasiet no komandjoslas opcijām.
-
Lai izgrieztu, kopētu, ielīmētu, notīrītu vai dzēstu noteiktas šūnas saturu, veiciet dubultskārienu šūnā un pēc tam atlasiet no komandjoslas opcijām.
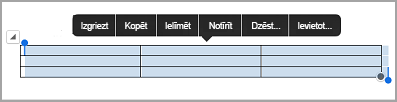
-
Windows planšetdatorā savā Office failā pieskarieties vietā, kur vēlaties ievietot tabulu, un pēc tam pieskarieties pie ievietot > tabulu.
Windows Phone Office failā pieskarieties vietā, kur vēlaties ievietot tabulu, pieskarieties pie vēl

-
Tabulas cilne tiek rādīta šādi:
-
Windows planšetdatorā

-
Windows Phone tālrunī
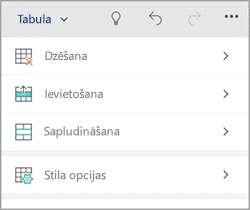
-
-
Savā Office failā pieskarieties pie tabulas un pēc tam cilnē Tabula pieskarieties pie Ievietot.
-
Atlasiet opciju izvēlnē. Varat pievienot rindas, kas atrodas virs rindas, kurā atrodas kursors, tālāk norādītās rindas, kolonnas pa kreisi un kolonnas pa labi.
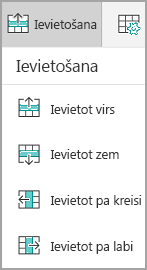
-
Savā Office failā pieskarieties kolonnā vai rindā, kuru vēlaties izdzēst, un pēc tam cilnē Tabula pieskarieties pie Dzēst.
-
Atlasiet opciju izvēlnē. Varat dzēst rindas, kolonnas vai visu tabulu.
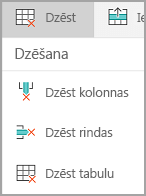
Varat izmantot alternatīvā teksta opciju, lai tabulai pievienotu alternatīvo tekstu.
-
Office failā pieskarieties kolonnā vai pieskarieties atlases blokam tabulas augšējā kreisajā stūrī, lai atlasītu visu tabulu.
-
Windows planšetdatorā cilnē Tabula pieskarieties ikonai Šūnas lielums un pēc tam atlasiet alternatīvais teksts. Savā Windows Phone tālrunī vienkārši pieskarieties pie alternatīvais teksts.
-
Ievadiet tabulas virsrakstu un aprakstu.
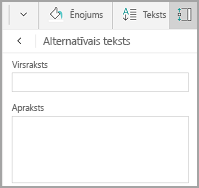
-
Lai izgrieztu, kopētu, ielīmētu, notīrītu vai dzēstu visu tabulu, pieskarieties pie atlasīt bloku tabulas augšējā kreisajā stūrī un pēc tam pieskarieties opcijai komandjoslā.
-
Lai izgrieztu, kopētu, ielīmētu, notīrītu vai dzēstu vienu rindu, pieskarieties atlases blokam rindas kreisajā pusē un pēc tam pieskarieties opcijai komandjoslā.
-
Lai izgrieztu, kopētu, ielīmētu, notīrītu vai dzēstu kolonnu, pieskarieties atlases blokam kolonnas augšdaļā un pēc tam pieskarieties opcijai komandjoslā.
-
Lai izgrieztu, kopētu, ielīmētu vai notīrītu noteiktas šūnas saturu, veiciet dubultskārienu šūnā un pēc tam atlasiet no komandjoslas opcijām.
-
Lai ātri pievienotu kolonnu vai rindu, pieskarieties atlases blokam kolonnas augšdaļā vai rindas kreisajā pusē un pēc tam pieskarieties pluszīmei.