Kad saglabājat prezentāciju pakalpojumā OneDrive vai SharePoint pakalpojumā Microsoft 365, varat ar to strādāt vienlaikus ar saviem kolēģiem.
Lai to izdarītu, nepieciešama programma PowerPoint tīmeklim, PowerPoint 2010 vai jaunāka versija operētājsistēmai Windows vai jaunāka versija vai jaunāka versija PowerPoint 2016 darbam ar Mac.
Faila koplietošana ar citiem
Lai uzaicinātu citas personas piekļūt powerPoint failam un sadarboties, veiciet tālāk norādītās darbības.
-
Kad prezentācija ir atvērta, atlasiet pogu Kopīgot lentes augšējā labajā stūrī. Ja vēl neesat saglabājis prezentāciju pakalpojumā OneDrive vai SharePoint pakalpojumā Microsoft 365, ziņojums jūs to norādīs.
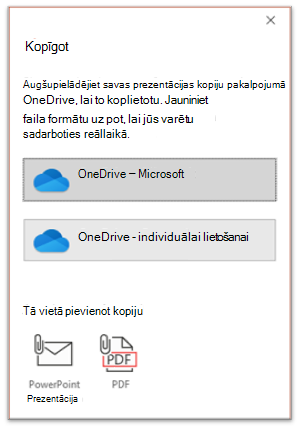
-
Koplietošanas dialoglodziņā varat uzaicināt vienu vai vairākus adresātus, lai piekļūtu prezentācijai sadarbībai. Katram adresātam ievadiet adresāta e-pasta adresi. Ja kontaktpersonas ir jūsu kontaktpersonās, vienkārši ievadiet viņu vārdu(-s).
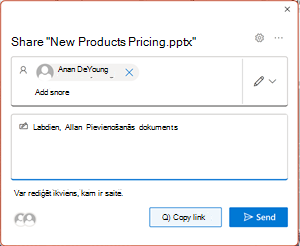
-
Izmantojiet nolaižamo sarakstu, lai norādītu, vai adresāts var rediģēt failu vai tikai skatīt failu. Ja vēlaties, pievienojiet piezīmi.
-
Lai turpinātu, atlasiet Sūtīt.
Piezīme.: Dialoglodziņā Koplietošana ir pieejama alternatīva opcija: izmantojiet pogu Kopēt saiti un kopīgojiet saiti. Dokumentam ar noklusējuma atļaujām var piekļūt ikviens, kam ir saite.
Sadarbība
Kad citi pievienojas jums, strādājot ar savu koplietoto dokumentu, varat redzēt to klātbūtnes un darbības pierādījumus.
-
Kad prezentācija ir atvērta, ievērojiet sadarbības norādes. Kad kāds lietotājs skata vai modificē prezentāciju, viņa sīktēls (attēls vai iniciāļi) tiks parādīts lentes augšējā labajā stūrī.
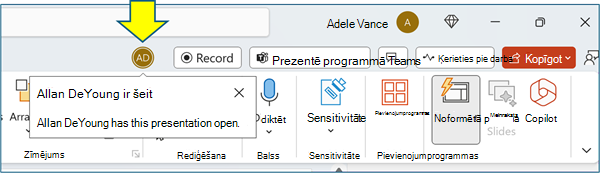
-
Lai iespējotu automātisku pilnu vārdu rādīšanu (t.i., pieejamības nolūkos), dodieties uz Fails > Opcijas > Papildu > Rādīt > Rādīt klātbūtnes karodziņus atlasītajiem vienumiem
-
Lai zinātu, kurš pašlaik strādā ar slaidu, novietojiet kursoru virs identitātes ikonas, kas tiek parādīta slaidā sīktēlu rūtī.
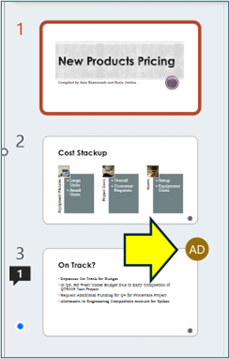
-
Atlasiet sīktēlu, lai parādītu pilnu slaidu, kurā redzama apmale ap attiecīgajā slaidā apgabalu.
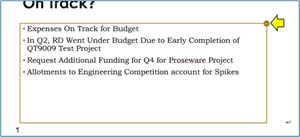
-
Kad esat pabeidzis darbu, vienkārši saglabājiet failu. Ja pārskatījumos nav konfliktu, tie tiks sapludināti automātiski.
Izmaiņu pārskatīšana un konfliktu atrisināšana
Kad aizvērsit/iziesit no kopīgotā PowerPoint prezentācijas faila, varat pārskatīt pēdējās izmaiņas un atrisināt visas atšķirības komandas labojumos.
Visu izmaiņu pārskatīšana
Saglabājot failu, visas konfliktējošās izmaiņas tiek automātiski sapludinātas prezentācijā. Tās ir redzamas skatā Manas izmaiņas.
-
Izvēlieties Manas izmaiņas vai Citu veiktās izmaiņas.
-
Ja ir jāatrisina vairāki konflikti, rīkojieties šādi:
Izvēlieties Tālāk, lai saglabātu konfliktu atrisināšanu. Izvēlieties Iepriekšējais , lai pārskatītu iepriekšēju konfliktu.
Ja vēlaties izvēlēties vienu un to pašu izmaiņu kopu visiem pārējiem konfliktiem, atzīmējiet izvēles rūtiņu Veikt šo opciju pārējiem konfliktiem.
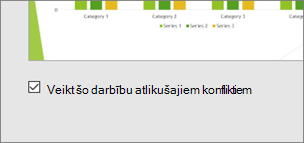
-
Kad esat pabeidzis atrisināt konfliktus, atlasiet Gatavs.
Papildinformācija par konfliktējošām izmaiņām
Ja pastāv konfliktējošas izmaiņas, būs redzams vizuāls jūsu un jūsu līdzstrādnieka konfliktējošo izmaiņu salīdzinājums. Salīdzinājumā tiks parādītas tikai tās izmaiņas, kas tieši konfliktē ar jūsu izmaiņām. Turpiniet ar konfliktu atrisinājumu ekrāniem, lai izvēlētos, kuras izmaiņas saglabāt.
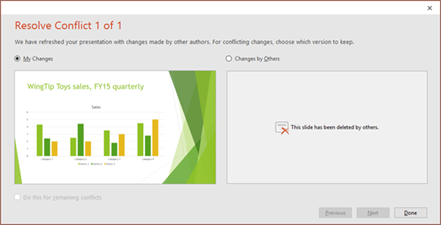
Saziņa koplietotajā failā, izmantojot komentārus, uzdevumus un tērzēšanu
Papildus viena otra slaidu labojumu pārskatīšanai reāllaikā, PowerPoint iespējo dažādu grupas mijiedarbību prezentācijas failā.
Komentāri. Lai izveidotu komentārus, skatītu tos vai atbildētu uz tiem, izmantojiet ikonu Komentāri.
Varat atbildēt uz komentāriem, tos atrisināt vai atzīmēt kā pabeigtus. Papildinformāciju skatiet rakstā Komentāru pievienošana.
Uzdevumi. Uzdevums ir īpaša veida komentārs, ko var piešķirt un izsekot slēgšanai. Papildinformāciju skatiet rakstā Uzdevumu pievienošana.
Tērzēšana. (Tikai Microsoft 365) Varat uzreiz tērzēt ar citiem lietotājiem, kuri strādā ar prezentāciju, kas saglabāta pakalpojumā OneDrive darbam vai mācībām vai SharePoint pakalpojumā Microsoft 365.
-
Rīkjoslas labajā pusē noklikšķiniet uz līdzstrādnieka, kurš pašreiz strādā ar failu, ikonas (attēla vai iniciāļus).
-
Izvēlnē, kas tiek parādīta, atlasiet Pievienoties grupas tērzēšanai.
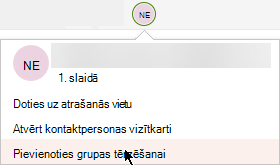
-
Izmantojiet tērzēšanas logu, lai sazinātos ar ikvienu personu, kas pašreiz ir failā.
Piezīme.: Ja pēc tam cita persona atver failu, lai to rediģētu, šī persona var pievienoties arī tērzēšanai. Tomēr šajā laikā viņi redzēs tikai jaunos ziņojumus, nevis tērzēšanas vēsturi.
Paziņojumi pēc mainīta faila atkārtotas atvēršanas
Atkārtoti atverot koplietojamu prezentāciju pēc tam, kad citi lietotāji ir tajā PowerPoint pakalpojumam Microsoft 365 par to paziņo. Reklāmkaroga ziņojums norāda, kurš veicis izmaiņas jūsu promeses laikā.
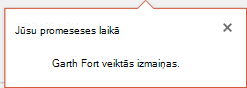
Skatīt citu viņu jaunākos pārskatījumus
-
Visiem slaidiem, kuros ir līdzstrādnieka pārskatījumi, sīktēlu rūts piemalē būs zils punkts. Pievērsiet uzmanību sadarbības indikatoram slaida sīktēlā.
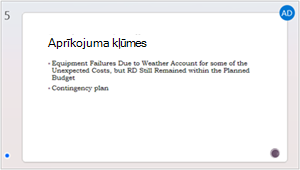
-
Atlasiet sīktēlu, lai atvērtu pilna lieluma slaidu.
-
Parādītajā slaidā skatiet mainīto daļu, kas norādīta ar strukturējumu. Pārskatītais apgabals, ko norāda krāsains taisnstūris.
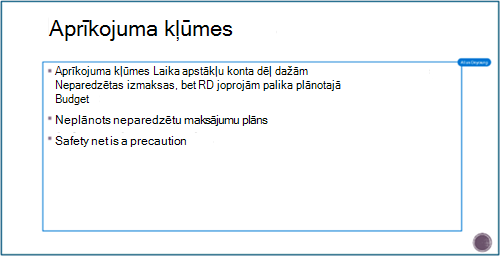
Piezīme.: Tiek iezīmēti nesen pārskatītie slaidi, taču visi pārskatījumi var nebūt norādīti slaidā. Nerādīti pārskatījumu tipi ietver piezīmju rūts izmaiņas, formu dzēšanu, komentāru papildinājumus un animācijas izmaiņas.
Piekļuve prezentācijas iepriekšējām versijām
Kamēr strādājat ar failiem, kas saglabāti, izmantojot OneDrive un OneDrive darbam vai mācībām, Office saglabā to iepriekšējās versijas. Konkrētam failam varat skatīt iepriekšējo versiju sarakstu un pēc izvēles atjaunot iepriekšēju versiju.
Iepriekšējo versiju saraksta skatīšana
Kad fails ir atvērts, veiciet šādas darbības:
-
Programmas loga virsrakstjoslā atlasiet faila nosaukumu.
-
Atlasiet Versiju vēsture.
-
Skatiet iepriekšējo versiju sarakstu.
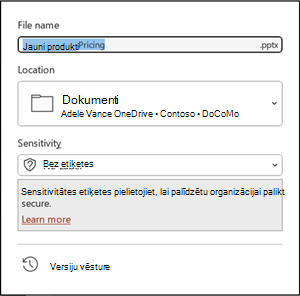
Atvērt iepriekšējo versiju
-
Versiju vēstures rūtī atlasiet iepriekšējo versiju.
-
Atlasiet Atvērt versiju.
-
Skatiet tikai lasāmo kopiju, kas tagad ir redzama atsevišķā logā.
Papildinformācija par pārskatīšanas iezīmēšanu
Pārskatīšanas iezīmēšanu var ietekmēt vairāki faktori.
-
Pārskatīšanas iezīmēšana darbojas koplietojamos dokumentos, kas tiek glabāti pakalpojumā OneDrive un SharePoint.
-
Izmaiņas netiek iezīmētas, ja fails ir šifrēts vai aizsargāts ar paroli.
-
Izmaiņas netiek iezīmētas, ja fails ir .odp formātā vai vecākā PowerPoint .ppt vai .pps formātā.
-
Izmaiņas tiek iezīmētas tikai tad, ja persona, kas veic izmaiņas, PowerPoint tīmeklim vai PowerPoint pakalpojumam Microsoft 365. (Precīzāk, vismaz pašreizējā kanāla versija 1707 vai Semi-Annual kanāla versija 1803). Šeit ir saite uz Atrodiet savu Office versiju.
-
Izmaiņas netiek iezīmētas, ja datu pārskatīšana dokumentā ir izslēgta drošības kontroles centra konfidencialitātes opciju sadaļā.
Privātuma opcijas NOT ieslēgtas
Ja konfidencialitātes opcijas nav ieslēgtas, prezentācijā tiek glabāts lietotājvārds un pēdējā objekta labojumu laiks. Ja nepieciešams, šo informāciju varat noņemt, izmantojot dokumentu kontrolieri. Šajā rakstā ir sniegta informācija par to, kā noņemt slēptos datus un personisko informāciju dokumentu, prezentāciju vai darbgrāmatu pārbaudes laikā.
Konfidencialitātes opcijas ir ieslēgtas
Ja konfidencialitātes opcijas ir ieslēgtas, pārskatīšanas iezīmēšana tiek izslēgta. Tādējādi netiek glabāti ar personām saistīti dati (lietotājvārdi un to nesenā piekļuves laika izvēle).
Kur dati tiek glabāti
Lai padarītu iespēju pārskatīšanas iezīmēšanu, programma PowerPoint datus par atsevišķu slaidu lasīšanas/nelasīšanas statusu saglabā atsevišķi. Datu glabāšana ir atkarīga no tā, kāda PowerPoint versija un kanāls tiek lietots.
Piezīme.: Mēs pašlaik bīdām šos datus glabāt tiešsaistes Microsoft pakalpojumā, kas paredzēts lietotāju iestatījumu saglabāšanai.
Šajā tabulā ir uzskaitītas PowerPoint versijas un kur katrā no kurām ir saglabāti lasīšanas/nelasīšanas statusa dati, kas attiecas uz katru personu, kura atver failu. Izmantojiet šo saiti, lai atrastu savu Office versiju.
|
Šai PowerPoint programmai |
Šīs versijas numurs (vai jaunāka versija) |
Datu lasīšanas/nelasīšanas statuss tiek glabāts šeit |
|---|---|---|
|
PowerPoint pakalpojumam Microsoft 365 pašreizējā kanālā |
starp 1707 un 1710 |
Datora diskā ar ceļu: %appdata%\Microsoft\PowerPoint\SlideViewState Šo vietu aizsargā mape Windows lietotāji. Ja vēlaties, varat manuāli izdzēst failus, kuros reģistrēts lasīšanas statuss. |
|
PowerPoint pakalpojumam Microsoft 365 pašreizējā kanālā |
1711 |
Microsoft Online pakalpojums |
|
PowerPoint pakalpojumam Microsoft 365 Semi-Annual Enterprise kanālā |
1803 |
Microsoft Online pakalpojums |
|
PowerPoint darbam ar Mac pakalpojumam Microsoft 365 |
16.11 |
Microsoft Online pakalpojums |
|
PowerPoint darbam ar Android |
16.0.9001.2077 |
Microsoft Online pakalpojums |
|
PowerPoint darbam ar iOS |
2.9.108.0 |
Microsoft Online pakalpojums |
|
PowerPoint Mobile |
17.8827 |
Microsoft Online pakalpojums |
Vai nepalaidīsiet garām slaidu bibliotēkas?
Ja vēlaties skatīt slaidu bibliotēkas programmā PowerPoint, lūdzu, nosūtiet mums savas atsauksmes. Skatiet rakstu Kā var sniegt atsauksmes par Microsoft 365. Jūsu ievade palīdzēs mums noteikt prioritāti, kādus līdzekļus iekļaut turpmākajos atjauninājumos.
Prezentācijas un koprediģēšanas koplietošana
-
Izveidojiet prezentācijas melnrakstu un pēc tam to saglabājiet koplietojamā atrašanās vietā, piemēram, pakalpojumā OneDrive vai SharePoint.
-
Atveriet prezentāciju un sāciet darbu.
Piezīme.: Ja prezentācijā strādā vēl kāds, jūs redzēsit koprediģēšanas ikonu


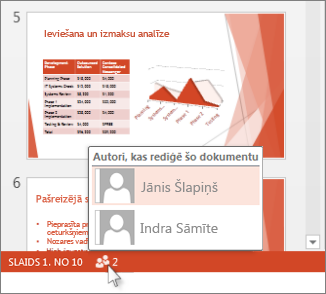
-
Kad esat pabeidzis darbu, noklikšķiniet uz Fails > Saglabāt.
Ja prezentācijā strādājat tikai jūs, fails tiks saglabāts, un varēsit beigt darbu. Ja jūsu un citu autoru atjauninājumi nekonfliktē, tie tiks sapludināti automātiski, un jums nav jāveic papilddarbības.
Citu personu veiktās izmaiņas
Ja ar to pašu prezentāciju strādā citi, varat saņemt kādu no šiem kļūdas ziņojumiem:
-
Ja citi autori ir veikuši izmaiņas, redzēsit šo:
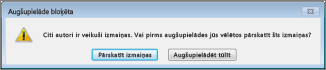
-
Ja jūsu un citu autoru veiktās izmaiņas konfliktē ar jūsu un citu autoru, tiek parādīts šāds ziņojums:
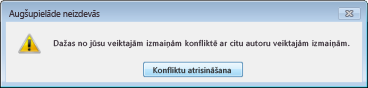
Tālāk aprakstīts, kā novērst citu lietotāju veiktās izmaiņas.
-
Cilnē Sapludināšana noklikšķiniet uz Rādīt izmaiņas un pēc tam veiciet kādu no tālāk norādītajām darbībām.
-
Lai skatītu tikai konfliktējošos atjauninājumus, noklikšķiniet uz Rādīt tikai konfliktus.
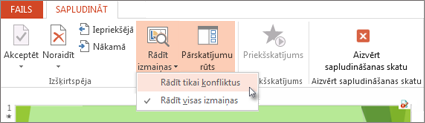
-
Lai skatītu visas izmaiņas, noklikšķiniet uz Rādīt visas izmaiņas.
-
-
Lai akceptētu vai noraidītu izmaiņas, veiciet kādu no tālāk norādītajām darbībām.
Konfliktējošas izmaiņas
-
Lai akceptētu konfliktējošas izmaiņas, atzīmējiet izvēles rūtiņu blakus konfliktējošo izmaiņu ikonai

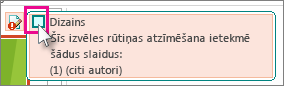
-
Lai noraidītu konfliktējošas izmaiņas, neko nedariet. Lodziņi, ka nav atzīmēti, netiks pievienoti prezentācijai.
Standarta izmaiņas
-
Lai akceptētu standarta izmaiņas, neko nedariet.

-
Lai noraidītu standarta izmaiņas, notīriet lodziņu.
-
-
Kad esat beidzis pārskatīt izmaiņas, atlasiet Aizvērt sapludināšanas skatu.
Kad esat atlasījis Aizvērt sapludināšanas skatu, visas izmaiņas tiks lietotas un augšupielādētas serverī.
Piezīme.: Kad esat atlasījis Aizvērt sapludināšanas skatu, nevarat pāriet atpakaļ un skatīt ar karodziņu atzīmētās izmaiņas.
Prezentācijas koplietošana ar citiem lietotājiem un sadarbība
-
Atveriet savu PowerPoint un lentes augšējā labajā stūrī atlasiet Kopīgot

Ja vēl neesat saglabājis prezentāciju pakalpojumā OneDrive vai SharePoint pakalpojumā Microsoft 365, PowerPoint tiks parādīts uzaicinājums to izdarīt tagad.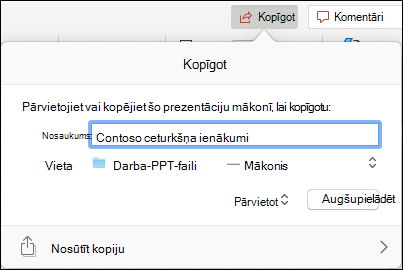
Piezīme.: Ja neizvēlēsieties augšupielādēt prezentāciju pakalpojumā OneDrive vai Koplietošanas vidē SharePoint, varat to kopīgot, izmantojot e-pasta pielikumu. Lai to darītu, atlasiet Tā vietā sūtīt kopiju.
-
Ievadiet tās personas e-pasta adresi, ar kuru vēlaties kopīgot prezentāciju. Ja jums jau ir saglabāta personas kontaktinformāciju, varat vienkārši ievadīt personas vārdu. Izmantojot augšpusē esošo vadīklu, varat noteikt, vai uzaicinātās personas var rediģēt failu vai tikai skatīt failu.
-
Noklikšķiniet uz Kopīgot. Uzaicinātajiem tiks nosūtīts e-pasta ziņojums.
Kā uzzināt, kur citi lietotāji strādā jūsu kopīgotajā prezentācijā
-
Atveriet prezentāciju un sāciet darbu.
Ja kāds cits lietotājs skatās vai strādā ar prezentāciju, viņa sīktēla attēls ir redzams lentes augšējā labajā stūrī. PowerPoint brīdinās, ja personas atvērs prezentāciju vai to pametīs.
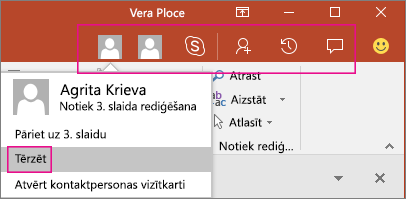
-
Koplietošanas rūtī redzēsit arī tās personas vārdu, kura skata vai rediģē prezentāciju. Šeit pieejams indikators — slaida sīktēlā un faktiskajā slaidā —, kas norāda, ja kāds strādā prezentācijā. Novietojiet rādītāju virs šī indikatora vai to atlasiet, lai uzzinātu, kurš veic rediģēšanu.
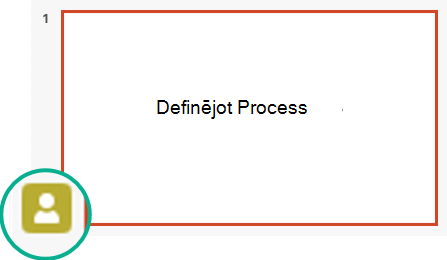
(Attiecībā uz pieejamību PowerPoint sniedz iespēju ieslēgt redaktora vārda automātisku parādīšanu. Ieslēdziet to, atlasot PowerPoint > Preferences un > skatīt > Rādīt klātbūtnes karodziņus atlasītajiem vienumiem.)
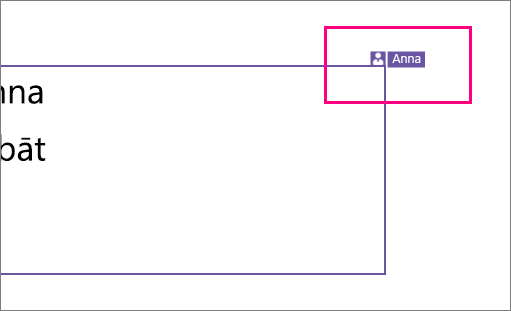
-
Kad esat pabeidzis darbu, saglabājiet failu.
Ja jūsu un citu autoru atjauninājumi nekonfliktē, tie tiks sapludināti automātiski, un nav jāveic nekādas papildu darbības.
Paziņojumi par mainīta faila atvēršanu
|
|
Kad citi lietotāji veic izmaiņas koplietojamā prezentācijas failā, PowerPoint darbam ar Mac pakalpojumam Microsoft 365 paziņo par atkārtotu faila atverat. Mazs reklāmkarogs norāda, kurš ir veicis izmaiņas prezentācijā jūsu prombūtnes laikā.
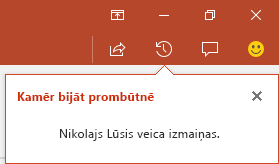
Izmaiņu reģistrēšana: citu lietotāju labojumi tiek iezīmēti
|
|
PowerPoint darbam ar Mac pakalpojumam Microsoft 365 automātiski reģistrē tiešsaistes dokumentos veiktās izmaiņas.
|
|

-
Atkārtoti atverot mainīto prezentāciju (vai failu, kuru aktīvi rediģē cits lietotājs), slaidi, kuros veiktas izmaiņas, tiek iezīmēti tirkīzzilā krāsā sīktēlu rūtī. Rīka padomā ir rakstīts "Slaidā ir nelasītas izmaiņas".
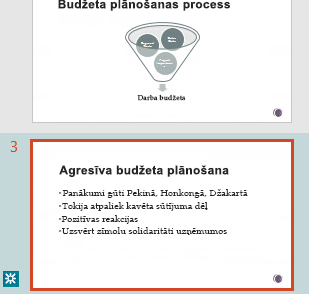
-
Atlasiet sīktēlu, lai skatītu pilnizmēra slaidu. Slaida mainītā daļa tiks konturēta tirkīzzilā krāsā. Pievienotajā notācijā norādīts, kurš lietotājs veicis izmaiņas, kā arī norādīts izmaiņu veikšanas laiks. Aplūkojot pārskatīto slaidu, jūs notīrāt tirkīzzizzila iezīmēšanu, un "slaidā ir nelasītas izmaiņas" notācija šajā slaidā.
(Dažos gadījumos mainītais slaids ir iezīmēts, taču izmaiņas nav konturētas pašā slaidā. Šādas izmaiņas ietver: izmaiņas piezīmju rūtī, formas dzēšana, komentāra pievienošana un animācijas izmaiņas.)

Tālāk paskaidrots, kādos gadījumos izmaiņas tiek iezīmētas.
-
Šis līdzeklis darbojas koplietojamos dokumentos, kas saglabāti pakalpojumā OneDrive un SharePoint.
-
Izmaiņas tiek iezīmētas tikai tad, ja persona, kas veic izmaiņas, izmanto PowerPoint darbam tīmeklī vai PowerPoint darbam ar Mac pakalpojumam Microsoft 365 versiju 16.11. Atrodiet savu Office versiju
-
Izmaiņas netiek iezīmētas, ja fails ir šifrēts vai aizsargāts ar paroli.
-
Izmaiņas netiek iezīmētas, ja fails ir saglabāts .odp formātā vai vecākā PowerPoint .ppt vai .pps formātā.
Saziņa, izmantojot komentārus
Rīkjoslas lentes labajā pusē atlasiet Komentāri un 
Varat pievienot jaunu komentāru, atbildēt uz esošiem komentāriem vai atrisināt tos.
( tikaiMicrosoft 365 lasāms) Atzīmējiet kolēģi komentārā, izmantojot zīmi @, kam seko personas vārds. Šī persona saņem e-pasta ziņojumu ar saiti uz jūsu komentāru. Noklikšķinot uz saites, lietotājs tiks novirzīts uz dokumentu un sarunu.
( tikaiMicrosoft 365 lasāms) Varat tērzēt ar kādu, kurš rediģē failu vienlaikus ar jums. Lai sāktu darbu, noklikšķiniet uz tērzēšanas 
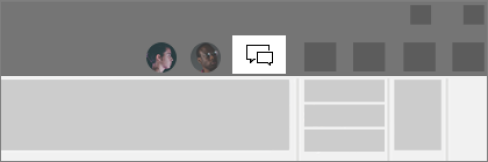
Skatīt faila iepriekšējās versijas
|
|
Office saglabā vecākas programmas SharePoint, OneDrive un OneDrive darba vai mācību konts failus, kamēr ar tiem strādājat.
Lai atvērtu faila iepriekšējo versiju sarakstu, programmas loga virsrakstjoslā atlasiet faila nosaukumu un pēc tam atlasiet Pārlūkot versiju vēsturi.
Versiju vēsturi var skatīt, nevis rediģēt. Varat redzēt jebkuru faila iepriekšējo versiju.
Lai atvērtu iepriekšējo versiju:
-
Versiju vēstures rūtī labajā pusē atlasiet Atvērt versiju kādā no versiju vēstures vienumiem.
Tikai lasāma šīs versijas kopija tiek atvērta atsevišķā PowerPoint logā.
Varat kopēt saturu no iepriekšējās versijas. Varat arī saglabāt iepriekšējās versijas kopiju, lai to rediģētu atsevišķi no faila, ar kuru pašreiz strādājat.
Prezentācijas koplietošana ar citiem lietotājiem
-
Rīkjoslas lentes labajā pusē noklikšķiniet uz Kopīgot

-
Dialoglodziņā Saites nosūtīšana ievadiet to personu vārdus vai e-pasta adreses, ar kurām vēlaties kopīgot prezentāciju.
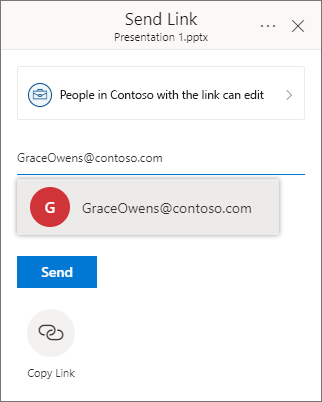
Ja vēlaties, pievienojiet ziņojumu kolēģiem.
-
Noklikšķiniet uz Sūtīt.
Kā uzzināt, kur citi lietotāji strādā jūsu kopīgotajā prezentācijā
Ja vairāki cilvēki strādā ar failu vienlaikus, indikatori parāda, kur tie ir:
-
Loga augšējā labajā stūrī būs redzama žetons ar viņa profila attēlu vai iniciāļu — katrai personai, kas pašreiz ir atvērusi failu. Atlasiet žetonu, lai redzētu, kur tie pašlaik atrodas slaidu komplektu.
-
Sīktēlu rūtī redzēsit slaida sīktēla augšējā labajā stūrī etiķeti ar tās personas vārdu, kas pašlaik ir pie attiecīgā slaida.
Citu personu pārskatījumu apskate
Atverot prezentāciju, kuru ir mainījies kāds cits, PowerPoint tās tiek paziņotas divos veidos.
-
Loga labajā pusē tiek parādīts ziņojums Prom no loga.
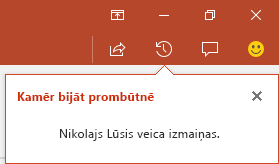
-
Slaidu sīktēlu rūtī pa kreisi slaidi, kas pārskatīti, tiek iezīmēti ar tirkīzzizzila fonu.
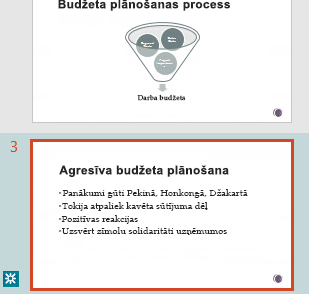
Atverot slaidu, redzēsit arī tirkīzzila kontūru ap pārskatīto slaida elementu. Aplūkojot pārskatīto slaidu, jūs notīrāt tirkīzzizzila iezīmēšanu, un "slaidā ir nelasītas izmaiņas" notācija šajā slaidā.
Pievienošana, izmantojot komentārus vai tērzēšanu
Rīkjoslas lentes labajā pusē atlasiet Komentāri un 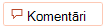
Varat pievienot jaunu komentāru, atbildēt uz esošiem komentāriem vai atrisināt tos.
Atzīmējiet kolēģi komentārā, izmantojot zīmi @, kam seko personas vārds. Šī persona saņem e-pasta ziņojumu ar saiti uz jūsu komentāru. Noklikšķinot uz saites, lietotājs tiks novirzīts uz dokumentu un sarunu.
Varat tērzēt ar kādu, kurš rediģē failu vienlaikus ar jums. Lai sāktu darbu, noklikšķiniet uz tērzēšanas 

Skatīt faila iepriekšējās versijas
Office saglabā vecākas programmas SharePoint, OneDrive un OneDrive darba vai mācību konts failus, kamēr ar tiem strādājat.
Izmantojiet >informācijas > versiju vēsturi, lai atvērtu faila iepriekšējo versiju sarakstu.
Versiju vēsturi var skatīt, nevis rediģēt. Varat redzēt jebkuru faila iepriekšējo versiju. Varat kopēt saturu no iepriekšējās versijas. Varat arī saglabāt iepriekšējās versijas kopiju, lai to rediģētu atsevišķi no faila, ar kuru pašreiz strādājat.
Prezentācijas faila pārdēvēšana
Varat pārdēvēt failu programmā PowerPoint tīmeklim, kamēr koprediģējat kopā ar citiem.
-
Noklikšķiniet uz faila nosaukuma dokumenta virsrakstjoslas PowerPoint tīmeklim pārlūkprogrammas loga augšdaļā.
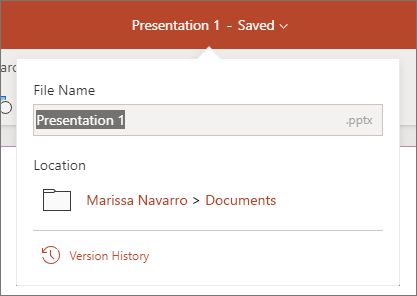
-
Ierakstiet jauno faila nosaukumu. Vai izmantojiet bulttaustiņus, lai novietotu ievietošanas punktu virsrakstā, un pēc tam ierakstiet izmaiņas faila nosaukumā.
-
Kad esat pabeidzis, nospiediet taustiņu Enter.
Pēc brīža nosaukuma maiņa tiek sinhronizēta ar citām pašreiz atvērtā faila instancēm.











