Jūs varat automātiski aprēķināt starpsummas un gala summas kolonnas sarakstā, izmantojot komandu Starpsumma .
Svarīgi!: Starpsummas Excel tabulās netiek atbalstītas. Komanda Starpsumma ir pelēkota, ja strādājat ar Excel tabulu. Lai tabulā pievienotu starpsummas, vispirms tabula ir jāpārvērš par parastu datu diapazonu un pēc tam jāpievieno starpsumma. Ņemiet vērā, ka tiks noņemta visa tabulas funkcionalitāte no datiem, izņemot tabulas formatējumu. Varat arī izveidot rakurstabulu.
Ievietojot starpsummas:
-
Starpsummas tiek aprēķinātas ar summārā funkcija, piemēram, Sum vai Average, izmantojot funkciju SUBTOTAL. Katrai kolonnai var parādīt vairākus kopsavilkuma funkciju tipus.
-
Gala summas ir atvasināti no detalizētie dati, nevis no starpsummu vērtībām. Piemēram, ja izmantojat kopsavilkuma funkciju Average , gala summas rindā tiek parādīta visu saraksta detalizēto datu rindu vidējā vērtība, nevis starpsummu rindās pieejamo vērtību vidējā vērtība.
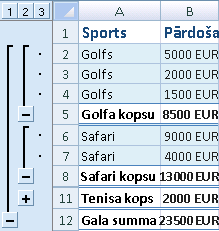
Ja darbgrāmata ir iestatīta automātiskai formulu jāaprēķina, komanda Starpsumma automātiski pārrēķina starpsummu un gala summas vērtības, rediģējot detalizētos datus. Komanda Starpsumma arī strukturē sarakstu, lai varētu parādīt un paslēpt detalizētas informācijas rindas katrai starpsummai.
Piezīme.: Ja filtrējot datus, kas satur starpsummas, starpsummas, iespējams, būs paslēptas. Lai tos atkal parādītu, notīriet visus filtrus. Papildinformāciju par filtru pielietošanu skatiet rakstā Īsā pamācība: datu filtrēšana, izmantojot automātisko filtru.
-
Pārliecinieties, vai katrai datu diapazons kolonnai, kurai vēlaties aprēķināt starpsummas, pirmajā rindā ir etiķete, katrā kolonnā ir līdzīgi fakti un diapazonā nav tukšu rindu vai kolonnu.
-
Atlasiet kādu diapazona šūnu.
-
Veiciet vienu no turpmākajām darbībām.
Viena starpsummu līmeņa ievietošana
Datu grupai var ievietot vienu starpsummu līmeni, kā parādīts nākamajā piemērā.
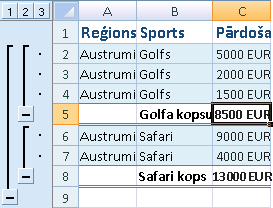
1. Pēc katras izmaiņas kolonnā Sporta veids...
2. ... ievadiet kolonnas Pārdošana starpsummu.
-
Lai kārtotu kolonnu, kurā ir dati, pēc kuriem vēlaties grupēt, atlasiet šo kolonnu un pēc tam cilnes Dati grupā Kārtot un & filtrēt noklikšķiniet uz Kārtot no A līdz Z vai Kārtot no Z līdz A.
-
Cilnes Dati grupā Struktūra noklikšķiniet uzStarpsumma.
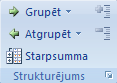
Tiek parādīts dialoglodziņš Starpsumma.
-
Lodziņā Katrā izmaiņu formulā noklikšķiniet uz kolonnas, uz kuru jāsummu. Piemēram, izmantojot iepriekš minēto piemēru, ir jāatlasa Sporta veids.
-
Lodziņā Lietot funkciju noklikšķiniet uz tās kopsavilkuma funkcijas, kuru vēlaties izmantot starpsummu jāaprēķina. Piemēram, izmantojot iepriekš minēto piemēru, ir jāatlasa Summa.
-
Lodziņā Pievienot starpsummu atzīmējiet izvēles rūtiņu katrai kolonnai, kurā ir vērtības, kurām vēlaties aprēķināt starpsummu. Piemēram, izmantojot iepriekš minēto piemēru, ir jāatlasa Pārdošana.
-
Ja pēc katras starpsummas ir nepieciešams automātisks lappušu pārtraukums, atzīmējiet izvēles rūtiņu Lappušu pārtraukums starp grupām.
-
Lai norādītu, ka kopsavilkuma rinda atrodas virs detalizētas informācijas rindas, notīriet izvēles rūtiņu Kopsavilkums zem datiem. Lai norādītu, ka kopsavilkuma rinda atrodas zem detalizētas informācijas rindas, atzīmējiet izvēles rūtiņu Kopsavilkums zem datiem. Piemēram, izmantojot iepriekš minēto piemēru, notīriet izvēles rūtiņu.
-
Ja vēlaties, varat vēlreiz izmantot komandu Starpsummas , atkārtojot no vienas līdz septiņām darbībām, lai pievienotu papildu starpsummas ar dažādām kopsavilkuma funkcijām. Lai izvairītos no esošo starpsummu pārrakstīšanas, notīriet izvēles rūtiņu Aizstāt pašreizējās starpsummas .
Ligzdotu starpsummu līmeņu ievietošana
Varat ievietot starpsummas iekšējām, ligzdotām grupām to atbilstošajās ārējās grupās, kā parādīts šajā piemērā.
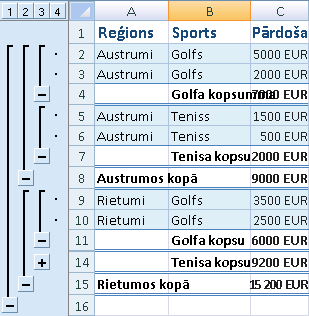
1. Pēc katras izmaiņas ārējā kolonnā Reģions...
2. ... starpsumma ir laukā Pārdošana šim reģionam, bet kolonnā Sporta veids katrā izmaiņa.
-
Lai kārtotu kolonnu, kurā ir dati, pēc kuriem vēlaties grupēt, atlasiet šo kolonnu un pēc tam cilnes Dati grupā Kārtot un & filtrēt noklikšķiniet uz Kārtot no A līdz Z vai Kārtot no Z līdz A.
-
Jāievieto ārējās starpsummas.
Ārējo starpsummu ievietošana
-
Cilnes Dati grupā Struktūra noklikšķiniet uzStarpsumma.
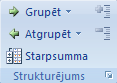
Tiek parādīts dialoglodziņš Starpsumma.
-
Lodziņā Katrā izmaiņu formulā noklikšķiniet uz ārējo starpsummu kolonnas. Piemēram, izmantojot iepriekš minēto piemēru, varat noklikšķināt uz Reģions.
-
Lodziņā Lietot funkciju noklikšķiniet uz tās kopsavilkuma funkcijas, kuru vēlaties izmantot starpsummu jāaprēķina. Piemēram, izmantojot iepriekš minēto piemēru, ir jāatlasa Summa.
-
Lodziņā Pievienot starpsummu atzīmējiet izvēles rūtiņu katrai kolonnai, kurā ir vērtības, kurām vēlaties aprēķināt starpsummu. Iepriekš minētajā piemērā atlasiet Pārdošana.
-
Ja pēc katras starpsummas ir nepieciešams automātisks lappušu pārtraukums, atzīmējiet izvēles rūtiņu Lappušu pārtraukums starp grupām.
-
Lai norādītu, ka kopsavilkuma rinda atrodas virs detalizētas informācijas rindas, notīriet izvēles rūtiņu Kopsavilkums zem datiem. Lai norādītu, ka kopsavilkuma rinda atrodas zem detalizētas informācijas rindas, atzīmējiet izvēles rūtiņu Kopsavilkums zem datiem. Piemēram, izmantojot iepriekš minēto piemēru, notīriet izvēles rūtiņu.
-
Ja vēlaties, varat vēlreiz izmantot komandu Starpsummas , atkārtojot no vienas līdz sešām darbībām, lai pievienotu papildu starpsummas ar dažādām kopsavilkuma funkcijām. Lai izvairītos no esošo starpsummu pārrakstīšanas, notīriet izvēles rūtiņu Aizstāt pašreizējās starpsummas .
-
-
Ievietot ligzdotās starpsummas.
Kā ievietot ligzdotās starpsummas
-
Cilnes Dati grupā Struktūra noklikšķiniet uzStarpsumma.
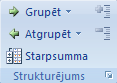
Tiek parādīts dialoglodziņš Starpsumma.
-
Lodziņā Katrā izmaiņu formulā noklikšķiniet uz ligzdotās starpsummu kolonnas. Piemēram, izmantojot iepriekš minēto piemēru, ir jāatlasa Sporta veids.
-
Lodziņā Lietot funkciju noklikšķiniet uz tās kopsavilkuma funkcijas, kuru vēlaties izmantot starpsummu jāaprēķina. Piemēram, izmantojot iepriekš minēto piemēru, ir jāatlasa Summa.
Atlasiet visas pārējās nepieciešamās opcijas.
-
Notīriet izvēles rūtiņu Aizstāt pašreizējās starpsummas .
-
-
Atkārtojiet iepriekšējo darbību, lai iegūtu vairāk ligzdotu starpsummu un strādātu no ārējais starpsummas šeit:.
-
Padoms.: Lai parādītu kopsavilkumu tikai par starpsummām un gala summām, noklikšķiniet uz strukturējuma simbola 


-
Atlasiet šūnu diapazonā, kurā ir starpsummas.
-
Cilnes Dati grupā Struktūra noklikšķiniet uzStarpsumma.
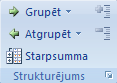
-
Dialoglodziņā Starpsumma noklikšķiniet uz Noņemt visu.
Vai nepieciešama papildu palīdzība?
Vienmēr varat pajautāt speciālistam Excel tech kopienā vai saņemt atbalstu kopienās.










