Piezīme.: Šis raksts ir novecojis, un tas drīzumā tiks izņemts. Lai novērstu kļūdu “Lapa nav atrasta”, mēs noņemat mums zināmās saites. Ja esat izveidojis saites uz šo lapu, lūdzu, noņemiet tās, un kopā mēs uzturēsim tīmekli savienotu.
Papildus slaida teksta pārvēršanai par SmartArt grafiku, varat pārvērst attēlus par SmartArt grafikas. Attēli tiek automātiski ievietoti formās un sakārtoti atbilstoši jūsu izvēlētajam izkārtojumam. SmartArt grafika ir vizuāls jūsu informācijas attēlojums, ko var pilnībā pielāgot.
Tēmas šajā rakstā
Attēlu pārvēršana par SmartArt grafiku
-
Atlasiet attēlus, kurus vēlaties pārvērst par SmartArt grafika.
Lai atlasītu vairākus attēlus, noklikšķiniet uz pirmā attēla un pēc tam turiet nospiestu taustiņu CTRL, vienlaikus klikšķinot uz pārējiem attēliem.
-
Cilnes Formatēšana sadaļas Attēlu rīki grupā Attēlu stili noklikšķiniet uz Attēla izkārtojums.
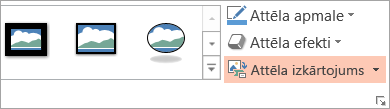
Ja nav redzama cilne Formatēšana vai Attēlu rīki, pārliecinieties, vai esat atlasījis attēlus. Lai atvērtu cilni Formatēšana, iespējams, ir jāveic dubultklikšķis uz attēliem.
-
Galerijā noklikšķiniet uz vēlamā SmartArt grafika izkārtojuma.
Galerijā ir SmartArt grafikas izkārtojumi, kas vislabāk darbojas ar attēliem.
Pēc SmartArt grafika izkārtojuma atlases attēli tiek automātiski ievietoti formās un sakārtoti atkarībā no izvēlētā izkārtojuma. Pēc tam varat pievienot tekstu SmartArt grafikai un pielāgot SmartArt grafika, mainot krāsas vai pievienojot SmartArt stilu .
Piezīme.: Ja prezentāciju neesat aizvēris un pēc tam atkārtoti atvērts, varat atsaukt konvertēšanu uz SmartArt grafika, ātrās piekļuves rīkjoslānoklikšķinot uz Atsaukt 
SmartArt grafikas attēlu secības mainīšana
-
SmartArt grafika teksta rūtī ar peles labo pogu noklikšķiniet uz attēla, kura secību vēlaties mainīt.
Ja teksta rūts nav redzama, noklikšķiniet uz vadīklas.
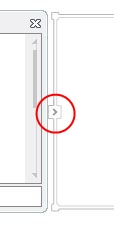
-
īsinājumizvēlne noklikšķiniet uz Pārvietot augšup vai Pārvietot lejup.
Piezīme.: Ja tiek mainīta secība attēlam, kuram ir piesaistīts teksts, viss teksts tiek pārvietots reizē ar attēlu (ieskaitot citu līmeņu tekstu, tas ir, tekstu, kas atrodas zem citas teksta rindiņas).
Teksta pievienošana SmartArt grafikai
-
Noklikšķiniet uz SmartArt grafika.
-
Ievadiet tekstu, veicot vienu no šīm darbībām:
-
Teksta rūtī noklikšķiniet uz [Teksts] un pēc tam ievadiet tekstu.
-
Kopējiet tekstu no citas atrašanās vietas vai programmas, teksta rūtī noklikšķiniet uz [Teksts] un pēc tam ielīmējiet tekstu.
-
Noklikšķiniet uz SmartArt grafika lodziņa un pēc tam ierakstiet tekstu. Lai iegūtu vislabākos rezultātus, izmantojiet šo opciju pēc tam, kad esat pievienojis visus lodziņus.
-
Ja teksta rūts nav redzama, noklikšķiniet uz vadīklas.
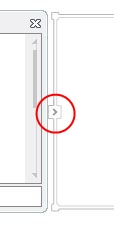
Formu pievienošana vai dzēšana SmartArt grafikā
-
Noklikšķiniet uz SmartArt grafika, kuram vēlaties pievienot citu formu.
-
Noklikšķiniet uz esošās formas, kas novietots vistuvāk vietai, kur jāpievieno jaunā forma.
-
Sadaļas SmartArt rīkicilnes noformējums grupā izveidot grafiku noklikšķiniet uz bultiņas Pievienot formu .
Ja cilne SmartArt rīki vai noformējums nav redzama, pārliecinieties, vai esat atlasījis SmartArt grafika. Iespējams, jāveic dubultklikšķis uz SmartArt grafika, lai atvērtu cilni noformējums .
-
Veiciet kādu no šīm darbībām:
-
Lai ievietotu formu pēc atlasītās formas, noklikšķiniet uz Pievienot formu pēc.
-
Lai ievietotu formu pirms atlasītās formas, noklikšķiniet uz Pievienot formu pirms.
-
Piezīmes.:
-
Lai formu pievienotu no teksta rūts, noklikšķiniet uz esošās formas, pārvietojiet peles rādītāju uz vietu, kas atrodas pirms vai pēc teksta, kur jāpievieno forma, un pēc tam nospiediet taustiņu ENTER.
-
Lai izdzēstu formu vai attēlu no SmartArt grafika, noklikšķiniet uz formas vai attēla, kuru vēlaties izdzēst, un pēc tam nospiediet taustiņu DELETE. Lai izdzēstu visu SmartArt grafika, noklikšķiniet uz savas SmartArt grafika apmales un pēc tam nospiediet taustiņu DELETE.
Visas SmartArt grafikas krāsu mainīšana
Varat mainīt SmartArt grafika formās lietotās krāsas. Visas dažādās krāsu kombinācijas tiek ņemtas no jūsu dizaina krāsas prezentācijas.
-
Noklikšķiniet uz SmartArt grafika.
-
Sadaļas SmartArt rīki cilnes Noformējums grupā SmartArt stili noklikšķiniet uz Mainīt krāsas.
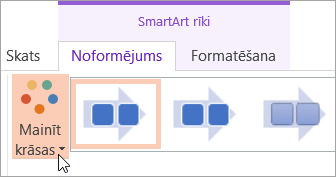
Ja cilne SmartArt rīki vai noformējums nav redzama, pārliecinieties, vai esat atlasījis SmartArt grafika. Iespējams, būs jāveic dubultklikšķis uz SmartArt grafika, lai to atlasītu, un jāatver cilne noformējums .
-
Noklikšķiniet uz vajadzīgā krāsas varianta.
Piezīme.: Lai pārkrāsotu SmartArt grafika attēlus atbilstoši izvēlētajam krāsu variantam, galerijas mainīt krāsas apakšdaļā noklikšķiniet uz pārkrāsot attēlus SmartArt grafikā.
SmartArt stila lietošana SmartArt grafikai
SmartArt stils ir dažādu efektu, piemēram, līniju stila, slīpā griezuma vai telpiskuma, kombinācija, kuru varat lietot formām SmartArt grafikā un izveidot unikālu un profesionālu noformējumu.
-
Noklikšķiniet uz SmartArt grafika.
-
Sadaļas SmartArt rīki cilnes Noformējums grupā SmartArt stili noklikšķiniet uz vajadzīgā SmartArt stila.
Lai skatītu vēl citus SmartArt stilus, noklikšķiniet uz pogas Vēl

Padomi
-
Lai mainītu visa SmartArt grafika lielumu, noklikšķiniet uz savas SmartArt grafika apmales un pēc tam velciet izmēru maiņas turus uz iekšu vai uz leju, līdz jūsu SmartArt grafika ir vēlamais lielums.
-
Varat animēt SmartArt grafiku, lai izceltu katru formu vai hierarhijas līmeni.










