Uzziniet, kā iestatīt un izmantot austiņas, iebūvēto mikrofonu un skaļruņus savā datorā vai citu ierīci, Skype darbam audio. Lai nodrošinātu vislabāko audio kvalitāti sapulces Skype darbam zvana laikā, izmantojiet skype darbam audioierīces optimizētu ierīci. Audio kvalitāti varat pārbaudīt, veicot sadaļā Audio kvalitātes pārbaude norādītās darbības.

Lai izmantotu audio līdzekļus Skype darbam, datorā jābūt mikrofonam un skaļrunim, kas darbojas. Ja nav iebūvēta mikrofona, tad datoram ir jāpievieno ārējs mikrofons vai austiņas.
Nepieciešams brīdis, lai apsvērtu katru no šīm darbībām:
-
Ārējs mikrofons Ja vēlaties izmantot ārējo mikrofonu, tas jāiestata saskaņā ar norādījumiem tālāk šajā rakstā.
-
Iekšējā mikrofona un skaļruņu izmantošana Ja izmantosit tikai iekšējo mikrofonu un skaļruņus, joprojām ir ļoti svarīgi veikt šajā rakstā norādītās darbības.
-
Nav nepieciešamas audioierīces. Nav nepieciešams izvēlēties mikrofonu, lai izmantotu Skype darbam, jo to var izmantot tikai ar skaļruņiem vai bez skaļruņiem. Varat izvēlēties klausīties tikai tos vai izmantot tikai līdzekļus, kas nav audio līdzekļi.
-
Problēmu novēršana Ja izpildāt visas darbības un joprojām rodas problēmas, noteikti izlasiet sadaļu Problēmu novēršana un izpildiet atbilstošo saiti uz savu Windows versiju.
Piezīme.: Ja izmantojat operētājsistēmu Skype darbam Windows 8.1, pārliecinieties, vai ierīces draiveri tiek atjaunināti uz jaunāko versiju. Skatiet rakstu Windows 8.1 draiveru lejupielāde un instalēšana.
Ierīces iestatīšana
Piezīme.: Lai nodrošinātu, ka jūsu izvēlētā audio ierīce tiek izvēlēta katru reizi, Skype darbam, ir svarīgi izpildīt visas šajā sadaļā norādītās darbības.
-
Galvenajā Skype darbam noklikšķiniet uz bultiņas blakus pogai Opcijas un

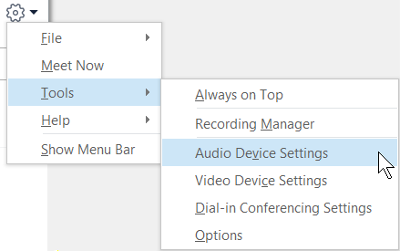
-
Sadaļā Audioierīceizvēlieties ierīci.
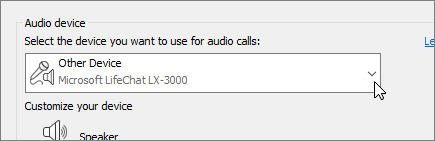
-
Noklikšķiniet uz zaļās bultiņas pie Skaļrunis, lai noklausītos signāla paraugu, un, ja nepieciešams, velciet slīdni, lai regulētu skaļumu.
-
Lai pārbaudītu mikrofona skaļumu, dažas sekundes runājiet tajā. Skaļums ir optimāls, ja norises josla sasniedz pārbaudes apgabala vidu. Lai regulētu mikrofona skaļumu, velciet slīdni pie Mikrofons.
-
Noklikšķiniet uz zaļās bultiņas pogas pie Zvanītājs, lai noklausītos zvana saņemšanas signāla paraugu, un velciet slīdni, lai pielāgotu zvanītāja skaļumu.
-
Noklikšķiniet uz Pārbaudīt zvana kvalitāti un izpildiet norādījumus, lai ierakstītu un atskaņotu īsu ziņojumu. Regulējiet audio pēc nepieciešamības. Ņemiet vērā, ka šī opcija jūsu kontam var nebūt pieejama.
-
Ja jums ir vairākas audioierīces, varat izvēlēties iestatīt, lai tās abas zvanītu, kad saņemat zvanu. Zem Sekundārais zvanītājs atlasiet Arī zvana un pēc tam atlasiet papildu ierīci.
Varat arī izvēlēties Ieslēgt skaņu, kad iezvanās tālrunis, kas automātiski ieslēgs skaļruņu skaņu, kad saņemat Skype darbam zvanu.
-
Atlasiet Atļaut stereo audio atskaņošanu, ja pieejama, lai nodrošinātu, ka sapulces laikā ir pieejama vislabākā audio kvalitāte.
-
Kad esat pabeidzis, noklikšķiniet uz Labi.
Padoms.: Katrā sadaļā mikrofonam un skaļruņiem varat izvēlēties dažādas ierīces. Bet, lai izvairītos no atbalsošanās, vislabāk abiem izmantot vienas un tās pašas ierīces. Ja ir jālieto atsevišķas ierīces, minimizējiet atbalsošanos, samazinot skaļruņa skaļumu.
Vai neredzat savu audio ierīci?
Ja neredzat ierīci sarakstā, pārliecinieties, vai tā ir savienota tieši ar datoru. Pēc tam uzmanīgi izpildiet ierīces komplektācijā redzamos norādījumus, lai to instalētu.
Lai saņemtu palīdzību saistībā ar audio vai skaņas problēmu novēršanu, izmēģiniet audio problēmu risinātāju, kas bieži vien var automātiski novērst ar audio saistītas problēmas. Lai palaistu problēmu risinātāju, noklikšķiniet uz pogas Sākums, ierakstiet Novērst problēmasun pēc tam sarakstā noklikšķiniet uz Novērst problēmas. Noklikšķiniet uz Atskaņot > un palaidiet problēmu risinātāju.
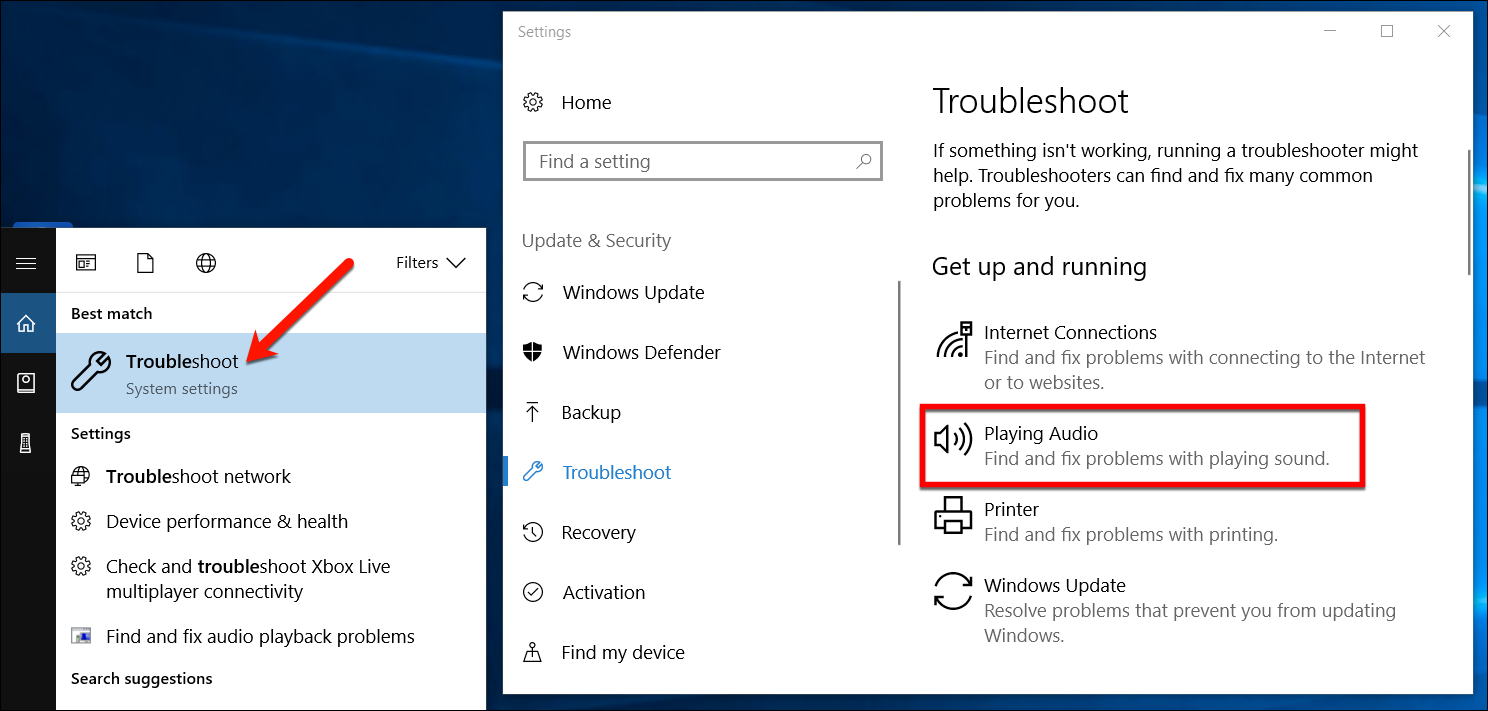
Papildinformāciju par Windows audio problēmu novēršanu skatiet rakstā Windows skaņas problēmu novēršana.
Vairākas austiņas vai izvade
Lai konfigurētu operētājsistēmu Windows izmantot vairākas austiņas vai citas audio izvades ierīces, skatiet rakstu Audio izvade vairākās ierīcēs operētājsistēmā Windows 10.
Audio kvalitātes izmēģināšana
Pirms sākat zvanu Skype darbam vai zvanu, pārliecinieties, vai audio ierīce audio ierīces skaņas rada pareizi. Ņemiet vērā, ka jūsu kontam var nebūt pieejama opcijas Pārbaudīt zvana kvalitāti.
-
Skype darbam galvenā loga kreisajā apakšējā daļā noklikšķiniet uz Atlasīt primāro ierīci.
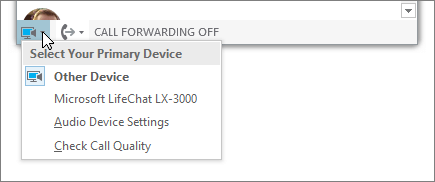
-
Noklikšķiniet uz Pārbaudīt zvana kvalitāti un izpildiet norādījumus, lai ierakstītu un atskaņotu īsu ziņojumu.
-
Ja audio kvalitāte jūs apmierina, noklikšķiniet uz Audio ierīces iestatījumi, lai pielāgotu mikrofonu un skaļruņus vai atlasītu citu ierīci.
Mikrofona skaņas izslēgšana
Lai sapulces laikā izslēgtu mikrofona skaņu, noklikšķiniet uz pogas Izslēgt skaņu. Noklikšķiniet uz tās vēlreiz, lai ieslēgtu mikrofonu.
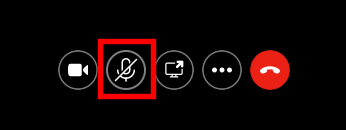
Audio problēmu novēršana programmā Skype darbam
Vai joprojām rodas problēmas ar audio? Skatiet rakstu Audio un video problēmu novēršana pakalpojumā Skype darbam.
Papildinformāciju par vispārīgo Windows audio problēmu novēršanu skatiet rakstā Windows skaņas problēmu novēršana.
Svarīgi!: Ja, instalējot draiverus, audio ierīce nav norādīta sarakstā, jums ir jāinstalē audioierīces programmatūra. Piedāvājam dažus padomus.
-
Operētājsistēmai Windows 10. Skaņas problēmu novēršana
-
Operētājsistēmai Windows 8.1: Draiveru atjaunināšana
-
Operētājsistēmai Windows 7: Draiveru atjaunināšana
Papildinformācija
Audio un video problēmu novēršana pakalpojumā Skype darbam
Videoierīces iestatīšana programmā Skype darbam
Neplānotas Skype darbam sapulces sākšana
Skype darbam konferences zvana sākšana
Darba sākšana ar programmu Skype darbam tūlītējai ziņojumapmaiņai un tiešsaistes sapulcēm










