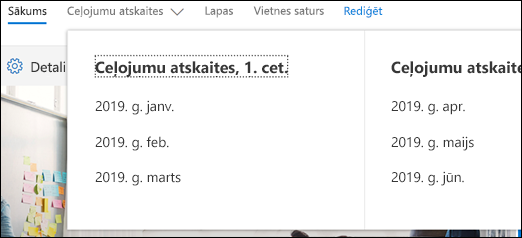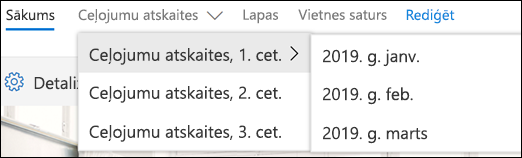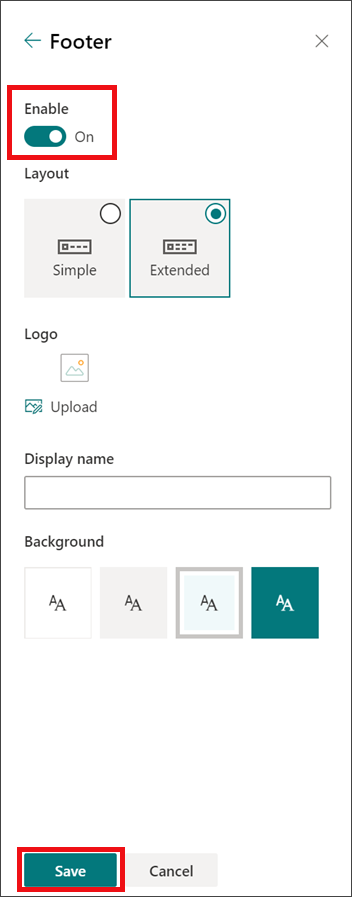Varat ātri un vienkārši pielāgot savas vietnes izskatu SharePoint atspoguļotu jūsu profesionālo stilu un zīmolu. Jums pieejamās opcijas ir atkarīgas no SharePoint versijas.
Piezīme.: Lai mainītu izskatu, jums vietnē ir nepieciešamas vietnes īpašnieka vai noformējuma atļaujas.
Mainīt izskatu iestatījumi atrodas sadaļas 
Dizaina izmantošana, lai mainītu savas SharePoint krāsas
Varat izvēlēties kādu no noklusējuma dizaina SharePoint pielāgot pēc nepieciešamības, izvēlēties uzņēmuma dizainu ar apstiprinātu zīmolu jūsu uzņēmumam vai izmantot kādu no klasiskās pieredzes dizainiem. Lai izveidotu un augšupielādētu uzņēmuma dizainu, skatiet rakstu SharePoint vietnes dizainu izveide.
Piezīmes.:
-
Organizācijām, kuras ir pieteiktas piedalīties mērķa laidiena programmā, dažas funkcijas tiek ieviestas pakāpeniski. Tas nozīmē, ka šis līdzeklis vēl nav redzams vai tas var izskatīties citādi, nekā aprakstīts palīdzības rakstos.
-
Lai uzzinātu par citiem vietnes pielāgošanas veidiem, skatiet sadaļu SharePoint vietnes pielāgošana.
-
Savā vietnē noklikšķiniet uz Iestatījumi un

Piezīme.: Ja izvēlnē Iestatījumi neredzat iespēju Mainīt izskatu , iespējams, jums nav atļaujas pārvaldīt šo opciju. Papildinformāciju skatiet rakstā Par SharePoint atļauju līmeņiem vai jautājiet administratoram.
-
Atlasiet to izskatu, kādu vēlaties. Tiks parādīts vietnes izskata priekšskatījums ar lietoto atlasīto dizainu. Noklikšķiniet uz Saglabāt, lai to lietotu savā vietnē, vai arī, ja jums nepatīk tas, ko redzat un vēlaties atjaunot to, kas bija sākumā, noklikšķiniet uz Atcelt .
Piezīmes.:
-
Administrators, iespējams, ir iestatījis vietņu dizaina rādīšanu tikai uzņēmumu apstiprināto dizainu sarakstā. Šādā gadījumā dizainu noklusējuma iestatījums nebūs redzams SharePoint dizainu.
-
Ja atjaunināt dizainu apakšvietnē vai jūsu administrators vietnēm ir iestatījis klasisko pieredzi, izpildiet sadaļā Klasiskās pieredzes noformējumā sniegtos norādījumus .
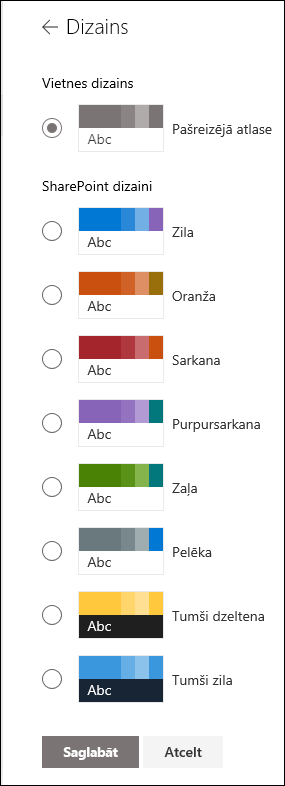
-
-
Lai pielāgotu kāda noklusējuma dizaina krāsas, atlasiet SharePoint un pēc tam noklikšķiniet uz Pielāgot.
-
Izvēlieties galveno krāsu un izcēluma krāsu un pēc tam noklikšķiniet uz Saglabāt , lai to lietotu savā vietnē. Galveno krāsu un izcēluma krāsu saraksts ir atkarīgs no noklusējuma SharePoint, kuru izvēlaties pielāgot.
Piezīme.: Pašlaik, izmantojot šo iestatījumu, nevarat mainīt vietnes fona krāsu. SharePoint administratori var veikt izmaiņas uzņēmuma apstiprinātos dizainos, kā aprakstīts SharePoint dizainā.
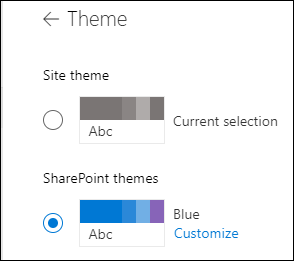
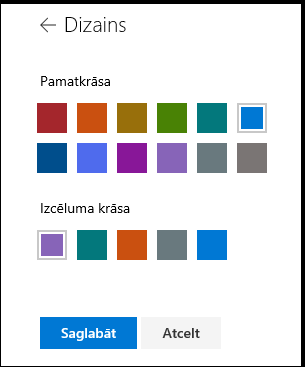
Vietnes galvenes pielāgošana
-
Savā vietnē noklikšķiniet uz Iestatījumi un

Piezīmes.:
-
Ja izvēlnē Iestatījumi neredzat iespēju Mainīt izskatu , iespējams, jums nav atļaujas pārvaldīt šo opciju. Papildinformāciju skatiet rakstā Par SharePoint atļauju līmeņiem vai jautājiet administratoram.
-
Minimālie un paplašinātie galveņu izkārtojumi tiks īslaicīgi noņemti no GCC, GCC High, DoD, Gallatin un Suverēni mākoņu paneļa Izskata maiņa. Vietnes, kurās tiek izmantota minimālā galvene, automātiski pāries uz saspiesto galveni, bet vietnes, izmantojot paplašināto galvenes izkārtojumu, automātiski pāries uz standarta galveni.
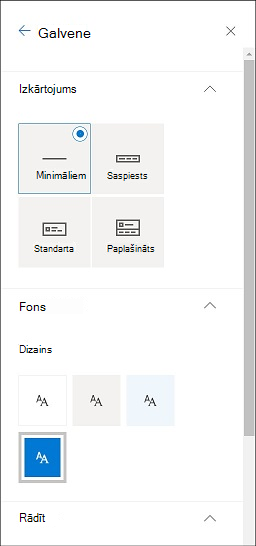
-
-
Izvēlieties izkārtojumu: (Kompaktais izkārtojums ir visu moderno vietņu noklusējuma izkārtojums):
-
Minimāls izkārtojums Samazināts augstums, kurā iekļauts viss vienas rindiņas saturs, ieskaitot vietnes logotipu, vietnes virsrakstu, vietnes navigāciju un vietnes darbības un etiķetes.

-
Kompaktais izkārtojums: lielāks augstuma izkārtojums, kas izmanto pilna lieluma vietnes logotipu, saglabājot saturu vienā rindiņā.

-
Standarta izkārtojums: izkārtojums ar pilna lieluma vietnes logotipu un saturu, kas sadalīts divās rindiņās.

-
Paplašinātais izkārtojums: Mūsu lielākais izkārtojums ar saturu, kas sadalīts 2 satura apgabalos ar vietnes logotipu, vietnes virsrakstu un papildu fona attēlu atsevišķi no otra satura tālāk.

Piezīme.: Ja izmantojat paplašināto galveni centrmezgla vietnē, kas ir norādīta kā Sākums, vietnes navigācija tiks aizstāta ar centrmezgla navigācijas joslu.
-
-
Sadaļā Fons atlasiet dizaina krāsu, lai mainītu vietnes galvenes fona krāsu. Atlasiet Paplašināts , lai noteiktu fona attēla centrālo punktu.
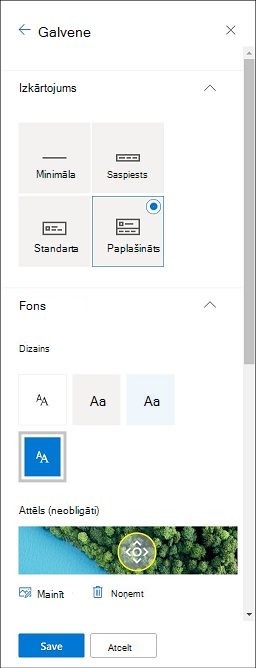
-
Sadaļā Attēlojums rīkojieties šādi:
-
Atlasiet pārslēgu , lai iestatītu vietnes nosaukuma redzamību.
-
Atlasiet Mainīt, lai pievienotu vietnes logotipa sīktēlu (jābūt kvadrātveida logotipam noklusējuma izmantošanai pieredzē, kam nepieciešamas kvadrāta proporcijas).
-
Atlasiet Mainīt , lai pievienotu vietnes logotipu. Ja izmantojat paplašināto izkārtojumu, atlasiet Vietnes logotipa līdzinājums .
Piezīme.: Lai nodrošinātu pareizu ikonas atveidošanu, izvēlieties attēlu, kas ietilpst diapazonā no 64x64 pikseļiem līdz 192x64 pikseļi (platums x augstums).
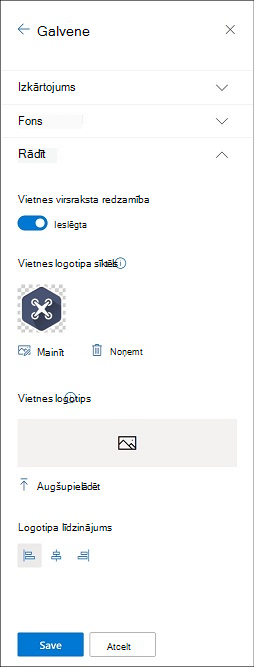
-
-
Kad esat pabeidzis, noklikšķiniet uz Saglabāt.
Kājeņu etiķešu un saišu rediģēšana
Pēc tam, kad esat pievienojis kājeni savā vietnē, varat kājenē pievienot saites vai etiķetes. Izvēlnes etiķešu un saišu kreisajā pusē kājenē atlasiet Rediģēt.
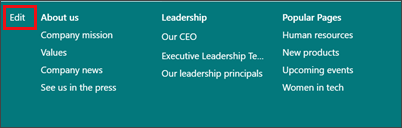
Detalizētu informāciju par saišu un etiķešu pievienošanu vai rediģēšanu skatiet rakstā SharePoint vietnes navigācijas pielāgošana. Varat pievienot vienu līmeni līdz astoņām saitēm vai etiķetēm.
Krāsu, fona vai fonta maiņa, izmantojot klasiskās pieredzes dizainus
Ja administrators vietnēm ir iestatījis klasisko pieredzi vai maināt apakšvietnes dizainu, veiciet tālāk norādītās darbības, lai mainītu savas SharePoint vietnes krāsu, fonu un fontu:
-
Savā vietnē noklikšķiniet uz Iestatījumi un

-
Noklikšķiniet uz Skatīt klasiskos iestatījumus vai Klasisko mainiet izskatu. Ja jau izmantojat klasisko pieredzi, izlaidiet šo darbību.
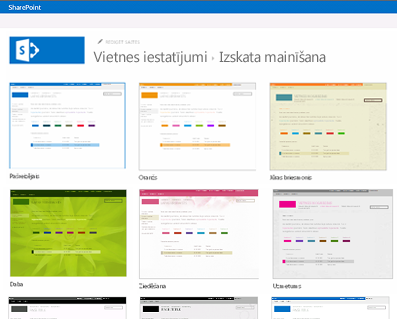
-
Izvēlieties kādu no piedāvātajām izvēlēm. Neuztraucieties, ja jums nepatīk krāsa vai attēls, varat to mainīt, nākamajā darbībā.
-
Lai pievienotu vai mainītu fona attēlu, izvēlieties Mainīt, lai augšupielādētu savu attēlu, vai velciet attēlu no datora uz sīktēla virs komandas Mainīt.
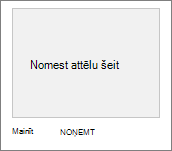
-
Lai mainītu krāsu shēmu, noklikšķiniet uz bultiņas pie Krāsas un atlasiet citu krāsu shēmu.
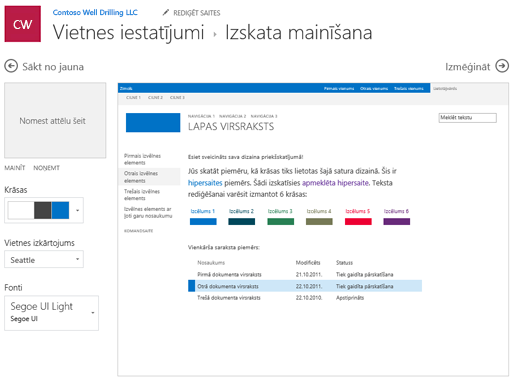
-
Lai mainītu izkārtojumu, noklikšķiniet uz bultiņas pie Vietnes izkārtojums un atlasiet citu izkārtojumu, kas nosaka navigācijas saišu, meklēšanas lodziņa un citu elementu novietojumu.
-
Lai mainītu fontus, noklikšķiniet uz bultiņas pie Fonti un atlasiet citu fontu.
Piezīme.: Varat mainīt fonta tipa stilu, bet nevarat mainīt lielumu.
-
Kad esat gatavs skatīt vietnes saturam lietoto pilnmēra priekšskatījumu, noklikšķiniet uz Izmēģināt. Šīs izmaiņas vēl nav redzamas citiem vietnes lietotājiem.
Piezīme.: Ja nepatīk jaunais izskats un vēlaties atjaunot to, kas bija sākumā, noklikšķiniet uz Sākt no jauna vai vienkārši noklikšķiniet uz vietnes logotipa, lai izietu no sadaļas Izskata maiņa un atgrieztos vietnes sākumlapā.
-
Ja patīk tas, ko redzat priekšskatījumā, noklikšķiniet uz Labi, paturēt. Ja ne, noklikšķiniet uz Ne gluži un izmēģiniet kaut ko citu.
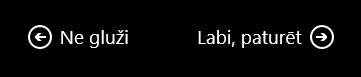
Dizaina izmantošana, lai mainītu savas SharePoint krāsas
Varat izvēlēties kādu no noklusējuma dizaina SharePoint pielāgot pēc nepieciešamības, izvēlēties uzņēmuma dizainu ar apstiprinātu zīmolu jūsu uzņēmumam vai izmantot kādu no klasiskās pieredzes dizainiem. Lai izveidotu un augšupielādētu uzņēmuma dizainu, skatiet rakstu SharePoint vietnes dizainu izveide.
Piezīmes.:
-
Organizācijām, kuras ir pieteiktas piedalīties mērķa laidiena programmā, dažas funkcijas tiek ieviestas pakāpeniski. Tas nozīmē, ka šis līdzeklis vēl nav redzams vai tas var izskatīties citādi, nekā aprakstīts palīdzības rakstos.
-
Lai uzzinātu par citiem vietnes pielāgošanas veidiem, skatiet sadaļu SharePoint vietnes pielāgošana.
-
Savā vietnē noklikšķiniet uz Iestatījumi un

Piezīme.: Ja izvēlnē Iestatījumi neredzat iespēju Mainīt izskatu , iespējams, jums nav atļaujas pārvaldīt šo opciju. Papildinformāciju skatiet rakstā Par SharePoint atļauju līmeņiem vai jautājiet administratoram.
-
Atlasiet to izskatu, kādu vēlaties. Tiks parādīts vietnes izskata priekšskatījums ar lietoto atlasīto dizainu. Noklikšķiniet uz Saglabāt, lai to lietotu savā vietnē, vai arī, ja jums nepatīk tas, ko redzat un vēlaties atjaunot to, kas bija sākumā, noklikšķiniet uz Atcelt .
Piezīmes.:
-
Administrators, iespējams, ir iestatījis vietņu dizaina rādīšanu tikai uzņēmumu apstiprināto dizainu sarakstā. Šādā gadījumā dizainu noklusējuma iestatījums nebūs redzams SharePoint dizainu.
-
Ja atjaunināt dizainu apakšvietnē vai jūsu administrators vietnēm ir iestatījis klasisko pieredzi, izpildiet sadaļā Klasiskās pieredzes noformējumā sniegtos norādījumus .
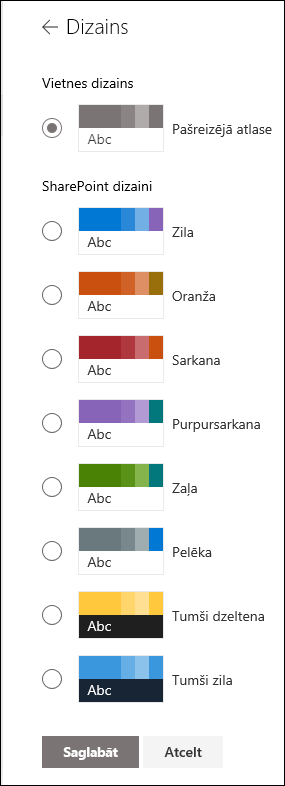
-
-
Lai pielāgotu kāda noklusējuma dizaina krāsas, atlasiet SharePoint un pēc tam noklikšķiniet uz Pielāgot.
Izvēlieties galveno krāsu un izcēluma krāsu un pēc tam noklikšķiniet uz Saglabāt , lai to lietotu savā vietnē. Varat arī atlasīt, vai vietnes galvenē tiek lietota pelēka (neitrāla), gaiša (maiga) vai tumša (stipra) galvenā krāsa, vai arī varat paturēt noklusējuma balto galvenes fonu. Galveno krāsu un izcēluma krāsu saraksts ir atkarīgs no noklusējuma SharePoint, kuru izvēlaties pielāgot.
Piezīme.: Pašlaik, izmantojot šo iestatījumu, nevarat mainīt vietnes fona krāsu. SharePoint administratori var veikt izmaiņas uzņēmuma apstiprinātos dizainos, kā aprakstīts SharePoint dizainā.
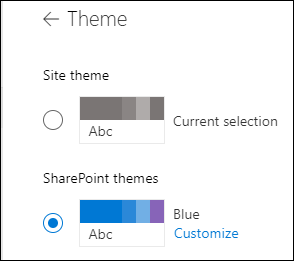
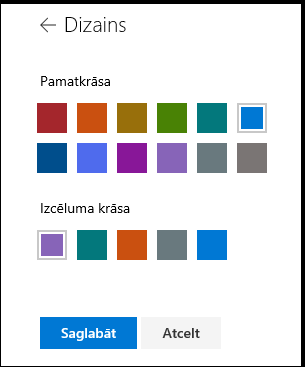
Krāsu, fona vai fonta maiņa, izmantojot klasiskās pieredzes dizainus
Ja administrators vietnēm ir iestatījis klasisko pieredzi vai maināt apakšvietnes dizainu, veiciet tālāk norādītās darbības, lai mainītu savas SharePoint vietnes krāsu, fonu un fontu:
-
Savā vietnē noklikšķiniet uz Iestatījumi un

-
Noklikšķiniet uz Skatīt klasiskos iestatījumus vai Klasisko mainiet izskatu. Ja jau izmantojat klasisko pieredzi, izlaidiet šo darbību.
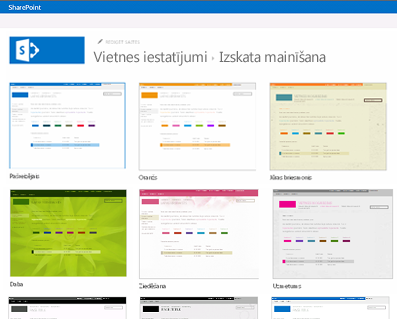
-
Izvēlieties kādu no piedāvātajām izvēlēm. Neuztraucieties, ja jums nepatīk krāsa vai attēls, varat to mainīt, nākamajā darbībā.
-
Lai pievienotu vai mainītu fona attēlu, noklikšķiniet uz Mainīt, lai augšupielādētu savu attēlu, vai velciet attēlu no datora uz sīktēla virs komandas Mainīt.
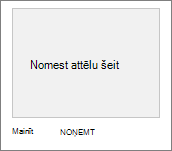
-
Lai mainītu krāsu shēmu, noklikšķiniet uz bultiņas pie Krāsas un atlasiet citu krāsu shēmu.
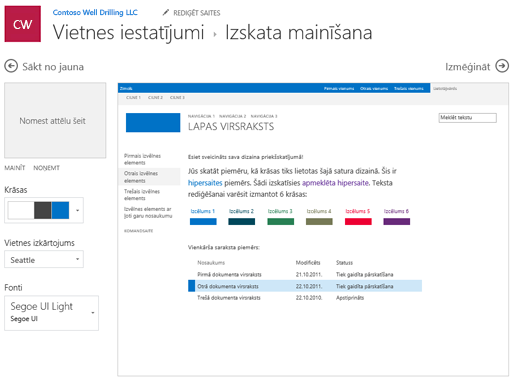
-
Lai mainītu izkārtojumu, noklikšķiniet uz bultiņas pie Vietnes izkārtojums un atlasiet citu izkārtojumu, kas nosaka navigācijas saišu, meklēšanas lodziņa un citu elementu novietojumu.
-
Lai mainītu fontus, noklikšķiniet uz bultiņas pie Fonti un atlasiet citu fontu.
Piezīme.: Varat mainīt fonta tipa stilu, bet nevarat mainīt lielumu.
-
Kad esat gatavs skatīt vietnes saturam lietoto pilnmēra priekšskatījumu, noklikšķiniet uz Izmēģināt. Šīs izmaiņas vēl nav redzamas citiem vietnes lietotājiem.
Piezīme.: Ja nepatīk jaunais izskats un vēlaties atjaunot to, kas bija sākumā, noklikšķiniet uz Sākt no jauna vai vienkārši noklikšķiniet uz vietnes logotipa, lai izietu no sadaļas Izskata maiņa un atgrieztos vietnes sākumlapā.
-
Ja patīk tas, ko redzat priekšskatījumā, noklikšķiniet uz Labi, paturēt. Ja ne, noklikšķiniet uz Ne gluži un izmēģiniet kaut ko citu.
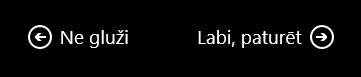
Dizaina izmantošana, lai mainītu savas vietnes krāsu, fonu SharePoint fontus
-
Savā vietnē noklikšķiniet uz Iestatījumi

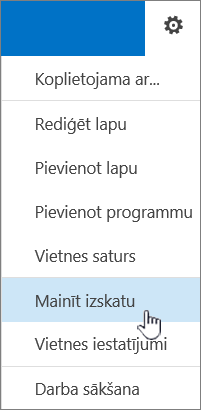
Varat arī noklikšķināt uz

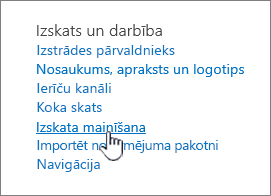
Piezīmes.:
-
Ja sākumlapā ir elementi Darba sākšana vietnē, varat noklikšķināt uz elementa Kāds ir jūsu stils?
-

-
Ja neredzat iespēju Mainīt izskatu izvēlnē Iestatījumi vai lapā Vietnes iestatījumi, iespējams, jums nav atļaujas pārvaldīt šo opciju. Papildinformāciju skatiet rakstā Par SharePoint atļauju līmeņiem vai jautājiet administratoram.
-
-
Izvēlieties kādu citu izvēļu izskatu. Neuztraucieties, ja jums nepatīk krāsa vai attēls, varat to mainīt, nākamajā darbībā.
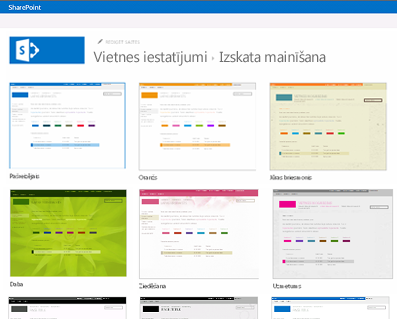
-
Tagad varat izpausties radoši:
-
Lai pievienotu vai mainītu fona attēlu, noklikšķiniet uz Mainīt un augšupielādējiet kādu savu attēlu vai velciet un nometiet attēlu no datora uz sīktēla virs komandas Mainīt.
Piezīme.: Ja vilkšanas un nomešanas metode nedarbojas, instalējiet jaunāko pārlūkprogrammas versiju vai vismaz Microsoft Office 2013.
-
Lai mainītu krāsu shēmu, noklikšķiniet uz bultiņas pie Krāsas un atlasiet citu krāsu shēmu.
-
Lai mainītu izkārtojumu, noklikšķiniet uz bultiņas pie Vietnes izkārtojums un atlasiet citu izkārtojumu, kas nosaka navigācijas saišu, meklēšanas lodziņa un citu elementu novietojumu.
-
Lai mainītu fontus, noklikšķiniet uz bultiņas pie Fonti un atlasiet citu fontu.
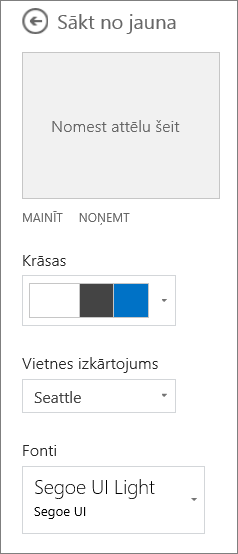
Piezīmes.:
-
Priekšskatījuma apgabalā varat nekavējoties skatīt veiktās izmaiņas. Lai atgrieztos pie sākuma, noklikšķiniet uz Sākt no jauna. Varat arī noklikšķināt uz vietnes logotipa, lai izietu no opcijas Mainīt izskatu un atgrieztos vietnes sākumlapā.
-
Tā kā SharePoint instalācijām var būt dažādas versijas un tās dažādos veidos var pielāgot, iespējams, jūsu vietnes noformētājs ir nodrošinājis citu veidu, kā iziet. Ja tādu neredzat, vērsieties pie administratora.
-
-
Lai skatītu vietnes saturam lietoto izmaiņu pilnmēra priekšskatījumu, noklikšķiniet uz Izmēģināt. Šīs izmaiņas vēl nav redzamas citiem vietnes lietotājiem. Ja jūs līdzšinējais rezultāts neapmierina, noklikšķiniet uz Sākt vēlreiz.
-
Ja patīk tas, ko redzat priekšskatījumā, noklikšķiniet uz Labi, paturēt. Ja ne, noklikšķiniet uz Ne gluži un izmēģiniet kaut ko citu.
Piezīme.: Kad esat pabeidzis vai pārdomājat, noklikšķiniet uz kādas atpakaļceļa navigācijas saites ekrāna augšdaļā pa kreisi, lai atgrieztos iepriekšējā stāvoklī.
Bieži vien virsraksts ir pirmais, ko redz jūsu vietnes apmeklētāji, tāpēc būtu labi izvēlēties tādu virsrakstu, kas raksturo jūsu grupu vai projektu. Pievienots logotips var palīdzēt lietotājiem ātri noskaidrot, vai tie ir nonākuši pareizajā vietnē.
-
Savā vietnes SharePoint noklikšķiniet uz Iestatījumi un

-
Lapas Vietnes iestatījumi sadaļā Izskats un darbība noklikšķiniet uz Nosaukums, apraksts un logotips.
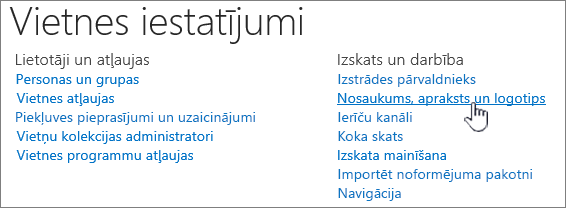
Piezīme.: Ja neredzat Nosaukums , apraksts un logotips, iespējams, jums nav atļaujas pārvaldīt šo opciju. Jums ir jābūt īpašnieka vai noformējuma atļaujām savā vietnē. Organizācija var arī definēt visas vietņu kolekcijas noformējumu un noņemt jūsu atļauju pārvaldīt šīs opcijas. Papildinformāciju skatiet rakstā Par SharePoint atļauju līmeņiem.
-
Laukā Virsraksts ievadiet jaunu virsrakstu.
Jaunais virsraksts tiek rādīts katrā vietnes lapā.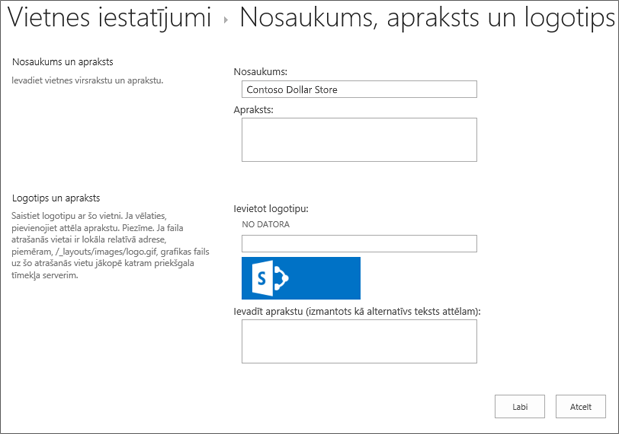
-
Laukā Apraksts ievadiet jaunu aprakstu. Šis apraksts vietnē neparādās, bet tiek rādīts jūsu meklēšanas rezultātu lapās.
-
Mainiet logotipu:
-
Lai logotipu augšupielādētu no datora, noklikšķiniet uz No datora, noklikšķiniet uz Pārlūkot, atrodiet attēlu un noklikšķiniet uz Atvērt.
-
Lai logotipu pievienotu no SharePoint, noklikšķiniet uz no SharePoint, pārlūkojot atrodiet bibliotēku, kurā ir saglabāts attēls, atlasiet attēlu un noklikšķiniet uz Ievietot. (Pieņemot, ka logotipu jau esat augšupielādējis grupas vietnē.)
-
-
Noklikšķiniet uz Labi, lai saglabātu veiktās izmaiņas.
Ja neesat apmierināts ar logotipa izskatu vietnē, vienkārši modificējiet logotipu un atkārtojiet iepriekš norādītās darbības, lai to pārrakstītu.