Ja versiju izveide ir iespējota jūsu sarakstā vai bibliotēkā, varat saglabāt, izsekot un atjaunot vienumus sarakstā un failos bibliotēkā, kad tie tiek mainīti. Bibliotēkas var sekot abām galvenajām versijām, piemēram, tām, kurās dokumentam pievienota jauna sadaļa, un papildversijas, piemēram, tās, kurās tika izlabota pareizrakstības kļūda. Saraksti sekot tikai galvenajām versijām. Papildinformāciju par versiju izveidi skatiet rakstā Kā versiju izveide darbojas sarakstos un bibliotēkās.
Piezīme.: Versiju izveide pēc noklusējuma ir ieslēgta SharePoint bibliotēkās, un pēc noklusējuma tā ir izslēgta SharePoint sarakstos. Papildinformāciju par versiju iestatīšanu skatiet rakstā Saraksta vai bibliotēkas versiju izveide un iespējošana un konfigurēšana.
-
Atveriet sarakstu vai bibliotēku ātrās palaišanas joslā.
Ja saraksta vai bibliotēkas nosaukums netiek parādīts, noklikšķiniet uz Vietnes saturs vai Skatīt visu un pēc tam noklikšķiniet uz saraksta vai bibliotēkas nosaukuma.
-
Ar peles labo pogu noklikšķiniet uz atstarpes starp vienuma vai dokumenta nosaukumu un datumu un pēc tam izvēlnē noklikšķiniet uz Versiju vēsture. Iespējams, būs jāritina izvēlne, lai skatītu versiju vēsturi.
Ja neredzat sadaļu Versiju vēsture, dialoglodziņā noklikšķiniet uz daudzpunktes (...) un pēc tam noklikšķiniet uz Versiju vēsture.
Tiks parādīts faila versiju saraksts.
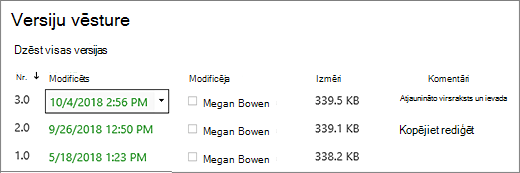
-
Dialoglodziņā Versiju vēsture novietojiet kursoru blakus versijai, kuru vēlaties skatīt, un noklikšķiniet uz lejupvērstās bultiņas labajā pusē, lai iegūtu opciju sarakstu.
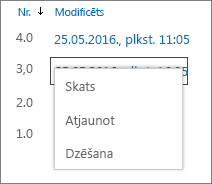
Noklikšķiniet uz Skats.
Piezīme.: Visās dokumentu versijās, izņemot jaunāko versiju, redzēsit Skats, Atjaunošana un Dzēst. Jaunākajai versijai būs redzama tikai skatīšana unatjaunošana.
-
Tiek atvērts dialoglodziņš Versiju vēsture ar dažādām darbībām, kuras varat atlasīt.
Pieejamās darbības atšķiras atkarībā no versijas un atribūtiem, ko iestatījis administrators vai īpašnieks.
Izvēles iespējas mainās atkarībā no tā, vai atlasījāt jaunāko failu vai vecāku versiju.
Versijas vēstures logā jaunākajai faila versijai ir iekļautas darbības darbplūsmas pārvaldīšanai, paziņošanai, paņemiet vai izveides darbībai.
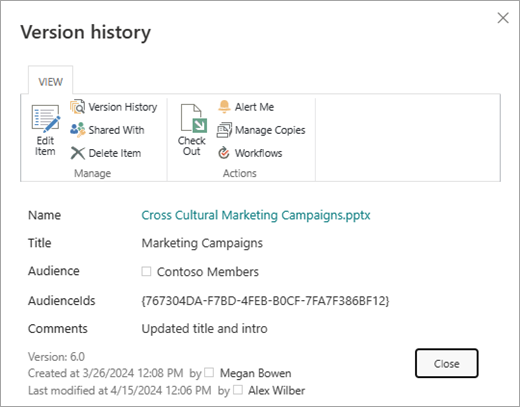
Faila iepriekšējās versijas versiju vēstures skatā tiek rādīta šīs versijas atjaunošanas vai dzēšanas opcija.
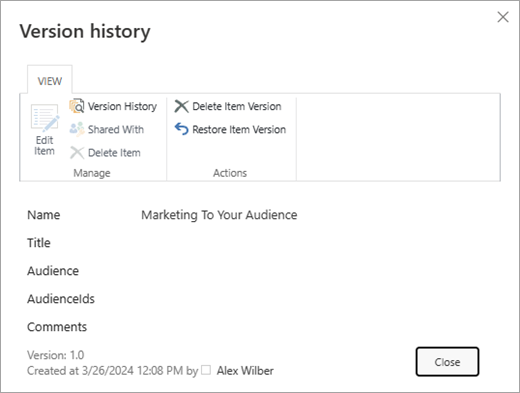
Versiju vēstures skatīšana programmā SharePoint Server 2016 vai 2010
-
Naviģējiet uz sarakstu vai bibliotēku, kurā atrodas vienums vai fails, kuru vēlaties izpētīt.
-
Novietojiet kursoru virs vienuma vai faila, kuram vēlaties skatīt vēsturi, noklikšķiniet uz bultiņas, kas tiek parādīta, un nolaižamajā sarakstā atlasiet Versiju vēsture.
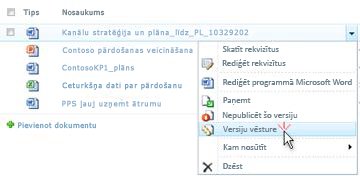
Tiek atvērts dialoglodziņš Versiju vēsture.
Piezīme.: Ja neredzat komandu Versiju vēsture, iespējams , jūsu saraksts vai bibliotēka neizseko versijas. Lai iegūtu papildinformāciju, sazinieties ar vietnes administratoru vai īpašnieku.
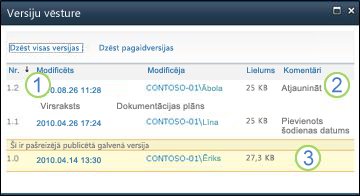
|
|
Jaunākā papildversija. |
|---|---|
|
|
Komentārs, ko atstāja pēdējā persona, kas paīja failu. |
|
|
Pirmā faila versija. Pirmā versija vienmēr tiek numurēta ar 1.0. |
Versiju vēstures skatīšana Microsoft Office dokumentā
Ja strādājat ar Microsoft Office dokumentu, piemēram, Word, Excel vaiPowerPoint failu, versiju vēsturi varat skatīt lietojumprogrammas skatā, nevis atgriezties sarakstā vai bibliotēkā, lai skatītu vēsturi.
Tālāk redzamais piemērs ir No Microsoft PowerPoint faila Backstage skata. Tajā ir gan galvenā, gan papildversija.
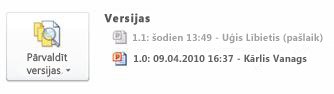
Nākamais piemērs ir no Microsoft Word faila. Šajā versiju vēsturē tiek rādītas tikai galvenās versijas. Tas var nozīmēt, ka dokumentu bibliotēkā ir iespējotas tikai galvenās versijas vai arī tas var nozīmēt, ka jums ir tikai atļauja skatīt galvenās versijas, nevis papildversijas.
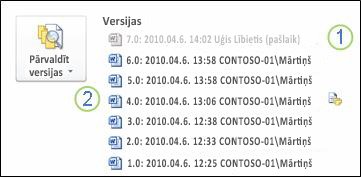
|
|
Pašreizējā faila versija |
|---|---|
|
|
Versija, kurā ir komentārs no personas, kura pārbaudīja šo versiju. Norādiet uz ikonu blakus autora vārdam, lai skatītu komentāru. |
-
Naviģējiet uz dokumentu bibliotēku vietnē, kurā atrodas fails, kuru vēlaties atvērt.
-
Novietojiet kursoru virs faila nosaukuma, līdz tiek redzama nolaižamā bultiņa, un pēc tam noklikšķiniet uz Rediģēt <nosaukuma>. Iepriekš minētajā piemērā atlasiet Rediģēt programmā Microsoft Word.
Piezīme.: Ja bibliotēkā ir nepieciešams paņemt failus vai vēlaties paņemt failu, tas pirms atvēršanas ir jāpa paņemts.
-
Lietojumprogrammā atlasiet cilni Fails , lai parādītu Backstage skatu. Versiju vēsture tiek parādīta blakus pogai Versiju pārvaldība, kā parādīts divos iepriekš redzamaajos piemēros.
-
Sarakstā atlasiet versiju, kuru vēlaties skatīt. Šī versija tiks atvērta, lai jūs to varētu skatīt.
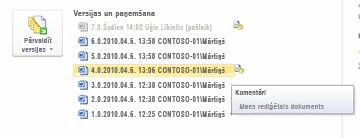
Varat vienkārši skatīt failu vai, kad tas ir atvērts, varat izvēlēties to padarīt par pašreizējo versiju, noklikšķinot uz Atjaunot dzeltenajā reklāmkarogā faila augšdaļā, vai arī varat salīdzināt atlasīto versiju ar pašreizējo versiju, noklikšķinot uz Salīdzināt.

-
Kad esat beidzis tās skatīšanu, aizveriet atlasīto versiju. Ziņojuma lodziņā tiks jautāts, vai vēlaties vai nevēlaties saglabāt failu. Varat to saglabāt lokālajā diskā vai noklikšķināt uz Nesaglabāt.
-
Lai turpinātu darbu ar sākotnēji atvērto failu, atlasiet kādu no citām cilnēm dokumenta augšdaļā, piemēram, Sākums.
Versiju izveide pēc noklusējuma ir ieslēgta SharePoint bibliotēkās, un pēc noklusējuma tā ir izslēgta SharePoint sarakstos. Lai skatītu versiju vēstures opciju izvēlnēs vai lentēs, ir jābūt ieslēgtai versiju vēstures opcijai. Lai ieslēgtu versiju vēsturi, skatiet rakstu Saraksta vai bibliotēkas versiju izveide un konfigurēšana.
Iestatot versiju ošanu, tiek iestatīts maksimālais saglabājamo versiju skaits. Kad tiek saglabāts maksimālais versiju skaits, SharePoint izdzēš vecāko, lai ietilptu jaunākās versijās. Varat iestatīt SharePoint lai saglabātu vairāk versiju līdz sistēmas ierobežojumam. Papildinformāciju skatiet rakstā Kā versiju izveide darbojas sarakstos un bibliotēkās.
Jā, varat skatīt iepriekšējās versijas Office datora programmās. Papildinformāciju skatiet rakstā Pakalpojumā OneDrive saglabāta faila iepriekšējās versijas atjaunošana.
Papildu palīdzība un resursi
Tālāk ir sniegtas dažas saites, lai iegūtu papildinformāciju par versiju tēmām un saistītajām tēmām.
-
Versijuēšana
-
Paņemiet un atdziniet
-
Failu un mapju pievienošana un dzēšana
Mēs uzklausām jūs!
Vai šis raksts bija noderīgs? Ja tas bija noderīgs, pastāstiet par to šīs lapas apakšā. Ja tas nebija noderīgs, pastāstiet mums, kāda informācija bija maldinoša vai trūka. Lūdzu, iekļaujiet savu SharePoint, operētājsistēmas un pārlūkprogrammas versiju. Mēs izmantosim jūsu atsauksmes, lai pārbaudītu faktus, pievienotu informāciju un atjauninātu šo rakstu.













