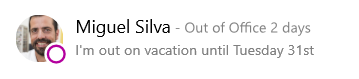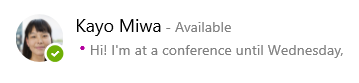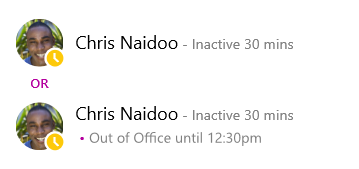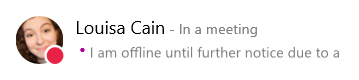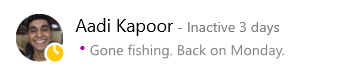Jūsu klātbūtnes informācija ir ātrs veids, kā citiem lietotājiem skatīt jūsu pieejamības statusu. Klātbūtne tiek automātiski iestatīta, pamatojoties uz jūsu Outlook kalendāru, taču varat to mainīt manuāli, ja vēlaties.
Piemēram, ja jums ir sapulce, kas pašlaik ir ieplānota programmā Outlook, jūsu statuss tiek rādīts kā "sapulcē" Skype darbam. Ja atrodaties Skype darbam audio vai video zvanā, klātbūtnes indikators tiek rādīts sarkanā krāsā, kā aizņemts, un jūsu statuss tiek atjaunināts uz "notiek saruna".
Varat arī manuāli iestatīt savu klātbūtnes statusu, lai iekļautu detalizētu informāciju, ko redzēs citi. Jūsu klātbūtne var ietvert arī personisku piezīmi, kas tiek rādīta kontaktpersonu sarakstā un jūsu kontaktpersonas vizītkartē. Šādi jūs citas personas labāk informējat par to, ko darāt.
Klātbūtnes statusa maiņa
Noklikšķiniet uz statusa izvēlnes nolaižamās bultiņas zem sava vārda Skype darbam galvenajā logā un pēc tam noklikšķiniet uz statusa, kuru vēlaties rādīt citām personām.
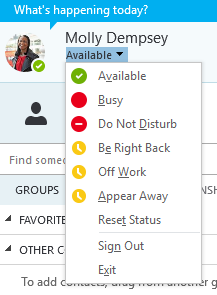
Lai atgrieztos no iestatītā statusa un Skype darbam automātiski atjauninātu savu statusu, noklikšķiniet uz statusa izvēlnes un pēc tam uz Atiestatīt statusu.
Piemērota statusa izvēle
Pārliecinieties, vai statuss ir iestatīts pareizi. Tālāk esošajā tabulā ir aprakstīts katrs klātbūtnes statuss, ko citi lietotāji var redzēt jūsu vārdā, ko katrs statuss nozīmē un kurus varat iestatīt pats.
Padoms.: Klātbūtnes statusi ir iepriekš iestatīti Skype darbam, un tas nozīmē, ka nevarat izveidot pielāgotu statusu, taču varat piešķirt kontaktpersonām detalizētāku informāciju par jūsu atrašanās vietu, pievienojot personisku piezīmi. Detalizētu informāciju skatiet nākamajā sadaļā .
|
Ja jūsu klātbūtne ir |
Tas nozīmē, ka tu esi |
Kā iestatīt šo statusu |
|
Pieejams |
Tiešsaistē un pieejams saziņai. |
Iestatiet automātiski, pamatojoties uz jūsu tastatūras aktivitāti vai Outlook kalendāru. Šo statusu var arī iestatīt, ja vēlaties, lai citi zinātu, ka esat birojā, kaut gan dators ir dīkstāvē. |
|
Tūlīt atgriezīšos |
Atkāpjoties no datora uz kādu brīdi. |
Savu dalību varat iestatīt jebkurā brīdī, kad vēlaties. |
|
Ārpus biroja |
Pieteicies, bet jūsu dators ir dīkstāvē, vai neesat bijis pie datora noteiktā (iestatītā) laika periodā. |
Iestatiet automātiski, pamatojoties uz jūsu tastatūras aktivitāti vai Outlook kalendāru. Skype darbam iestata jūsu statusu uz "neaktīvs", ja jūsu dators ir bijis dīkstāvē piecas minūtes un "prom", ja jūsu statuss ir neaktīvs piecas minūtes. (Lai mainītu šīs noklusējuma vērtības, noklikšķiniet uz pogas opcijas |
|
Ārpus darba |
Nestrādā un nav pieejams saziņai. |
Savu dalību varat iestatīt jebkurā brīdī, kad vēlaties. |
|
Aizņemts |
Aizņemts un nevēlaties, lai jūs traucētu. |
Iestatiet automātiski, pamatojoties uz jūsu Outlook kalendāru. Savu dalību varat arī iestatīt jebkurā brīdī, kad vēlaties. Ja iestatīsit to manuāli, tātiks atjaunota uz jūsu Outlook kalendāra statusu 24 stundās, ja nemainīsit to pirms. |
|
Sarunā |
Skype darbam zvanā (divvirzienu audio zvani) un nevēlaties tikt traucēts. |
Automātiski iestatīts atbilstoši tālruņa darbībai. |
|
Sapulcē |
Sapulcē un nevēlaties tikt traucēts. |
Iestatiet automātiski, pamatojoties uz jūsu Outlook kalendāru. |
|
Konferences zvanā |
Skype darbam konferences zvanā ( Skype darbam sapulcei ar audio) un nevēlaties tikt traucēts. |
Iestatīt automātiski, kad esat pievienojies konferences sarunai vai tikties tūlīt. |
|
Do Not Disturb |
Nevēlaties tikt traucēts, un jums tiks rādīti paziņojumi par sarunām tikai no personām, kas ir iekļautas jūsu darbgrupā. |
Savu dalību varat iestatīt jebkurā brīdī, kad vēlaties. Ja manuāli iestatīsit to netraucēt, tā tiks atjaunota uz jūsu Outlook kalendāra statusu 24 stundās, ja pirms tam nemainīsit savu statusu. |
|
Rāda prezentāciju |
Prezentācijas sniegšana un tās nevar tikt traucētas. |
Iestatiet automātiski, kad prezentējat Skype darbam sapulcē. Šo iestatījumu var mainīt logā statusa opcijas. |
|
Out of Office |
Jūs atrodaties ārpus biroja. |
Iestatiet automātiski, pamatojoties uz jūsu Outlook kalendāru. |
|
Ārpus biroja (Automātiskā atbilde ir ieslēgta) |
Automātiskās atbildes līdzeklis ir iestatīts programmā Outlook. |
Iestatiet automātiski, iestatot automātiskās atbildes programmā Outlook. |
|
Offline |
Nav pierakstījies. Personām, kurām esat bloķējis informācijas par klātbūtni rādīšanu, tiek rādīts, ka esat bezsaistē. |
Iestatiet automātiski, pamatojoties uz jūsu tastatūras aktivitāti vai Outlook kalendāru. |
|
Nezināms |
Savu klātbūtnes informāciju nevar noteikt. |
Šis statuss var tikt rādīts kontaktpersonām, kuras neizmanto Skype darbam kā savu tūlītējās ziņojumapmaiņas programmu. |
Piezīme.: Ja izmantojat programmu Outlook un ieslēdzat ārpus biroja atrašanās paziņojumu, tad programmā Outlook ierakstītā Piezīme tiek rādīta arī Skype darbam, un blakus jūsu klātbūtnes statusam attēla rādīšanas apgabala apakšdaļā tiek parādīta sarkana zvaigznīte (*).
Klātbūtnes scenāriju piemēri
Nesaprašanas par bezsaistes vai ārpus biroja klātbūtnes ziņojumiem? Šie piemēri var palīdzēt.
|
Scenārijs |
Skype darbam ziņojums |
|
|
izrakstīts |
||
|
ATVAĻINĀJUMs |
Migels devās atvaļinājumā uz nedēļu un ieslēdza automātiskās atbildes programmā Outlook, lai paziņotu par to. Viņš jau ir atcēlis vai noraidījis sapulces tās nedēļas laikā, kad viņš nebūšu prom, un atkāpās no sava klēpjdatoraizrakstīšanās. |
|
|
pierakstījies |
||
|
KONFERENCE |
Kayo apmeklē konferenci šajā nedēļā dažas stundas prom no pilsētas. Programma Outlook ir ieslēgusi automātiskās atbildes , lai klienti zinātu, ka viņa ir izkļuvusi no pilsētas, taču viņa joprojām varēs saņemt tiešsaistē ar Skype darbam laiku pa laikam. |
|
|
TIKŠANĀS |
Chris ir parasta darba nedēļa, bet pusdienu stundā nepieciešams apmeklēt savu ārstu. Viņš savu kalendāru ir bloķējis kā Office 30 minūtes , lai kolēģi zinātu, ka šī perioda laikā nav iespējams rezervēt savu laiku. |
|
|
ĀRKĀRTAS IZEJAS |
Luīzai bija negaidīta krīze mājās un ieslēdzis automātiskās atbildes programmā Outlook, lai paziņotu par to. Viņa vēl nav noskaidrojusi savu dienasgrāmatu , jo viņa nepārliecinās, kad viņa atgriezīsies. |
|
|
BLOĶĒŠANA UN PĀREJA |
Aadi izcēlās piektdienas pēcpusdienā uz zvejošanas nedēļas sākumu. Viņš pievērsās automātiskajām atbildēm programmā Outlook, lai to paziņotu, un pēc tam bloķējis Windows datora datoru un atstājis Skype darbam darbību. |
|
Personiskās piezīmes pievienošana vai noņemšana
Ierakstiet personisku piezīmi, piemēram, "darbs no mājām" Skype darbam galvenā loga augšdaļā, lai kopīgotu pašreizējo informāciju par savu statusu. Piezīme tiks parādīta kopā ar jūsu kontaktpersonas vizītkarti. Piezīmi var mainīt, cik bieži vien vēlaties.
Personiskas piezīmes pievienošana
-
Skype darbam galvenajā logā noklikšķiniet uz piezīmes lodziņa virs jūsu vārda un pēc tam ierakstiet piezīmi, piemēram, "darbs no mājām" vai "darbs ar termiņu, lūdzu, IM, nevis apturēt ar".
Personiskas piezīmes noņemšana
-
Noklikšķiniet uz lodziņa virs sava vārda un nospiediet tastatūras atpakaļatkāpes taustiņu un pēc tam taustiņu Enter. Lodziņā redzamais teksts tiek atjaunots uz noklusējuma ziņojumu “Kas šodien notiek?”.
Ārpus biroja paziņojuma ieslēgšana vai izslēgšana
Ja jūsu Skype darbam konts ir sinhronizēts ar Outlook kalendāru, ārpus biroja atrašanās ziņojums tiek parādīts kā jūsu personiskā Piezīme, izmantojot Skype darbam, kad ieslēdzat paziņojumu par atrašanos ārpus biroja programmā Outlook. Piemēram, ja dodaties atvaļinājumā, varat programmā Outlook iestatīt ārpus biroja atrašanās paziņojumu, lai norādītu, ka esat atvaļinājumā (un sniegtu citu atbilstošu informāciju, piemēram, to, vai pārbaudīsit e-pastu un kurš darbinieks jūs aizstāj). Šis paziņojums tiek publicēts jūsu kontaktpersonas vizītkartē un citos kontaktpersonu sarakstos, kas tiek rādīti jūsu kontaktpersonās Skype darbam.
Svarīgi!: Kad pēc atvaļinājuma atgriezīsities darbā, atcerieties izslēgt ārpus biroja atrašanās paziņojumu. Tas ir jādara programmā Outlook. Piezīmi nevar izdzēst no Skype darbam.
Paziņojumu ieslēgšana programmā Outlook
-
Programmā Outlook noklikšķiniet uz fails > automātiskās atbildes > Sūtīt automātiskās atbildesun pēc tam uzrakstīt savu paziņojumu par atrašanos ārpus biroja un ieplānojiet, kad tas jārāda.
Lai izslēgtu paziņojumu programmā Outlook un tādējādi noņemtu ziņojumu no Skype darbam parādīšanas
-
Programmā Outlook noklikšķiniet uz fails > automātiskās atbildes > izslēgt. (Lai Piezīme netiktu rādīta Skype darbam displejā, var paiet līdz pat trīsdesmit minūtēm.)
Lai sinhronizētu Skype darbam un Outlook kontus
-
Skype darbam galvenajā logā noklikšķiniet uz Opcijas.
-
Sadaļā Skype darbam — opcijasnoklikšķiniet uz Personisks.
-
Atzīmējiet izvēles rūtiņu Atjaunināt manu klātbūtni, izmantojot kalendāra informāciju.
-
Atzīmējiet izvēles rūtiņu Rādīt manu ārpus biroja atrašanās informāciju kontaktpersonām, kuru privātuma līmenis ir draugi un ģimene, darbgrupa un kolēģi , lai sinhronizētu Skype darbam un Outlook kontus.