Saspiežot attēlus savā dokumentā, varat samazināt faila lielumu un ietaupīt vietu diskā. Saspiešanas opcijas samazina gan faila lielumu, gan attēla izmērus atkarībā no tā, kā plānojat izmantot attēlu, piemēram, skatīšanos ekrānā vai e-pasta ziņojumā. Varat saspiest visus attēlus failā vai tikai tos, kurus atlasāt.
Šie līdzekļi nav pieejami pakalpojumā Microsoft 365 tīmeklim, bet tikai Office programmu datora versijas.
Varat viegli un bez ierobežojumiem nosūtīt failus ar augstas kvalitātes attēliem, saglabājot tos mākonī un pēc tam kopīgojot failus pakalpojumā OneDrive.
Atsevišķu attēlu saspiešana
Ja nav nepieciešams katrs attēla pikselis lai iegūtu pieņemamu attēla versiju, varat saspiest attēlus, lai samazinātu faila lielumu.
-
Microsoft Office lietojumprogrammā atvērtā failā atlasiet to attēlu vai attēlus, kurus vēlaties saspiest.
-
Kontekstcilnes Attēlu rīki cilnes Formatēšana grupā Pielāgot atlasiet

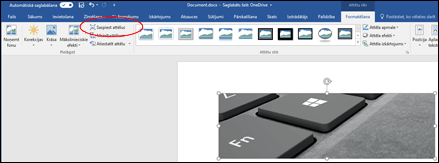
Ja kontekstcilne Attēlu rīki un cilne Formatēšana netiek rādīta, pārliecinieties, vai ir atlasīts attēls. Lai atlasītu attēlu un atvērtu cilni Formatēšana, iespējams, ir jāveic dubultklikšķis uz attēla.
Turklāt, atkarībā no ekrāna lieluma, iespējams, ka ir redzamas tikai grupas Pielāgošana ikonas. Attēlu saspiešanas poga tiek rādīta bez etiķetes.
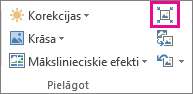
-
Lai saspiestu tikai atlasītos attēlus, nevis visus dokumentā esošos attēlus, atzīmējiet izvēles rūtiņu Lietot tikai šim attēlam.
Notīrot izvēles rūtiņu Lietot tikai šim attēlam, tiks ignorētas izmaiņas, kas iepriekš veiktas citiem atsevišķiem attēliem šajā dokumentā.
-
Sadaļā Izšķirtspēja noklikšķiniet uz vēlamās izšķirtspējas un pēc tam noklikšķiniet uz Labi.
Piezīmes.:
-
Attēla noklusējuma izšķirtspēja programmā Office 220 ppi. Varat mainīt noklusējuma attēla izšķirtspēju vaiizslēgt attēla saspiešanu.
-
Saspiešanas izmaiņas tiek veiktas pēc dialoglodziņa aizvēršanas. Ja neesat apmierināts ar rezultātu, varat atsaukt izmaiņas.
-
Pēc attēla saspiešanas tas var izskatīties atšķirīgi detalizācijas zuduma dēļ. Šī iemesla dēļ saspiediet attēlu un saglabājiet failu pirms māksliniecisku efektu lietošanas.
Lai iegūtu papildinformāciju, noklikšķiniet uz virsrakstiem
-
Svarīgi!: Šis iestatījums attiecas tikai uz tiem attēliem, kas ir pašreizējā dokumentā vai dokumentā, kurš ir atlasīts sarakstā blakus Attēla lielums un kvalitāte. Lai šo padarītu par noklusējuma iestatījumu visiem jaunajiem dokumentiem, nomainiet to nolaižamajā izvēlnē.
Ņemiet vērā, ka šis līdzeklis nav pieejams programmā Microsoft Project 2013 vai Office 2007.
-
Noklikšķiniet uz cilnes Fails.
-
Noklikšķiniet uz Opcijas un pēc tam uz Papildu.
-
Sadaļā Attēla lielums un kvalitāte izmantojiet nolaižamo izvēlni, lai atlasītu, vai vēlaties izmaiņas lietot konkrētā dokumentā vai visos jaunajos (un turpmākajos) dokumentos.
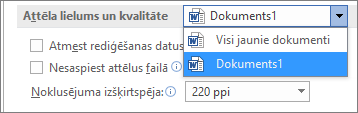
-
Iestatiet izšķirtspēju, kam jābūt noklusējuma iestatījumam, pēc tam noklikšķiniet uz Labi
Visa informācija par attēlā veiktajām izmaiņām tiek saglabāta failā. Faila lielumu iespējams samazināt, izdzēšot šos rediģēšanas datus, taču, ja vēlaties atsaukt labojumus, attēls ir jāievieto atkārtoti.
Piezīme.: Šis līdzeklis nav pieejams programmā Microsoft Project 2013 vai Microsoft Project 2016.
-
Noklikšķiniet uz cilnes Fails.
-
Noklikšķiniet uz Opcijas un pēc tam uz Papildu.
-
Sadaļā Attēla lielums un kvalitāte noklikšķiniet uz dokumenta, no kura vēlaties noņemt attēlu rediģēšanas datus.
-
Sadaļā Attēla lielums un kvalitāte atzīmējiet izvēles rūtiņu Atmest rediģēšanas datus.
Piezīme.: Šis iestatījums attiecas tikai uz tiem attēliem, kas ir pašreizējā dokumentā vai dokumentā, kurš ir atlasīts sarakstā blakus Attēla lielums un kvalitāte.
Skatiet arī
Noklusējuma izšķirtspējas maiņa attēlu ievietošanai sistēmā Office
Fotoattēlu rediģēšana bez attēlu pārvaldnieka
Atsevišķu attēlu saspiešana
-
Lai saspiestu visus attēlus dokumentā, lentē atlasiet Fails > Saspiest attēlus (vai Fails >Samazināt faila lielumu).

Lai saspiestu tikai atlasītos attēlus, turiet nospiestu taustiņu SHIFT, noklikšķiniet uz attēliem, kurus vēlaties saspiest, un pēc tam cilnē Attēla

-
Atlasiet opciju lodziņā Attēla kvalitāte. Augstākā izšķirtspēja ir norādīta kā pirmais, bet zemākā izšķirtspēja ir norādīta pēdējā.
Padoms.: Ja ir apgriezti attēli, varat samazināt faila lielumu vēl vairāk, atzīmējot izvēles rūtiņu Dzēst attēlu apgrieztos apgabalus.
-
Noklikšķiniet uz Tikai atlasītieattēli vai Visi attēli šajā failā.
Piezīme.: Ja izmantojat izvēlni Fails , lai izvēlētos visus 1. darbības attēlus, šīs opcijas nebūs pieejamas. Saspiešana tiks lietota visiem attēliem dokumentā.










