Rakurstabulas izveide darblapas datu analizēšanai
Rakurstabula ir jaudīgs rīks datu summēšanai, apkopošanai un analīzei, kas ļauj skatīt datu salīdzinājumus, shēmas un tendences. Rakurstabulas mazliet atšķiras atkarībā no tā, kādu platformu izmantojat Excel palaišanai.

-
Atlasiet šūnas, no kurām vēlaties izveidot rakurstabulu.
Piezīme.: Jūsu datiem jābūt sakārtotiem kolonnās ar vienu galvenes rindu. Papildinformāciju skatiet sadaļā Datu formāta padomi un ieteikumi.
-
Atlasiet Ievietot > Rakurstabula.
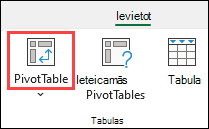
-
Tiek izveidota rakurstabula, kuras pamatā ir esoša tabula vai diapazons.
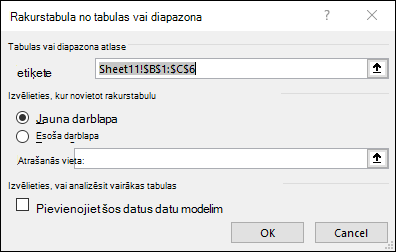
Piezīme.: Atlasot Pievienot šos datus datu modelim, darbgrāmatai datu modelī tiek pievienota šajā rakurstabulā izmantotā tabula vai diapazons. Papildinformācija.
-
Izvēlieties, kur novietot rakurstabulas atskaiti. Atlasiet Jauna darblapa, lai ievietotu rakurstabulu jaunā darblapā, vai Esošā darblapa un atlasiet, kur vēlaties redzēt jauno rakurstabulu.
-
Atlasiet Labi.
Noklikšķinot uz lejupvērstās bultiņas uz pogas, varat atlasīt no citiem iespējamiem rakurstabulas avotiem. Papildus esošas tabulas vai diapazona izmantošanai ir vēl trīs citi avoti, no kā aizpildīt rakurstabulu.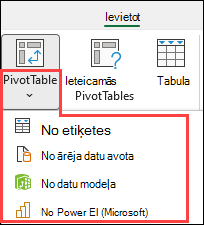
Piezīme.: Atkarībā no jūsu organizācijas IT iestatījumiem, iespējams, redzēsit sarakstā iekļauto organizācijas nosaukumu. Piemēram, "From Power BI (Microsoft)."
Iziešana no ārēja datu avota
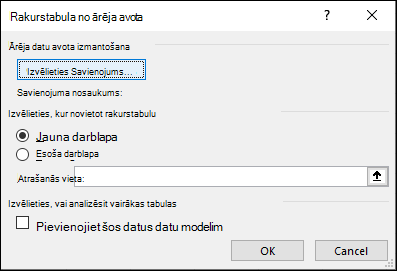
Datu modeļa iziešana
Izmantojiet šo opciju, ja jūsu darbgrāmatā ir datu modelis un vēlaties izveidot rakurstabulu no vairākām tabulām, uzlabot rakurstabulu ar pielāgotiem pasākumiem vai strādāt ar ļoti lielām datu kopām.
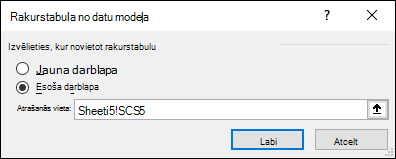
Iznāciet no Power BI
Izmantojiet šo opciju, ja jūsu organizācija izmanto Power BI un vēlaties atklāt un izveidot savienojumu ar mākoņa datu kopām, kurām varat piekļūt.
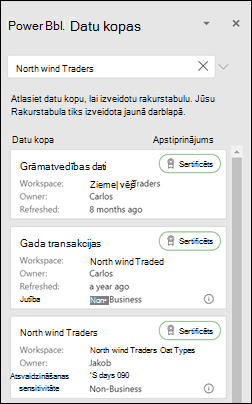
-
Lai pievienotu rakurstabulas lauku, atzīmējiet lauka nosaukuma izvēles rūtiņu rakurstabulu lauku rūtī.
Piezīme.: Atlasītie lauki tiek pievienoti noklusējuma apgabaliem: lauki, kas nav skaitliski, tiek pievienoti sarakstā Rindas, datumu un laika hierarhijas tiek pievienotas vērtībām un skaitliski lauki tiek pievienoti vērtībām.
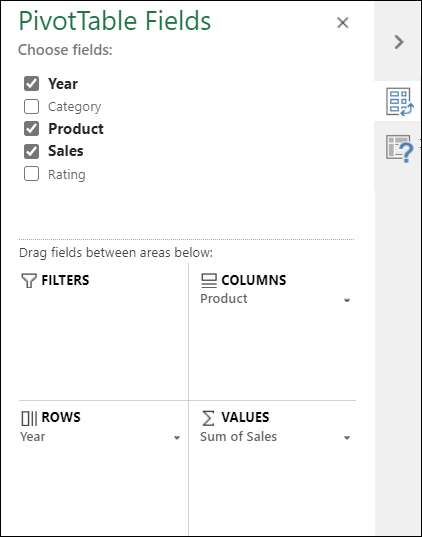
-
Lai pārvietotu lauku no viena apgabala uz citu, velciet lauku uz mērķa apgabalu.
Ja pievienojat jaunus datus rakurstabulas datu avotam, visas rakurstabulas, kas ir veidotas, balstoties uz šo datu avotu, ir jāatsvaidzina. Lai atsvaidzinātu tikai vienu rakurstabulu, ar peles labo pogu noklikšķiniet jebkurā vietā rakurstabulas diapazonā un pēc tam atlasiet Atsvaidzināt. Ja jums ir vairākas rakurstabulas, vispirms atlasiet jebkuru šūnu jebkurā rakurstabulā un lentē dodieties uz Rakurstabulas analīze, lai > atlasiet bultiņu zem pogas Atsvaidzināt un pēc tam atlasiet Atsvaidzināt visu.
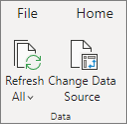
Apkopot vērtības pēc
Pēc noklusējuma apgabalā Vērtības ievietotie rakurstabulas lauki tiek parādīti kā SUM. Ja Excel interpretē jūsu datus kā tekstu, dati tiek parādīti kā COUNT. Šī iemesla dēļ ir svarīgi pārliecināties, vai datu tipi nav sajaukti ar vērtību laukiem. Varat mainīt noklusējuma aprēķinu, vispirms atlasot bultiņu pa labi no lauka nosaukuma un pēc tam atlasot opciju Vērtību lauka iestatījumi.
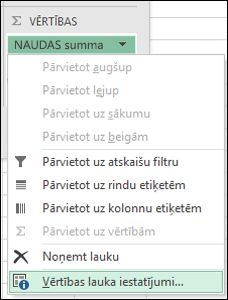
Pēc tam mainiet aprēķinu tipu sadaļā Apkopot vērtības pēc. Ņemiet vērā, ka, mainot aprēķina metodi, programma Excel to automātiski pievieno sadaļai Pielāgots nosaukums, piemēram, "Summa no FieldName", bet to var mainīt. Atlasot Skaitļu formāts, var mainīt visa lauka skaitļu formātu.
Padoms.: Tā kā aprēķinu mainīšana sadaļā Apkopot vērtības pēc maina rakurstabulas lauka nosaukumu, vislabāk būtu nepārdēvēt rakurstabulas laukus, kamēr neesat pabeidzis savas rakurstabulas iestatīšanu. Lai vienlaikus aizstātu visus laukus, lai tie būtu manuāli jāievada, & > var izmantot funkciju Atrašana un aizstāšana (Ctrl+H> Ko atrast > " Summa no" un pēc tam izvēlieties Aizstāt ar > tukšu .
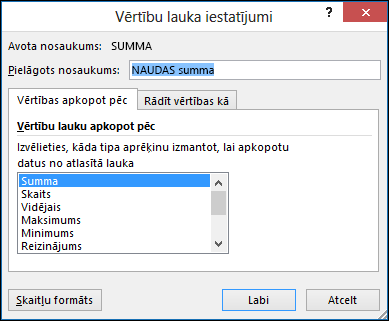
Rādīt vērtības kā
Tā vietā, lai datu apkopošanai izmantotu aprēķinu, to var arī parādīt kā procentus no lauka. Šajā piemērā ir mainīta mājsaimniecības izdevumu summa, lai tā tiktu rādīta kā % no gala summas, nevis vērtību summa.
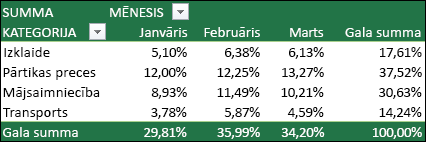
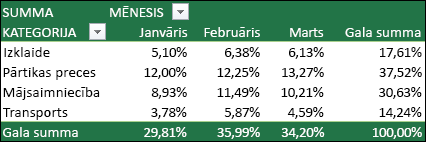
Kad esat atvēris dialoglodziņu Vērtību lauka iestatījumi, varat veikt atlasi cilnē Rādīt vērtības kā.
Rādiet vērtības gan aprēķinu, gan procentu veidā.
Vienkārši divreiz ievelciet vienumu sadaļā Vērtības un pēc tam katram vienumam iestatiet opcijas Apkopot vērtības pēc un Rādīt vērtības kā.

-
Lapā atlasiet tabulu vai datu diapazonu un atlasiet Ievietot > rakurstabulā , lai atvērtu rūti Rakurstabulas ievietošana.
-
Varat manuāli izveidot savu rakurstabulu vai izvēlēties ieteicamo rakurstabulu, ko izveidot. Veiciet vienu no turpmākajām darbībām.
-
Lai izvēlētos rakurstabulas mērķi , kartītē Savas rakurstabulas izveide atlasiet Jauna lapa vai Esoša lapa.
-
Ieteicamā rakurstabulā atlasiet Jauna lapa vai Esoša lapa, lai izvēlētos rakurstabulas mērķi.
Piezīme.: Ieteicamās rakurstabulas ir pieejamas tikai Microsoft 365 abonentiem.
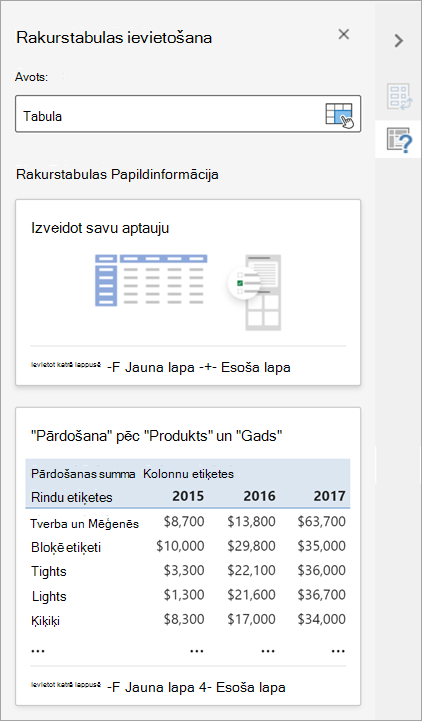
Veidojot rakurstabulas datus, varat mainīt to datu avotu.
-
Rūtī Rakurstabulas ievietošana atlasiet tekstlodziņu sadaļā Avots. Mainot avotu, kartītes rūtī nebūs pieejamas.
-
Režģī atlasiet datus vai tekstlodziņā ievadiet diapazonu.
-
Lai apstiprinātu savu atlasi, nospiediet tastatūras vai pogas taustiņu Enter. Rūts tiek atjaunināta ar jaunām ieteiktajām rakurstabulām , pamatojoties uz jauno datu avotu.
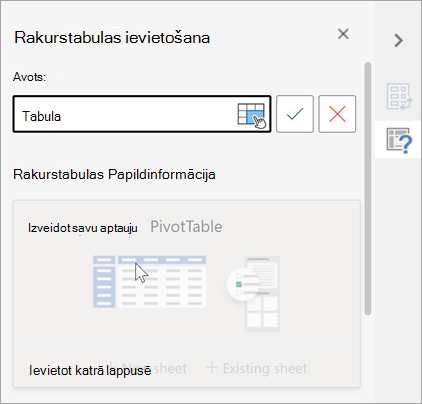
Iznāciet no Power BI
Izmantojiet šo opciju, ja jūsu organizācija izmanto Power BI un vēlaties atklāt un izveidot savienojumu ar mākoņa datu kopām, kurām varat piekļūt.
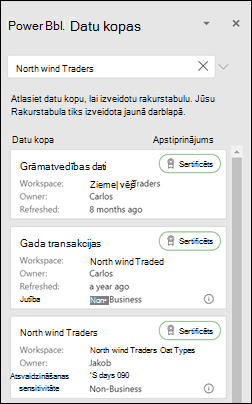
Rūtī Rakurstabulas lauki atzīmējiet izvēles rūtiņu pie jebkura lauka, kuru vēlaties pievienot rakurstabulai.
Pēc noklusējuma dati, kas nav skaitliski, tiek pievienoti apgabalam Rindas, datumu un laika lauki tiek pievienoti apgabalam Kolonnas un skaitliski lauki tiek pievienoti apgabalam Vērtības.
Varat arī manuāli vilkt jebkuru pieejamo vienumu jebkurā rakurstabulas laukā vai, ja vēlaties noņemt vienumu no rakurstabulas, izvelciet to no saraksta vai notīriet tā atzīmi.
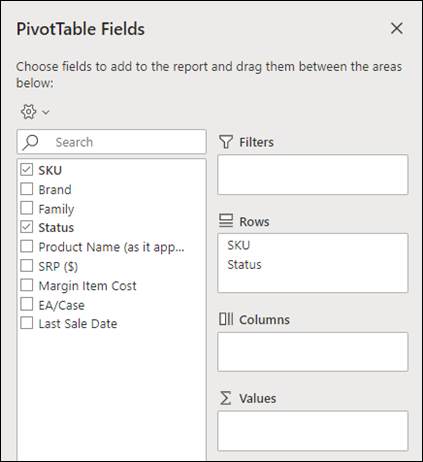
Apkopot vērtības pēc
Pēc noklusējuma rakurstabulas lauki vērtību apgabalā tiek rādīti kā SUM. Ja Excel interpretē jūsu datus kā tekstu, tie tiek parādīti kā COUNT. Šī iemesla dēļ ir svarīgi pārliecināties, vai datu tipi nav sajaukti ar vērtību laukiem.
Mainiet noklusējuma aprēķinu, ar peles labo pogu noklikšķinot uz jebkuras rindas vērtības un atlasot opciju Apkopot vērtības pēc.
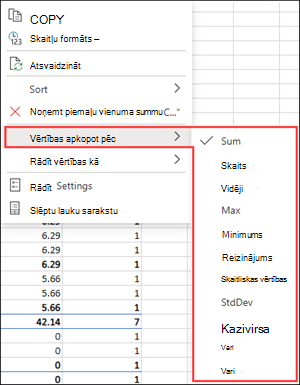
Rādīt vērtības kā
Tā vietā, lai datu apkopošanai izmantotu aprēķinu, to var arī parādīt kā procentus no lauka. Šajā piemērā ir mainīta mājsaimniecības izdevumu summa, lai tā tiktu rādīta kā % no gala summas, nevis vērtību summa.
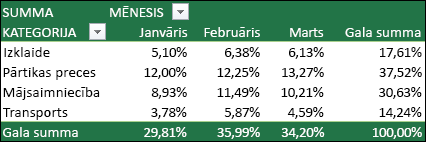
Ar peles labo pogu noklikšķiniet uz jebkuras kolonnas vērtības, kuras vērtību vēlaties rādīt. Izvēlnē atlasiet Rādīt vērtības kā. Tiek parādīts pieejamo vērtību saraksts.
Sarakstā veiciet atlasi.
Lai rādītu kā % no vecākobjekta kopsummas, novietojiet kursoru virs šī vienuma sarakstā un atlasiet vecāklaukā, kuru vēlaties izmantot kā aprēķina pamatu.
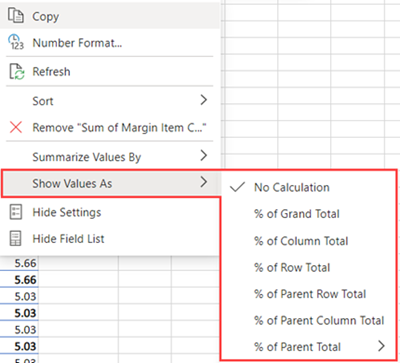
Ja pievienojat jaunus datus rakurstabulas datu avotam, visas uz datu avota veidotās rakurstabulas ir jāatsvaidzina. Ar peles labo pogu noklikšķiniet jebkurā vietā rakurstabulas diapazonā un pēc tam atlasiet Atsvaidzināt.
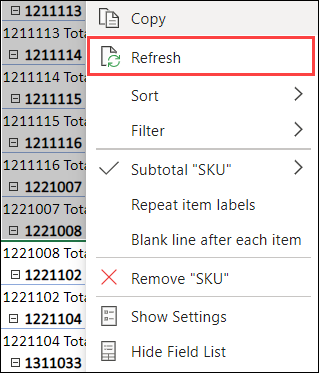
Ja esat izveidojis rakurstabulu un jums tā vairs nav nepieciešama, atlasiet visu rakurstabulas diapazonu un nospiediet taustiņu Delete. Tas neietekmēs citus datus, rakurstabulas vai ap to pārējās diagrammas. Ja jūsu rakurstabula atrodas atsevišķā lapā, kurā nav citu paturamu datu, lapas dzēšana ir ātrs veids, kā noņemt rakurstabulu.
-
Jūsu datiem jābūt sakārtotiem tabulas formātā, kurā nedrīkst būt tukšas rindas vai kolonnas. Ideālā gadījumā varat izmantot Excel tabulu.
-
Tabulas ir lielisks rakurstabulas datu avots, jo, atsvaidzinot datus, tabulai pievienotās rindas tiek automātiski iekļautas rakurstabulā, un visas jaunās kolonnas tiek iekļautas rakurstabulas lauku sarakstā. Pretējā gadījumā ir jāmaina rakurstabulas avota dati vai jāizmanto dinamiski nosaukta diapazona formula.
-
Datu tipiem kolonnās jāpaliek tādiem pašiem. Piemēram, vienā un tajā pašā kolonnā nevajadzētu apvienot datumus ar tekstu.
-
Rakurstabulas strādā ar jūsu datu momentuzņēmumu, ko sauc par kešatmiņu, lai reālie dati netiktu nekādā veidā mainīti.
Ja jūsu pieredze darbā ar rakurstabulām ir ierobežota vai nezināt, kā sākt darbu, varat izmantot ieteicamo rakurstabulu. Izmantojot šo līdzekli, programma Excel nosaka jēgpilnu izkārtojumu un datiem piemērotākos apgabalus rakurstabulā. Tas ir labs sākuma punkts, pēc kura varat eksperimentēt. Pēc ieteicamās rakurstabulas izveides jūs varat izpētīt dažādas orientācijas un pārkārtot laukus, lai iegūtu vajadzīgos rezultātus. Varat lejupielādēt mūsu interaktīvo apmācību Savas pirmās rakurstabulas izveide.
-
Atlasiet šūnu avota datos vai tabulas diapazonā.
-
Dodieties uz Ievietošana > Ieteicamā rakurstabula.
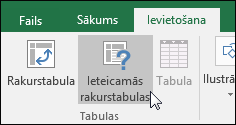
-
Excel analizē jūsu datus un piedāvā vairākas opcijas, kā šajā piemērā, kurā tiek izmantots mājsaimniecības izdevumu dati.
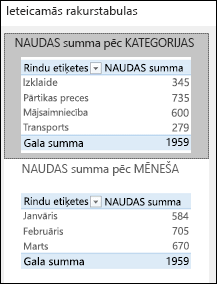
-
Atlasiet jums tīkamāko rakurstabulu un nospiediet Labi. Programma Excel izveido rakurstabulu jaunā lapā un parāda rakurstabulas lauku sarakstu.
-
Atlasiet šūnu avota datos vai tabulas diapazonā.
-
Dodieties uz Ievietot > Rakurstabula.
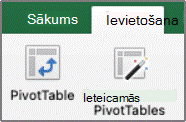
-
Programma Excel parāda dialoglodziņu Rakurstabulas izveide ar atlasītu diapazona vai tabulas nosaukumu. Šajā gadījumā tiek izmantota tabula ar nosaukumu "tbl_HouseholdExpenses".
-
Sadaļā Izvēlieties, kur novietot rakurstabulas atskaiti atlasiet Jauna darblapa vai Esošā darblapa. Ja izvēlaties Esošā darblapa, atlasiet šūnu, kurā novietot rakurstabulu.
-
Atlasiet Labi, un programma Excel izveido tukšu rakurstabulu un parāda rakurstabulas lauku sarakstu.
Rakurstabulas lauku saraksts
Lauka nosaukuma apgabala augšdaļā atzīmējiet izvēles rūtiņu pie jebkura jūsu izvēlēta lauka, lai to pievienotu savai rakurstabulai. Pēc noklusējuma dati, kas nav skaitliski, tiek pievienoti apgabalam Rindas, datumu un laika lauki tiek pievienoti apgabalam Kolonnas un skaitliski lauki tiek pievienoti apgabalam Vērtības. Varat arī manuāli vilkt jebkuru pieejamo vienumu uz jebkuru no rakurstabulas laukiem, vai arī, ja vēlaties noņemt vienumu no rakurstabulas, vienkārši izvelciet to no lauku saraksta vai notīriet tā izvēles rūtiņu. Viens no rakurstabulas līdzekļiem ir lauku vienumu pārkārtot, kas ļauj vienkārši mainīt rakurstabulas izskatu.
Rakurstabulas lauku saraksts
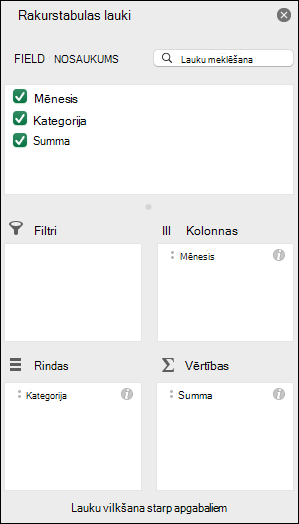
-
Apkopošana
Pēc noklusējuma apgabalā Vērtības ievietotie rakurstabulas lauki tiek parādīti kā SUM. Ja Excel interpretē jūsu datus kā tekstu, dati tiek parādīti kā COUNT. Šī iemesla dēļ ir svarīgi pārliecināties, vai datu tipi nav sajaukti ar vērtību laukiem. Varat mainīt noklusējuma aprēķinu, vispirms atlasot bultiņu pa labi no lauka nosaukuma un pēc tam atlasot opciju Lauka iestatījumi.
Pēc tam mainiet aprēķinu tipu sadaļā Apkopot pēc. Ņemiet vērā, ka, mainot aprēķina metodi, programma Excel to automātiski pievieno sadaļai Pielāgots nosaukums, piemēram, "Summa no FieldName", bet to var mainīt. Ja atlasāt Skaitlis..., var mainīt visa lauka skaitļu formātu.
Padoms.: Tā kā aprēķinu mainīšana sadaļā Apkopot pēc maina rakurstabulas lauka nosaukumu, vislabāk būtu nepārdēvēt rakurstabulas laukus, kamēr neesat pabeidzis savas rakurstabulas iestatīšanu. Lai vienlaikus aizstātu visus laukus, lai tie būtu manuāli jāievada, var > izmantot funkciju Aizstāšana (izvēlnēRediģēt) > Ko atrast > "Summa no" un pēc tam izvēlieties Aizstāt ar >.
-
Rādīt datus kā
Tā vietā, lai datu apkopošanai izmantotu aprēķinu, to var arī parādīt kā procentus no lauka. Šajā piemērā ir mainīta mājsaimniecības izdevumu summa, lai tā tiktu rādīta kā % no gala summas, nevis vērtību summa.
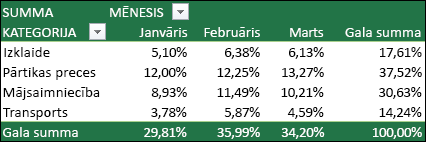
Kad esat atvēris dialoglodziņu Lauka iestatījumi, varat veikt atlasi cilnē Rādīt datus kā.
-
Rādiet vērtības gan aprēķinu, gan procentu veidā.
Vienkārši divreiz ievelciet vienumu sadaļā Vērtības, ar peles labo pogu noklikšķiniet uz vērtības un atlasiet Lauka iestatījumi un pēc tam katram vienumam iestatiet opcijas Apkopot pēc un Rādīt datus kā.
Ja pievienojat jaunus datus rakurstabulas datu avotam, visas rakurstabulas, kas ir veidotas, pamatojoties uz šo datu avotu, ir jāatsvaidzina. Lai atsvaidzinātu tikai vienu rakurstabulu, ar peles labo pogu noklikšķiniet jebkurā vietā rakurstabulas diapazonā un pēc tam atlasiet Atsvaidzināt. Ja jums ir vairākas rakurstabulas, vispirms atlasiet jebkuru šūnu jebkurā rakurstabulā un lentē dodieties uz Rakurstabulas analīze > atlasiet bultiņu zem pogas Atsvaidzināt un pēc tam atlasiet Atsvaidzināt visu.
Ja esat izveidojis rakurstabulu un jums tā vairs nav nepieciešama, varat vienkārši atlasīt visu rakurstabulas diapazonu un nospiest Dzēst. Tas neietekmē citus datus, rakurstabulas vai ap to pārējās diagrammas. Ja jūsu rakurstabula atrodas atsevišķā lapā, kurā nav citu paturamu datu, rakurstabulu var visātrāk noņemt, izdzēšot šo lapu.
Rakurstabula ierīcē iPad ir pieejama klientiem, kas izmanto Excel ierīcē iPad versiju 2.82.205.0 un jaunākas versijas. Lai piekļūtu šim līdzeklim, lūdzu, pārliecinieties, vai jūsu programma ir atjaunināta uz jaunāko versiju, App Store.
-
Atlasiet šūnu avota datos vai tabulas diapazonā.
-
Dodieties uz Ievietot > rakurstabulu.
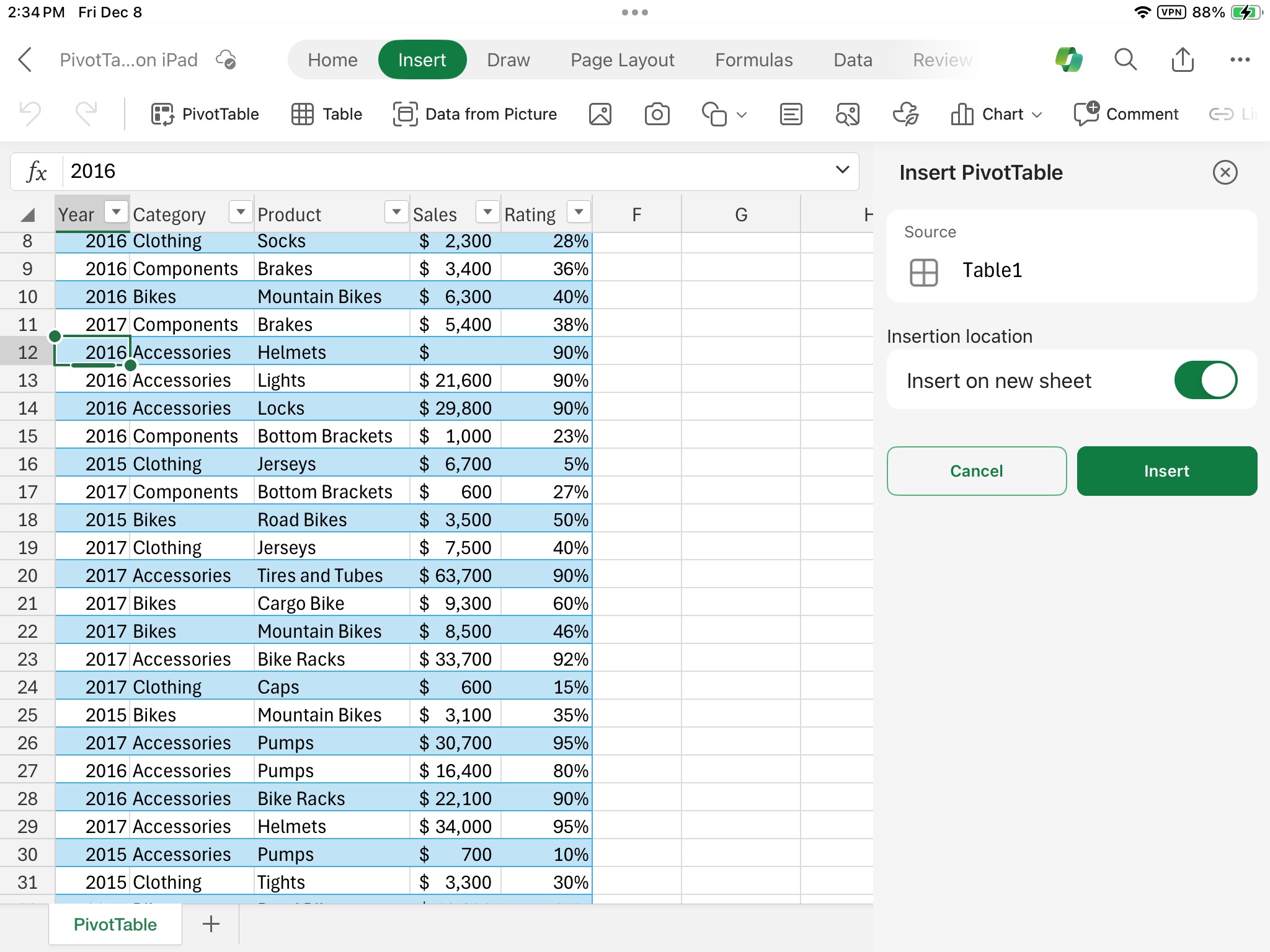
-
Izvēlieties, kur novietot rakurstabulu. Atlasiet Ievietot jaunā lapā, lai ievietotu rakurstabulu jaunā darblapā, vai atlasiet šūnu, kurā vēlaties ievietot jauno rakurstabulu mērķa laukā.
-
Atlasiet Ievietot.
Parasti lauki, kas nav skaitliski, tiek pievienoti apgabalam Rindas, datumu un laika lauki tiek pievienoti apgabalam Kolonnas un skaitliski lauki tiek pievienoti apgabalam Vērtības. Varat arī manuāli vilkt jebkuru pieejamo vienumu uz jebkuru no rakurstabulas laukiem, vai arī, ja vēlaties noņemt vienumu no rakurstabulas, vienkārši izvelciet to no lauku saraksta vai notīriet tā izvēles rūtiņu. Viens no rakurstabulas līdzekļiem ir lauku vienumu pārkārtot, kas ļauj vienkārši mainīt rakurstabulas izskatu.
Piezīme.: Ja lauku saraksts vairs nav redzams, dodieties uz cilni Rakurstabula , pavelciet pa kreisi un atlasiet Lauku saraksts, lai parādītu lauku sarakstu.
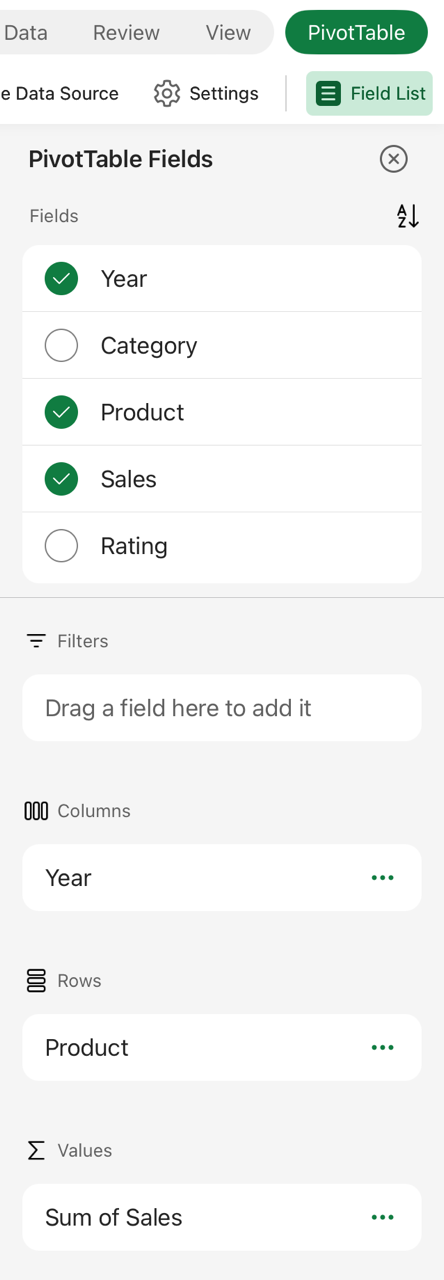
Ja pievienojat jaunus datus rakurstabulas datu avotam, visas rakurstabulas, kas ir veidotas, pamatojoties uz šo datu avotu, ir jāatsvaidzina. Lai atsvaidzinātu tikai vienu rakurstabulu, atlasiet šūnu jebkurā rakurstabulas diapazona vietā un turiet to, pēc tam atlasiet Atsvaidzināt. Ja esat vairākas reizes uz lentes cilni Rakurstabula un atlasiet Atsvaidzināt.
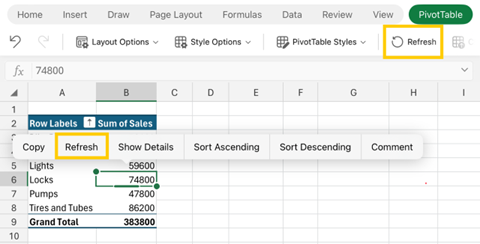
Ja esat izveidojis rakurstabulu un jums tā vairs nav nepieciešama, varat atlasīt rindas un kolonnas, kas aptver visu rakurstabulas diapazonu, un pēc tam nospiest taustiņu Delete.
Padomi un ieteikumi datu formātam
-
Izmantojiet tīrus, tabulveida datus, lai iegūtu vislabākos rezultātus.
-
Organizējiet datus kolonnās, nevis rindās.
-
Pārliecinieties, vai visām kolonnām ir galvenes ar vienu rindu ar unikālām, neatpildāmām etiķetēm katrai kolonnai. Galvenēs neizmantojiet galvenes vai sapludinātas šūnas divreiz.
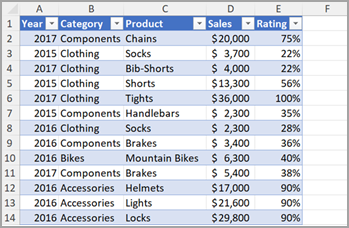
-
Formatējiet datus kā Excel tabulu (atlasiet jebkurā vietā datos un pēc tam lentē > Ievietot tabulu).
-
Ja jums ir sarežģīti vai ligzdoti dati, izmantojiet šos Power Query tos pārveidot (piemēram, lai rakursētu datus bez rakursa), lai tie būtu sakārtoti kolonnās ar vienu galvenes rindu.
Vai nepieciešama papildu palīdzība?
Vienmēr varat pajautāt speciālistam Excel tech kopienā vai saņemt atbalstu kopienās.
PivotTable Ieteikumi ir daļa no savienotās pieredzes Microsoft 365, un analizē jūsu datus ar mākslīgo intelekta pakalpojumiem. Ja izvēlēsities atteikties no savienotajām lietošanas pieredze pakalpojumā Microsoft 365, jūsu dati netiks nosūtīti uz mākslīgo intelektu pakalpojumu, un jūs nevarēsit izmantot rakurstabulu ieteikumus. Lai iegūtu papildinformāciju, izlasiet Microsoft paziņojumu par konfidencialitāti.
Saistītie raksti
Datu griezumu izmantošana rakurstabulu datu filtrēšanai
Laika rakurstabulas grafika izveide datumu filtrēšanai
Rakurstabulas izveide datu analizēšanai vairākās tabulās
Ar Power BI datu kopām savienotas rakurstabulas izveide
Lauku saraksta izmantošana lauku sakārtošanai rakurstabulā
Rakurstabulas avota datu maiņa










