Vai jāpārskata Microsoft Word dokuments, kas atsūtīts e-pasta ziņojumā? Vai varbūt jāievieš izmaiņas vai jāpievieno daži komentāri? Tagad to varat paveikt arī bez datora. Izmantojot Microsoft Word Mobile, varat atvērt, rediģēt un pat izveidot jaunus Word dokumentus tieši savā tālrunī. Lai sāktu darbu, vienkārši atveriet Office kopu.
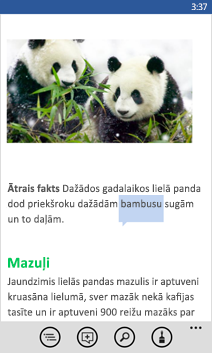
Word dokumenta atvēršana
-
Programmu sarakstāpieskarieties pie Office

-
Veiciet vienu no šīm darbībām:
-
Sadaļā Vietas pieskarieties vietai, kur atrodas dokuments, un pēc tam pieskarieties dokumentam. Tas var būt jebkurā no šīm vietām — tālrunī, e-pastā OneDrive, Microsoft SharePoint 2010 vai jaunākā vietnē vai SharePoint Online vietnē, kas ir pieejama microsoft 365.
-
Pārvelciet uz Pēdējie un pēc tam pieskarieties nesen atvērtajam dokumentam.
-
Pieskarieties pie meklēt

Piezīmes.:
-
Programma Word Mobile neatbalsta visus līdzekļus programmā Microsoft Word 2010 vai jaunākā versijā. Ja dokumentā ir neatbalstīts saturs, joprojām varat atvērt dokumentu savā tālrunī. Neatbalstītais saturs netiek rādīts, bet, iespējams, nevarēsit rediģēt dokumentu.
-
Vai meklējat dokumentu, ko jau atvērāt e-pastā? Vienkārši pārvelciet uz Vietas, pieskarieties pie E-pasts un pēc tam pieskarieties dokumentam.
-
Lai strādātu ar dokumentiem, kas saglabāti OneDrive, tālrunī ir jābūt iestatītam Microsoft kontam . Papildinformāciju par dokumentu saglabāšanu un sinhronizēšanu pakalpojumā OneDrive skatiet rakstā Dokumentu sinhronizēšana ar OneDrive.
-
Lai uzzinātu, kā strādāt ar dokumentiem, kas atrodas SharePoint vai SharePoint Online vietnē, skatiet sadaļu Darbs ar dokumentiem pakalpojumā SharePoint.
Padomi.:
-
Varat kopēt dokumenta tekstu un ielīmēt to citos tālruņa failos, programmās vai ziņojumos.
-
Ja lietojat daudz dokumentu, varat to piespraust sākuma ekrānā. Kopā Office pārvelciet uz Pēdējie, pieskarieties un turiet dokumentu, pēc tam pieskarieties pie Piespraust sākuma ekrānam.
-
-
Jauna dokumenta izveidošana un saglabāšana
-
Programmu sarakstāpieskarieties pie Office

-
Pārvelciet uz pēdējieun pēc tam pieskarieties pie Jauns

-
Pēc dažu izmaiņu veikšanas pieskarieties pie vairāk

-
Lodziņā Faila nosaukums ierakstiet nosaukumu un pēc tam pieskarieties elementam Saglabāt šeit: > Tālrunis vai OneDrive > Saglabāt.
Dažādu dokumenta daļu apskate
-
Pieskarieties jebkurā vietā dokumentā un pēc tam pieskarieties pie strukturējums

-
Lai pārietu uz noteiktu dokumenta daļu, pieskarieties dokumenta augšdaļā, pie sadaļas nosaukuma vai pie komentāra.
Piezīmes.:
-
Lai tuvinātu un tālinātu, sakļaujiet un izvērsiet pirkstus.
-
Ja dokumentu atkārtoti atvērsit tālrunī, automātiski tiks parādīta tā vieta, kur pirmīt beidzāt darbu.
-
Komentāra pievienošana
-
Pieskarieties jebkurā vietā dokumentā, pieskarieties pie rediģēt

-
Pieskarieties pie komentēt

-
Ierakstiet savus komentārus. (Ja komentāru pievienojat pirmo reizi, jums tiks prasīts ievadīt lietotājvārdu, lai citas personas zinātu, kurš ir rediģējis dokumentu. Varat mainīt savu lietotājvārdu vēlāk, programmu sarakstāpieskaroties Iestatījumi

-
Lai pabeigtu komentēšanu, pieskarieties ārpus komentāra lodziņa.
-
Lai skatītu komentāru, pieskarieties tam dokumentā.
Teksta formatēšana
-
Pieskarieties jebkurā vietā dokumentā un pēc tam pieskarieties pie rediģēt

-
Lai atlasītu formatējamo tekstu, pieskarieties pie vārda un pēc tam velciet apļus abos galos, lai atlasītu formatējamo tekstu.
-
Pieskarieties pie formatēt

-
Sadaļā Formatēšana pieskarieties teksta formatējumam, kuru vēlaties izmantot. Teksta formatēšanas opcijās ir iekļauta treknraksta





-
Sadaļā Marķieris pieskarieties krāsai, kuru vēlaties izmantot, lai iezīmētu tekstu.
-
Sadaļā Fonta krāsa pieskarieties krāsai, ko izmantot tekstā.
-
-
Lai beigtu formatēt tekstu, pieskarieties aiz atlasītā teksta, pieskarieties pie formatēt

Padomi.:
-
Vai tekstu vēlaties formatēt rakstīšanas laikā? Pieskarieties pie formatēt

-
Varat lietot vairākas formatēšanas opcijas. Lai to izdarītu, atlasiet tekstu, kas jāformatē, pieskarieties pie formatēt


-
Vārda vai frāzes atrašana
-
Pieskarieties jebkurā vietā dokumentā un pēc tam pieskarieties pie atrast

-
Ierakstiet tekstu, ko vēlaties atrast, un pēc tam pieskarieties taustiņam Enter

-
Lai atrastu nākamo gadījumu, pieskarieties pie tālāk

-
Lai beigtu meklēt, jebkurā laikā nospiediet pogu atpakaļ

Padoms.: Ja vēlaties noskaidrot, kur dokumentā tiek parādīts vārds, varat arī pieskarties tam pirmajai instancei un pēc tam pie atrast 


Dokumenta nosūtīšana e-pastā
-
Programmu sarakstāpieskarieties pie Office

-
Veiciet kādu no šīm darbībām, lai atrastu dokumentu, kuru vēlaties sūtīt:
-
Ja dokuments jau ir bijis atvērts, pārvelciet uz Pēdējie.
-
Pārvelciet uz Vietas un pēc tam pieskarieties vietai, kur atrodas dokuments.
-
Pieskarieties pie meklēt

-
-
Pieskarieties un turiet dokumentu, pieskarieties pie Kopīgot un pēc tam pieskarieties e-pasta konta nosaukumam.
-
E-pasta ziņojumam pievienojiet adresātu un citu informāciju un pēc tam pieskarieties opcijai sūtīt











