Dažreiz Lync datora audio nedarbojas dažādu iemeslu dēļ, piemēram, tāpēc, ka trūkst draiveru, audio ierīces nav saderīgas vai iestatīšanas laikā netika palaista darbība. Tālāk sniegti problēmu novēršanas ieteikumi visbiežāk sastopamo audio problēmu novēršanai.
Padoms.: Kā ātru risinājumu izmantojiet tālruni, lai iezvanītos sapulcē, un pēc tam, kad jums tam ir laiks, mēģiniet veikt tālāk norādītās problēmu novēršanas darbības. Skatiet rakstu Iezvanīšanās Lync sapulcē. Tāpat pirms Lync sapulces vai zvana noteikti iestatiet un pārbaudiet savu audio ierīci.
Saturs
Jūs nedzirdat citus
Ja nedzirdat audio, pārbaudiet šādus nosacījumus:
-
Lync sapulcē norādiet uz pogu Tālrunis/mikrofons

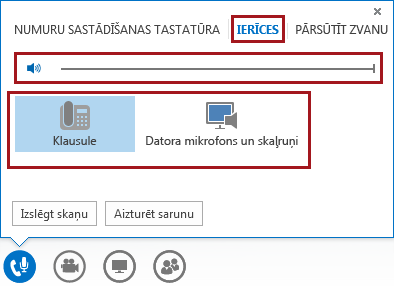
-
Ja ierīce ir pievienota USB centrmezglam, pievienojiet to tieši datoram.
-
Pārbaudiet skaļruņa skaļumu arī savā datorā. Uzdevumjoslā noklikšķiniet uz skaļruņa ikonas

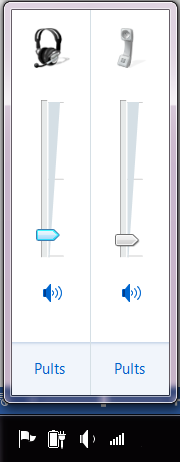
-
Ja jums galda tālrunis, pārliecinieties, vai skaļrunis ir ieslēgts un vai ir iestatīts liels skaļums.
Citi nedzird jūs
-
Pārbaudiet, vai nav izslēgta jūsu mikrofona skaņa. Ja ir izslēgta skaņa, poga Tālrunis/mikrofons sapulcē izskatās kā

-
Lync sapulcē norādiet uz pogu Tālrunis/mikrofons

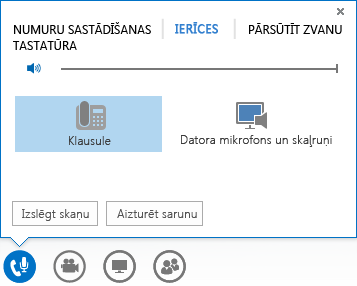
-
Lync galvenajā logā atveriet Opcijas

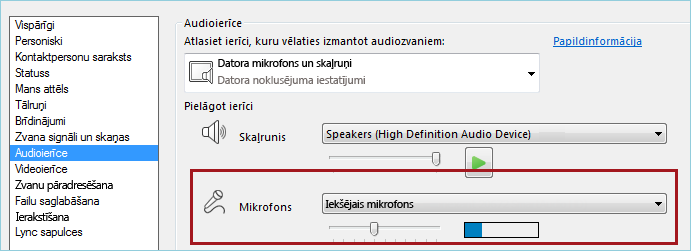
Lync neatpazīst audio ierīci vai tiek parādīts kļūdas ziņojums: Nedarbojas skaļrunis un mikrofons
Pēc katras darbības pārbaudiet, vai jūsu ierīce darbojas, pirms pārejat pie nākamā risinājuma.
-
Ja izmantojat operētājsistēmu Windows 8.1, pārliecinieties, vai ierīces draiveri ir atjaunināti. Skatiet rakstu Windows 8.1 draiveru lejupielāde un instalēšana.
-
Ja audio ierīce ir pievienota USB centrmezglam, pievienojiet to tieši datoram.
-
Atvienojiet ierīci, veiciet atkārtotu sāknēšanu un atkal pievienojiet ierīci.
-
Pārliecinieties, vai audio ierīce nav atspējota.
-
Noklikšķiniet uz Sākt > Vadības panelis.
-
Vadības panelī atrodiet sadaļu Skaņa un to atveriet.
-
Noklikšķiniet ar peles labo pogu, lai atzīmētu izvēles rūtiņa Rādīt atspējotās ierīces.

-
Ja audio ierīce ir atspējota, ar peles labo pogu noklikšķiniet uz ierīces un noklikšķiniet uz Iespējot.
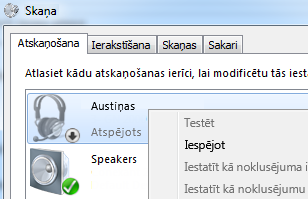
-
-
Meklējiet aparatūras izmaiņas ierīču pārvaldniekā:
-
Noklikšķiniet uz Sākt > Vadības panelis.
-
Meklējiet ierīču pārvaldnieku un atveriet to.
-
Atlasiet datora nosaukumu un pēc tam noklikšķiniet uz Darbība > Meklēt aparatūras izmaiņas. Ar šo tiks atrastas jaunas ierīces un instalēti draiveri.
-
-
Lejupielādējiet jaunākos draiverus no ražotāja tīmekļa vietnes un tos instalējiet.
Galda tālrunī dzirdamas datora skaņas
Tā var gadīties, ja galda tālruni iestatāt kā noklusējuma audioierīci sistēmā Windows, nevis programmā Lync.
Pārbaudiet savu Windows noklusējuma audioierīci:
-
Noklikšķiniet uz Sākt un lodziņā Meklēt programmas un failus ierakstiet Skaņa.
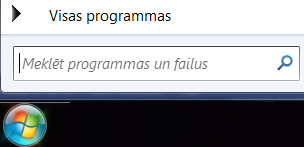
-
Izvēlnē noklikšķiniet uz Skaņa.
-
Cilnē Atskaņošana ar peles labo pogu noklikšķiniet uz citas ierīces, piemēram, datora skaļruņa vai austiņām, un pēc tam noklikšķiniet uz Iestatīt kā noklusējuma ierīci.
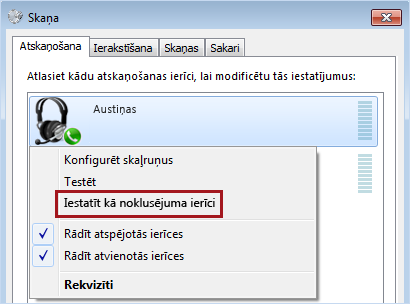
IP tālruņa iestatīšana izmantošanai ar Lync
Ja jūsu konts ir konfigurēts IP tālruņiem, Lync līdzekļiem, piemēram, klātbūtnes informācijai, meklēšanai un kontaktpersonu detalizētajai informācijai un citiem, varat izmantot savu atbalstīto galda tālruni.
-
Savienojiet tālruni ar datoru, izmantojot tālruņa komplektācijā iekļauto USB kabeli.
-
Izmantojiet tīkla kabeli, lai tālruni savienotu ar maršrutētāju. Tālrunim jābūt savienotam uz uzņēmuma tīklu.
-
Izpildiet norādījumus tālrunī, lai pieteiktos ar savu tālruņa numuru un PIN, kuru iestatāt programmā Lync.
Ja neatceraties savu PIN, Lync galvenajā logā noklikšķiniet uz cilnes Tālrunis un pēc tam uz PIN, izpildiet lapā esošos norādījumus, lai to atiestatītu.
-
Kad tālrunis ir iestatīts, programmā Lync atveriet Opcijas un atlasiet tālruni kā savu audio ierīci. Papildinformāciju skatiet rakstā Lync audio iestatīšana un pārbaude.
Paziņojumi par kļūdas ziņojumiem
Dažos gadījumos Lync sarunas logā vai Lync galvenajā logā parāda paziņojumu par audio. Noklikšķiniet uz šī paziņojuma, lai iegūtu papildinformāciju vai skatītu ieteicamos risinājumus. Lūk, piemērs:
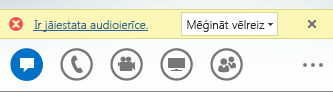
Papildinformācija par Lync audio
-
Ja izmantojat audio Microsoft 365, skatiet rakstu Audio izmantošana Skype darbam (Lync) sapulcē, (programmā Office 365) un Ātrajā uzziņa par audio (Office 365).
-
Ja neizmantojat audio Microsoft 365, skatiet rakstu Audio izmantošana Skype darbam (Lync) sapulcē un Skype darbam (Lync) audio ātrās uzziņas kartē.










