Risinātājs ir programmas Microsoft Excel pievienojumprogramma, kuru var izmantot iespēju analīze. Izmantojot Risinātāju, var atrast optimālu (maksimālo vai minimālo) vērtību formula vienā šūnā — dēvētā par mērķa šūnu, — kas pakļauta ierobežojumiem citu formulu šūnu vērtībās darblapā. Risinātājs darbojas kopā ar šūnu grupu, ko dēvē par lēmumu mainīgajām vai vienkārši mainīgajām šūnām un kas tiek lietotas, lai aprēķinātu formulas ierobežojuma vai mērķšūnās. Risinātājā tiek koriģētas norādīto mainīgo šūnu vērtības, lai atbilstu šūnu ierobežojumiem un izveidotu nepieciešamo mērķšūnas rezultātu.
Vienkārši sakot, risinātāju var izmantot, lai noteiktu vienas šūnas maksimālo vai minimālo vērtību, mainot citas šūnas. Piemēram, varat mainīt prognozētā reklāmas budžeta apjomu un skatīt, kā tas ietekmē jūsu prognozēto peļņas apjomu.
Piezīme.: Iepriekšējās risinātāja versijās (pirms Excel 2007) mērķšūna tika dēvēta par “mērķa šūnu” un lēmumu mainīgās šūnas tika dēvētas par “mainīgajām šūnām” vai “pielāgojamām šūnām”. Programmā Excel 2010 risinātāja pievienojumprogrammai ir veikti daudzi uzlabojumi, tāpēc, ja izmantojat Excel 2007, jūsu pieredze nedaudz atšķirsies.
Šajā piemērā reklāmu apjoms katrā ceturksnī ietekmē pārdoto vienību skaitu, netieši nosakot pārdošanas ieņēmumus, saistītās izmaksas un peļņu. Risinātājā var mainīt reklāmas ceturkšņu budžetu (lēmuma mainīgo šūnas B5:C5) līdz pat kopējā budžeta ierobežojumam 20_000 dolāru apmērā (šūna F5), līdz kopējās peļņas (mērķšūna F7) vērtība sasniedz maksimālo apjomu. Mainīgo šūnu vērtības tiek izmantotas katra ceturkšņa peļņas aprēķināšanai, tādējādi vērtības ir saistītas ar formulas mērķšūnu F7, =SUM(Q1 peļņa:Q2 peļņa).
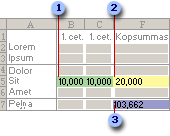
1. Mainīgā šūnas
2. Šūna ar ierobežojumiem
3. Mērķšūna
Pēc Risinātāja palaišanas jaunās vērtības ir šādas:
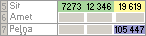
-
Cilnes Dati grupā Analīze noklikšķiniet uz Risinātājs.

Piezīme.: Ja komanda Risinātājs vai grupa Analīze nav pieejama, ir jāaktivizē risinātājs pievienojumprogramma. Skatiet rakstu : Kā aktivizēt pievienojumprogrammu Risinātājs.
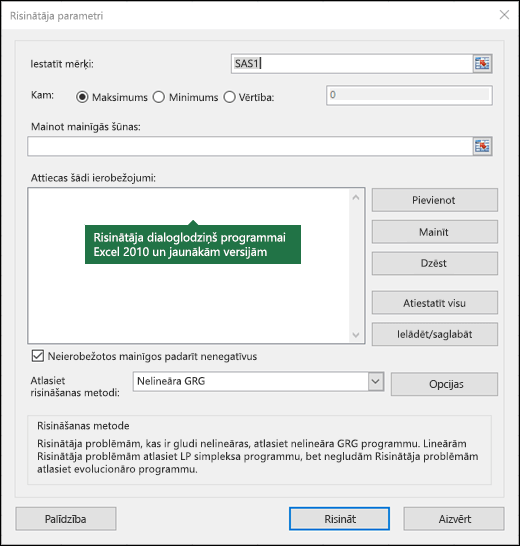
-
Lodziņā Iestatīt mērķi ievadiet šūnas atsauce vai nosaukums mērķšūnai. Mērķšūnā ir jābūt ietvertai formulai.
-
Izpildiet vienu no šīm darbībām.
-
Lai mērķšūnas vērtība būtu iespējami liela, noklikšķiniet uz Maksimums.
-
Lai mērķšūnas vērtība būtu iespējami maza, noklikšķiniet uz Minimums.
-
Lai mērķšūnai būtu noteikta vērtība, noklikšķiniet uz Vērtība un pēc tam lodziņā ierakstiet vērtību.
-
Lodziņā Mainot mainīgās šūnas katrai lēmuma mainīgajai šūnai ievadiet nosaukumu vai atsauci. Blakus esošās atsauces atdaliet ar komatiem. Mainīgajām šūnām ir jābūt tieši vai netieši saistītām ar mērķšūnu. Varat norādīt līdz pat 200 mainīgajām šūnām.
-
-
Lodziņā Pakļaut ierobežojumiem ievadiet visus lietojamos ierobežojumus.
-
Dialoglodziņā Risinātāja parametri noklikšķiniet uz Pievienot.
-
Lodziņā Šūnas atsauce ievadiet tā šūnu diapazona šūnas atsauci vai nosaukumu, kuram ir jāierobežo vērtība.
-
Noklikšķiniet uz attiecības ( <=, =, >=, int, bin vai dif ), kurai jābūt starp šūnu, uz kuru ir atsauce, un ierobežojumu. Noklikšķinot uz int, lodziņā Ierobežojums tiek parādīts vesels skaitlis. Noklikšķinot uz bin, lodziņā Ierobežojums parādās binārs . Noklikšķinot uz dif, lodziņā Ierobežojums tiek parādīts alldifferent.
-
Ja lodziņā Ierobežojums attiecībai izvēlaties <=, = vai >=, ierakstiet skaitli, šūnas atsauci vai nosaukumu vai formulu.
-
Veiciet vienu no šīm darbībām:
-
Lai akceptētu ierobežojumu un pievienotu citu, noklikšķiniet uz Pievienot.
-
Lai akceptētu ierobežojumu un atgrieztos dialoglodziņā Risinātāja parametrss, noklikšķiniet uz Labi.
Piezīme Attiecības int, bin undif var lietot tikai lēmuma mainīgo šūnu ierobežojumos.Lai izdzēstu vai mainītu esošu ierobežojumu, rīkojieties šādi:
-
-
Dialoglodziņā Risinātāja parametri noklikšķiniet uz maināmā vai dzēšamā ierobežojuma.
-
Noklikšķiniet uz Mainīt un pēc tam veiciet izmaiņas vai noklikšķiniet uz Dzēst.
-
-
Noklikšķiniet uz Risināt un veiciet vienu no šīm darbībām:
-
Lai paturētu risinājuma vērtības darblapā, dialoglodziņā Risinātāja rezultāti noklikšķiniet uz Paturēt Risinātāja risinājumu.
-
Lai atjaunotu sākotnējās vērtības, pirms noklikšķināt uz Risināt, noklikšķiniet uz Atjaunot sākotnējās vērtības.
-
Risināšanas procesu varat pārtraukt, nospiežot taustiņu Esc. Programmā Excel tiek pārrēķināti dati darblapā ar pēdējām lēmuma mainīgajās šūnās atrastajām vērtībām.
-
Lai izveidotu pārskatu, kura pamatā ir jūsu risinājums, kad programmā Risinātājs tika atrasts risinājums, lodziņā Pārskati noklikšķiniet uz pārskata tipa un pēc tam uz Labi. Pārskats tiek izveidots jaunā darbgrāmatas darblapā. Ja risinātājā netiek atrasts risinājums, pieejami ir tikai atsevišķi pārskati vai nav pieejams neviens pārskats.
-
Lai saglabātu lēmuma mainīgo šūnu vērtības un varētu tās parādīt vēlāk, dialoglodziņā Risinātāja rezultāti noklikšķiniet uz Saglabāt scenāriju un pēc tam lodziņā Scenārija nosaukums ierakstiet scenārija nosaukumu.
-
-
Pēc problēmas definēšanas dialoglodziņā Risinātāja parametri noklikšķiniet uz Opcijas.
-
Dialoglodziņā Opcijas atzīmējiet izvēles rūtiņu Rādīt iterācijas rezultātus, lai skatītu katra izmēģinājuma risinājuma vērtības, un pēc tam noklikšķiniet uz Labi.
-
Dialoglodziņā Risinātāja parametri noklikšķiniet uz Risināt.
-
Dialoglodziņā Rādīt mēģinājuma risinājumu veiciet vienu no šīm darbībām:
-
Lai apturētu risināšanas procesu un parādītu dialoglodziņu Risinātāja rezultāti, noklikšķiniet uz Apturēt.
-
Lai turpinātu risināšanas procesu un parādītu nākamo mēģinājuma risinājumu, noklikšķiniet uz Turpināt.
-
-
Dialoglodziņā Risinātāja parametri noklikšķiniet uz Opcijas.
-
Izvēlieties vai ievadiet vērtības jebkurai no opcijām dialoglodziņa cilnēs Visas metodes, Nelineārs (VSG) un Evolucionārs.
-
Dialoglodziņā Risinātāja parametri noklikšķiniet uz Ielādēt/Saglabāt.
-
Ievadiet šūnu diapazonu modeļa apgabalam un noklikšķiniet uz Saglabāt vai Ielādēt.
Saglabājot modeli, ievadiet atsauci uz pirmo šūnu tukšu šūnu vertikālā diapazonā, kurā novietot problēmas modeli. Ielādējot modeli, ievadiet atsauci visam šūnu diapazonam, kurā ietverts problēmas modelis.
Padoms.: Pēdējās atlases varat saglabāt ar darblapu dialoglodziņā Risinātāja parametri, saglabājot darbgrāmatu. Katrā darbgrāmatas darblapā var būt atšķirīga risinātāja atlase, un tās visas tiek saglabātas. Varat definēt arī vairākas darblapas problēmas, noklikšķinot uz Ielādēt/Saglabāt, lai problēmas saglabātu atsevišķi.
Dialoglodziņā Risinātāja parametri varat izvēlēties jebkuru no trim algoritmiem un risināšanas metodēm.
-
Nelineārs vispārināts samazināts gradients (VSG) Tiek lietots tādām problēmām, kas ir vienmērīgi nelineāras.
-
LP simplekss Tiek lietots lineārām problēmām.
-
Evolucionārs Tiek lietots problēmām, kas nav vienmērīgas.
Svarīgi!: Vispirms iespējojiet pievienojumprogrammu Risinātājs. Papildinformāciju skatiet rakstā Pievienojumprogrammas Risinātājs ielāde.
Šajā piemērā reklāmu apjoms katrā ceturksnī ietekmē pārdoto vienību skaitu, netieši nosakot pārdošanas ieņēmumus, saistītās izmaksas un peļņu. Risinātājā var mainīt reklāmas ceturkšņu budžetu (lēmuma mainīgo šūnas B5:C5) līdz pat kopējā budžeta ierobežojumam 20 000 dolāru apmērā (šūna D5), līdz kopējās peļņas (mērķa šūna D7) vērtība sasniedz maksimālo iespējamo summu. Mainīgo šūnu vērtības tiek izmantotas, lai aprēķinātu katra ceturkšņa peļņu, tāpēc tās ir saistītas ar formulas mērķa šūnu D7, =SUM(Q1 peļņa:Q2 peļņa).
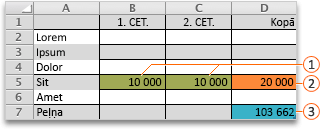



Pēc Risinātāja palaišanas jaunās vērtības ir šādas:

-
Operētājsistēmā Excel 2016 operētājsistēmai Mac: Noklikšķiniet uz Dati > Risinātājs.

Programmā Excel darbam ar Mac 2011: Noklikšķiniet uz cilnes Dati, sadaļā Analīze noklikšķiniet uz Risinātājs.
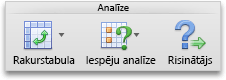
-
Laukā Iestatīt mērķi ievadiet šūnas atsauce šūnas nosaukumu vai nosaukumu.
Piezīme.: Mērķšūnā ir jābūt ietvertai formulai.
-
Veiciet kādu no šīm darbībām:
Darbība
Rīkojieties šādi
Padariet mērķa šūnas vērtību iespējami lielu
Noklikšķiniet uz Maksimums.
Padariet mērķa šūnas vērtību pēc iespējas mazu
Noklikšķiniet uz Minimums.
Iestatīt mērķa šūnu uz noteiktu vērtību
Noklikšķiniet uz Vērtība un pēc tam lodziņā ierakstiet vērtību.
-
Lodziņā Mainot mainīgās šūnas katrai lēmuma mainīgajai šūnai ievadiet nosaukumu vai atsauci. Atsauces, kas neatrodas blakus, atdaliet ar komatiem.
Mainīgajām šūnām ir jābūt tieši vai netieši saistītām ar mērķšūnu. Varat norādīt līdz pat 200 mainīgajām šūnām.
-
Lodziņā Pakļaut ierobežojumiem pievienojiet visus ierobežojumus, ko vēlaties lietot.
Lai pievienotu ierobežojumu, veiciet tālāk norādītās darbības.
-
Dialoglodziņā Risinātāja parametri noklikšķiniet uz Pievienot.
-
Lodziņā Šūnas atsauce ievadiet tā šūnu diapazona šūnas atsauci vai nosaukumu, kuram ir jāierobežo vērtība.
-
Uznirstošajā <= relācija atlasiet relāciju, ko vēlaties starp šūnu, uz kuru ir atsauce, un ierobežojumu. Ja lodziņā Ierobežojums<=, =vai >=, ierakstiet skaitli, šūnas atsauci vai nosaukumu vai formulu.
Piezīme.: Lēmuma mainīgajās šūnās ierobežojumus var lietot tikai int, bin un dif relācijas.
-
Veiciet kādu no šīm darbībām:
Darbība
Rīkojieties šādi
Akceptējiet ierobežojumu un pievienojiet citu
Noklikšķiniet uz Pievienot.
Akceptēt ierobežojumu un atgriezties dialoglodziņā Risinātāja parametri
Noklikšķiniet uz Labi.
-
-
Noklikšķiniet uz Risināt un pēc tam veiciet kādu no šīm darbībām:
Lai
Rīkojieties šādi
Risinājuma vērtību paturšana lapā
Dialoglodziņā Risinātāja rezultāti noklikšķiniet uz Paturēt Risinātāja risinājumu.
Sākotnējo datu atjaunošana
Noklikšķiniet uz Atjaunot sākotnējās vērtības.
Piezīmes.:
-
Lai pārtrauktu risinājuma procesu, nospiediet taustiņu ESC. Programma Excel pārrēķina lapu ar pēdējām pielāgojamo šūnu atrastajām vērtībām.
-
Lai izveidotu pārskatu, kura pamatā ir jūsu risinājums, kad programmā Risinātājs tika atrasts risinājums, lodziņā Pārskati noklikšķiniet uz pārskata tipa un pēc tam uz Labi. Atskaite tiek izveidota jaunā darbgrāmatas lapā. Ja risinātājā netiek atrasts risinājums, opcija izveidot atskaiti nav pieejama.
-
Lai saglabātu pielāgotās šūnu vērtības kā scenāriju, ko var parādīt vēlāk, dialoglodziņā Risinātāja rezultāti noklikšķiniet uz Saglabāt scenāriju un pēc tam lodziņā Scenārija nosaukums ierakstiet scenārija nosaukumu.
-
Operētājsistēmā Excel 2016 operētājsistēmai Mac: Noklikšķiniet uz Dati > Risinātājs.

Programmā Excel darbam ar Mac 2011: Noklikšķiniet uz cilnes Dati, sadaļā Analīze noklikšķiniet uz Risinātājs.
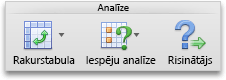
-
Kad esat definējis problēmu, dialoglodziņā Risinātāja parametri noklikšķiniet uz Opcijas.
-
Atzīmējiet izvēles rūtiņu Rādīt iterācijas rezultātus, lai skatītu katra mēģinājuma risinājuma vērtības, un pēc tam noklikšķiniet uz Labi.
-
Dialoglodziņā Risinātāja parametri noklikšķiniet uz Risināt.
-
Dialoglodziņā Rādīt mēģinājuma risinājumu veiciet kādu no šīm darbībām:
Lai
Rīkojieties šādi
Risināšanas procesa pārtraukšana un dialoglodziņa Risinātāja rezultāti parādīšana
Noklikšķiniet uz Apturēt.
Turpiniet risinājumu procesu un parādiet nākamo mēģinājuma risinājumu
Noklikšķiniet uz Continue (Turpināt).
-
Operētājsistēmā Excel 2016 operētājsistēmai Mac: Noklikšķiniet uz Dati > Risinātājs.

Programmā Excel darbam ar Mac 2011: Noklikšķiniet uz cilnes Dati, sadaļā Analīze noklikšķiniet uz Risinātājs.
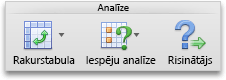
-
Noklikšķiniet uz Opcijas un pēc tam dialoglodziņā Opcijasvai Risinātāja opcijas izvēlieties vienu vai vairākas no šīm opcijām:
Lai
Rīkojieties šādi
Risinājuma laika un iterāciju iestatīšana
Cilnes Visas metodes sadaļas Noteikšanas ierobežojumi lodziņā Maksimālais laiks (sekundes) ierakstiet, cik sekundes risinājumam ir ļautu laiks. Pēc tam lodziņā Iterācijas ierakstiet maksimālo iterāciju skaitu, ko vēlaties atļaut.
Piezīme.: Ja risināšanas process sasniedz iterāciju maksimālo laiku vai skaitu, pirms risinātājs atrod risinājumu, risinātājā tiek parādīts dialoglodziņš Rādīt mēģinājuma risinājumu.
Precizitātes pakāpes iestatīšana
Cilnes Visas metodes lodziņā Constraint Precision ievadiet jums vēlamo precizitātes pakāpi. Jo mazāks skaitlis, jo augstāka precizitāte.
Augsta līmeņa iestatīšana
Cilnes NElineārs VAI Evolucionārs cilnes GRG lodziņā Relatīvo izmaiņu apjoms, kādu vēlaties atļaut pēdējās piecās iterācijās, pirms risinātājs pārtrauc darboties ar risinājumu. Jo mazāks skaitlis, ir atļautas mazāk relatīvas izmaiņas.
-
Noklikšķiniet uz Labi.
-
Dialoglodziņā Risinātāja parametri noklikšķiniet uz Risināt vaiAizvērt.
-
Operētājsistēmā Excel 2016 operētājsistēmai Mac: Noklikšķiniet uz Dati > Risinātājs.

Programmā Excel darbam ar Mac 2011: Noklikšķiniet uz cilnes Dati, sadaļā Analīze noklikšķiniet uz Risinātājs.
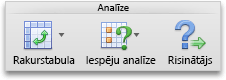
-
Noklikšķiniet uz Ielādēt/Saglabāt, ievadiet šūnu diapazonu modeļa apgabalam un pēc tam noklikšķiniet uz Saglabāt vaiIelādēt.
Saglabājot modeli, ievadiet atsauci uz pirmo šūnu tukšu šūnu vertikālā diapazonā, kurā novietot problēmas modeli. Ielādējot modeli, ievadiet atsauci visam šūnu diapazonam, kurā ietverts problēmas modelis.
Padoms.: Pēdējās atlases varat saglabāt ar lapu dialoglodziņā Risinātāja parametri, saglabājot darbgrāmatu. Katrai darbgrāmatas lapai var būt atsevišķa Risinātāja atlase, un tās visas tiek saglabātas. Varat arī definēt vairākas problēmas lapā, noklikšķinot uz Ielādēt /Saglabāt, lai problēmas saglabātu atsevišķi.
-
Operētājsistēmā Excel 2016 operētājsistēmai Mac: Noklikšķiniet uz Dati > Risinātājs.

Programmā Excel darbam ar Mac 2011: Noklikšķiniet uz cilnes Dati, sadaļā Analīze noklikšķiniet uz Risinātājs.
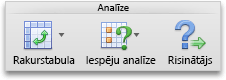
-
Uznirstošajā izvēlnē Risināšanas metodes atlase atlasiet kādu no šīm opcijām:
|
Risināšanas metode |
Apraksts |
|---|---|
|
Nelineārs GRG (vispārināts samazināts gradients) |
Noklusējuma izvēle modeļiem, kuri izmanto lielāko daļu excel funkciju, kas nav IF, CHOOSE, LOOKUP un citas "soļu" funkcijas. |
|
Simplex LP |
Izmantojiet šo metodi lineārās programmēšanas problēmu gadījumā. Formulās, kuras ir atkarīgas no mainīgajām šūnām, jūsu modelī jāizmanto SUM, SUMPRODUCT, + - un *. |
|
Evolucionārs |
Šī metode, kuras pamatā ir ģenētiskās algoritmi, ir vislabākā, ja jūsu modelis izmanto IF, CHOOSE vai LOOKUP ar argumentiem, kuri ir atkarīgi no mainīgajām šūnām. |
Piezīme.: Pievienojumprogrammā Risinātājs koda daļas autortiesības 1990.–2010. gadā aizsargā frontline Systems, Inc. Daļu autortiesības 1989. gadā aizsargā Optimal Methods, Inc.
Tā kā pievienojumprogrammas programmā Excel tīmeklim netiek atbalstītas, nevarat izmantot pievienojumprogrammu Risinātājs, lai datos palaistu iespēju analīzi un atrastu optimālus risinājumus.
Ja jums ir datora lietojumprogramma Excel, varat izmantot pogu Atvērt programmā Excel , lai atvērtu darbgrāmatu un izmantotu pievienojumprogrammu Risinātājs.
Papildu palīdzība par risinātāja lietošanu
Lai iegūtu detalizētāku palīdzību par risinātāja kontaktpersonu:
Frontline Systems, Inc.
P.O. Box 4288
Incline Village, NV 89450-4288
(775) 831-0300
Tīmekļa vietne: http://www.solver.com
E-pasts: info@solver.com
palīdzību saistībā ar pievienoņu Risinātājs www.solver.com.
Pievienojumprogrammas Risinātājs koda daļu autortiesības 1990.–2009. gadā reģistrējis uzņēmums Frontline Systems, Inc. Atsevišķu koda daļu autortiesības 1989. gadā reģistrējis uzņēmums Optimal Methods, Inc.
Vai nepieciešama papildu palīdzība?
Vienmēr varat pajautāt speciālistam Excel tech kopienā vai saņemt atbalstu kopienās.
Skatiet arī
Risinātāja izmantošana kapitālieguldījumu budžetam
Risinātāja izmantošana, lai noteiktu optimālo produktu sajaukums
Pārskats par formulām programmā Excel
Kā nepieļaut kļūdainas formulas
Īsinājumtaustiņi programmā Excel










