Kad veidojat prezentāciju un pēc tam saglabājat to kā PowerPoint (.potx) failu, varat to koplietot ar kolēģiem un izmantot atkārtoti. Lai izveidotu veidni, modificējiet slaidu šablonu un slaidu izkārtojumu kopu.
Izvēlēties no tūkstošiem bezmaksas veidņu, ko lejupielādēt microsoft veidnēs
Noklikšķiniet uz virsraksta zemāk, lai atvērtu sadaļu un skatītu detalizētus norādījumus:
-
Tukšas prezentācijas atvēršana: Fails > jaunas >tukša prezentācija
-
Cilnē Noformējums atlasietSlaida izmēri un > Pielāgot slaida izmērus un izvēlieties lappuses orientāciju un izmērus.
-
Cilnes Skats grupā Šablona skati izvēlieties Slaidu šablons.
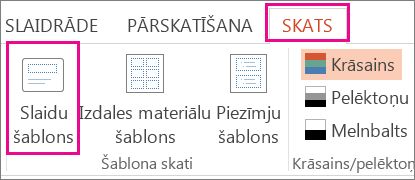
Slaidu šablons ir lielākais slaida attēls slaidu sīktēlu saraksta augšdaļā pa kreisi no slaidiem. Saistītie slaidu izkārtojumi ir novietoti zem slaidu šablona.
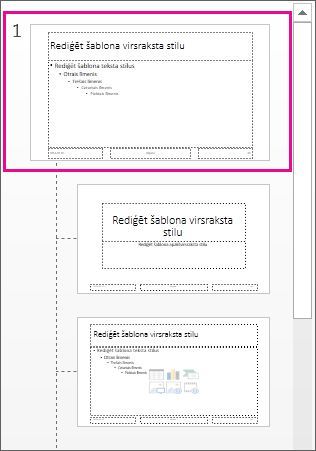
-
Lai veiktu izmaiņas slaidu šablonā vai izkārtojumos, cilnē Slaidu šablons veiciet kādu no šīm darbībām:
-
Lai pievienotu krāsainu dizainu ar īpašiem fontiem un efektiem, noklikšķiniet uz Dizaini un galerijā izvēlieties dizainu. Izmantojiet ritjoslu pa labi, lai skatītu papildu dizainus.
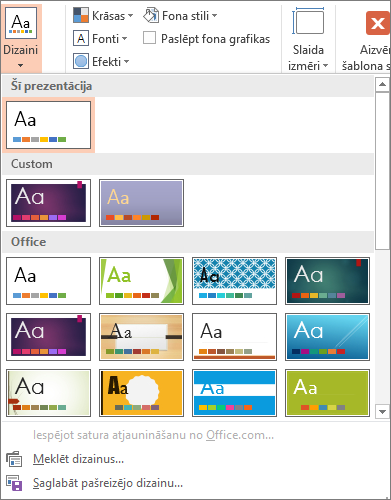
-
Lai mainītu fonu, noklikšķiniet uz Fona stili un izvēlieties fonu.
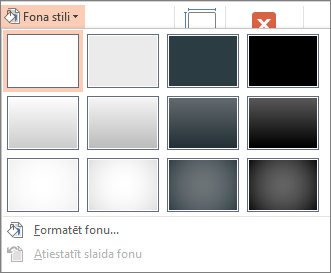
-
Lai pievienotu vietturi (teksta, attēla, diagrammas, video, skaņas un citu objektu glabāšana), sīktēlu rūtī atlasiet slaida izkārtojumu, kas jātur vietturī, un rīkojieties šādi:
-
Noklikšķiniet uz Ievietot vietturi un atlasiet pievienojamā viettura tipu.
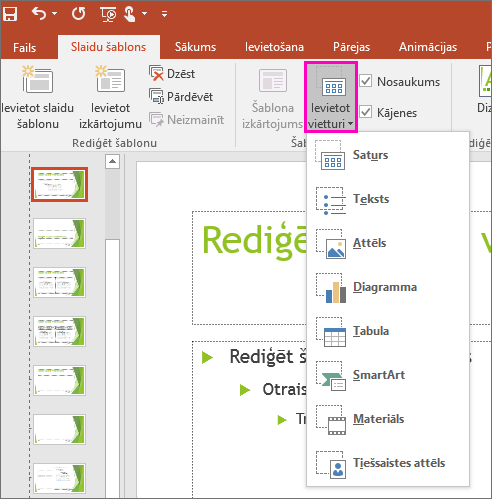
-
Slaidu šablonā vai slaida izkārtojumā noklikšķiniet un velciet, lai uzzīmētu viettura lielumu.
Padoms. Lai mainītu viettura izmērus, velciet kādu no apmales stūriem.
-
-
Lai vietturi pārvietotu slaidu šablonā vai izkārtojumā, atlasiet malu un pēc tam velciet to uz jauno pozīciju.
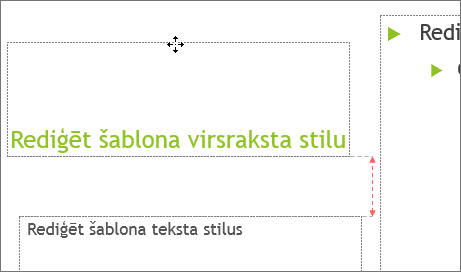
-
Lai slaidu šablonā vai slaidu izkārtojumā noņemtu nevajadzīgu vietturi, atlasiet to slaidu sīktēlu rūtī un pēc tam atlasiet viettura apmali slaidā un nospiediet taustiņu Delete.
-
Lai iestatītu lappuses orientāciju visiem prezentācijas slaidiem, noklikšķiniet uz Slaida izmēri un > slaida izmērus.
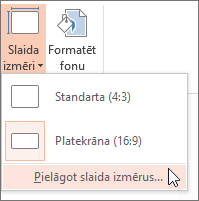
Sadaļā Orientācija izvēlieties Portrets vai Ainava.
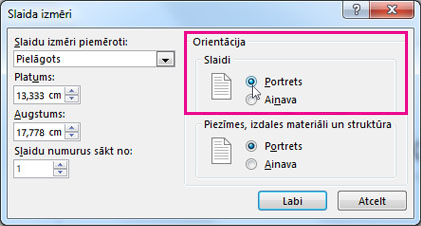
-
-
Cilnē Fails noklikšķiniet uz Saglabāt kā (vai Saglabāt kopiju, ja izmantojat failu Microsoft 365 ).
-
Sadaļā Saglabāt noklikšķiniet uz Pārlūkot , lai atvērtu dialoglodziņu Saglabāt kā.
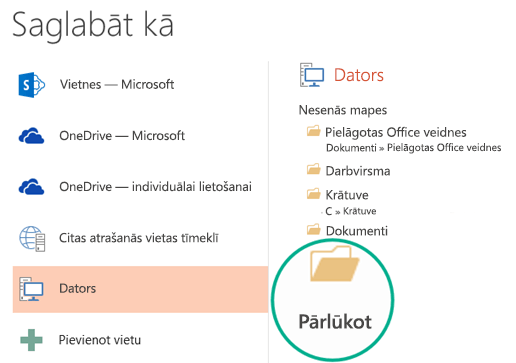
-
Dialoglodziņa Saglabāt kā sarakstā Saglabāt kā tipu izvēlietiesPowerPoint veidne.
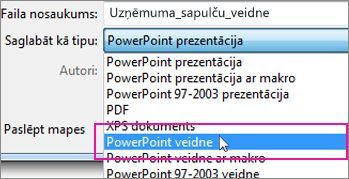
Kad izvēlaties "veidnes" tipu, PowerPoint automātiski pārslēdz krātuves vietu uz atbilstošo mapi, mapi Pielāgotas Office veidnes.
-
Dialoglodziņa Saglabāt kā lodziņā Faila nosaukums ierakstiet savas veidnes faila nosaukumu vai akceptējiet piedāvāto faila nosaukumu.
-
Atlasiet Saglabāt.
-
Lai izmantotu veidni jaunai prezentācijai, noklikšķiniet uz Fails >Jauns. Pēc tam noklikšķiniet > pielāgotas Office veidnes un pēc tam veiciet dubultklikšķi uz saglabātās veidnes.
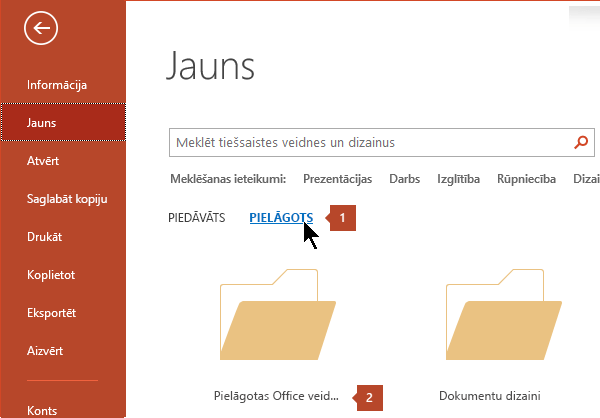
Skatiet arī
Sava dizaina izveide programmā PowerPoint
Slaida noformējuma (dizaina) saglabāšana veidnes veidā
Viettura rediģēšana, mainīšana vai dzēšana
Savas veidnes izveide un izmantošana programmā Microsoft 365 darbam ar Mac
Veidni nevar izveidot programmā PowerPoint darbam tīmeklī. Tā vietā ir jāizmanto datora PowerPoint versija.











