Varat izveidot piezīmju lappuses prezentācijas izveides laikā. Iespējams, vēlēsities tos izdrukāt un pārskatīt prezentācijas vadīšanas laikā.
Zaļa ideja...

Tomēr, pirms drukāt piezīmju lappuses, apsveriet iespēju tā vietā skatīt piezīmes prezentētāja skatā. Varat skatīt savas piezīmes, vadot prezentāciju otrā monitorā, lai taupītu papīru un printera tinti. Papildinformāciju skatiet rakstā Savu runātāja piezīmju privāta skatīšana, vienlaikus prezentāciju demonstrējot vairākos monitoros.
Izmantojiet piezīmju rūts normālskatā, lai rakstītu piezīmes par saviem slaidiem. Lai pārietu uz normālskatu, cilnes Skats grupā Prezentācijas skati noklikšķiniet uz Parasts.
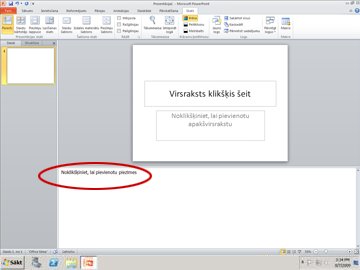
Attēls: piezīmju rūts (iezīmēta ar sarkanu apli) normālskatā
Strādājot normālskatā, varat ierakstīt un formatēt savas piezīmes, bet, lai uzzinātu, kā piezīmju lapas tiks izdrukātas un kā izskatīsies teksta formatējums, piemēram, fonta krāsas, pārslēdzieties uz piezīmju lapas skatu. Piezīmju lapas skatā varat arī pārbaudīt un mainīt piezīmju galvenes un kājenes.
Katrā piezīmju lapā tiek rādīts slaida sīktēls kopā ar piezīmēm, kas pievienotas šim slaidam. Piezīmju lapas skatā piezīmes varat papildināt ar diagrammām, attēliem, tabulām vai citām ilustrācijām.
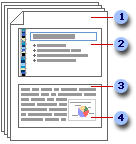
(Šie numuri atbilst skaitļiem attēlā.)
-
Piezīmju lappusēs ir ietvertas piezīmes un katrs slaids prezentācijā.
-
Katrs slaids tiek drukāts savā piezīmju lappusē.
-
Piezīmes tiek rādītas kopā ar slaidu.
-
Piezīmju lapās varat pievienot datus, piemēram, diagrammas vai attēlus.
Pievienojot piezīmes, paturiet prātā tālāk norādīto informāciju.
-
Piezīmju lapā veiktās izmaiņas, pievienošanas un dzēšanas attiecas tikai uz šo piezīmju lapu un piezīmes tekstu normālskatā.
-
Ja vēlaties palielināt, pārvietot vai formatēt slaida attēlu vai piezīmju apgabalu, veiciet izmaiņas piezīmju lapas skatā.
-
Piezīmju rūtī normālskatā nevar zīmēt un ievietot attēlus. Pārslēdzieties uz piezīmju lapas skatu un zīmējiet vai pievienojiet attēlu.
-
Attēli un objekti, kurus pievienojat piezīmju lapas skatā, ir redzami piezīmju lapas izdrukā, bet nav redzami ekrānā normālskatā.
Noklusējuma piezīmju lapā ir slaida sīktēls lapas augšpusē un tāda paša lieluma sadaļa piezīmēm lapas apakšpusē.
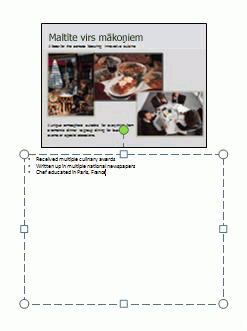
Ja pusē lapas nav pietiekami daudz vietas jūsu piezīmēm, varat pievienot papildu vietu.
Lai pievienotu papildu vietu vienā piezīmju lapā, veiciet tālāk norādītās darbības.
-
Normālskatā rūtī, kurā atrodas cilnes Strukturējums un Slaidi, noklikšķiniet uz cilnes Slaidi un pēc tam noklikšķiniet uz slaida, kurā vēlaties pievienot papildu vietu piezīmēm.
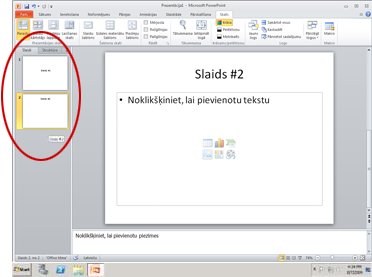
-
Izvēlnes Skats grupā Prezentācijas skati noklikšķiniet uz Piezīmju lapa.
-
Veiciet kādu no tālāk norādītajām darbībām.
-
Lai izdzēstu slaida sīktēlu, piezīmju lapā noklikšķiniet uz slaida un nospiediet taustiņu DELETE.
-
Lai samazinātu slaida sīktēla lielumu piezīmju lapā tā, velciet izmēru maiņas turi uz slaida sīktēla.
-
-
Velciet izmēru maiņas turi uz piezīmju viettura augšējās apmales, lai palielinātu piezīmju vietturi atbilstoši nepieciešamajai vietai lapā.
Lai pievienotu noformējuma elementu, piemēram, formu vai attēlu, vai formatētu visas piezīmju lapas prezentācijā, mainiet piezīmju šablonu. Piemēram, lai visās piezīmju lapās pievienotu uzņēmuma logotipu vai citu noformējuma elementu, pievienojiet to piezīmju šablonā. Vai arī, ja vēlaties mainīt fontu stilu visās piezīmēs, mainiet stilu piezīmju šablonā. Varat mainīt slaidu apgabala, piezīmju apgabala, galveņu, kājeņu, lappušu numuru un datuma izskatu un novietojumu.
Piezīmju lapas var drukāt ar slaidu sīktēlu izdalīšanai auditorijai vai kā palīglīdzekli prezentācijas sagatavošanai.
Piezīme.: Vienā izdrukas lappusē varat drukāt tikai vienu slaida sīktēlu ar piezīmēm.
-
Atveriet prezentāciju, kurai vēlaties drukāt piezīmju lappuses kopā ar slaidu sīktēliem.
-
Noklikšķiniet uz cilnes Fails.
-
Cilnes Fails kreisajā pusē noklikšķiniet uz Drukāt.
-
Sadaļā Iestatījumi noklikšķiniet uz bultiņas pie Pilnas lappuses slaidi un pēc tam sadaļā Drukas izkārtojums noklikšķiniet uz Piezīmju lappuses.
-
Lai norādītu lappuses orientāciju, noklikšķiniet uz bultiņas pie Portretorientācija un pēc tam sarakstā noklikšķiniet uz Portretorientācija vai Ainavorientācija.
-
Ja vēlaties drukāt krāsainas piezīmes un slaidu sīktēlus, atlasiet krāsu printeri. Noklikšķiniet uz bultiņas pie Krāsains un pēc tam sarakstā noklikšķiniet uz Krāsa.
-
Noklikšķiniet uz Drukāt.
Piezīme.: Vienā izdrukas lappusē varat drukāt tikai vienu piezīmju lappusi.
-
Atveriet prezentāciju, kurai vēlaties drukāt piezīmju lappuses bez slaidu sīktēliem.
-
Atveriet katru slaidu piezīmju lapas skatā. Lai atvērtu piezīmju lapas skatu, izvēlnes Skats grupā Prezentācijas skati noklikšķiniet uz Piezīmju lapa.
-
Izdzēsiet slaidu sīktēlu katrā piezīmju lapā. Lai izdzēstu slaida sīktēlu, piezīmju lapā noklikšķiniet uz slaida sīktēla un nospiediet taustiņu DELETE.
-
Noklikšķiniet uz cilnes Fails.
-
Cilnes Fails kreisajā pusē noklikšķiniet uz Drukāt.
-
Sadaļā Iestatījumi noklikšķiniet uz bultiņas pie Pilnas lappuses slaidi un pēc tam sadaļā Drukas izkārtojums noklikšķiniet uz Piezīmju lappuses.
-
Lai norādītu lappuses orientāciju, noklikšķiniet uz bultiņas pie Portretorientācija un pēc tam sarakstā noklikšķiniet uz Portretorientācija vai Ainavorientācija.
-
Ja vēlaties drukāt krāsainas piezīmes un slaidu sīktēlus, atlasiet krāsu printeri. Noklikšķiniet uz bultiņas pie Krāsains un pēc tam sarakstā noklikšķiniet uz Krāsa.
-
Noklikšķiniet uz Drukāt.










