Kad esat izveidojis savu SharePoint pakalpojumā Microsoft 365 vietni, izmantojot pieejamu veidni, lietojiet pareizu formatējumu, stilus un alternatīvus aprakstus, lai uzturētu savas vietnes pieejamību.
Piezīme.: Ja izmantojat SharePoint pakalpojumā Microsoft 365, iesakām kā pārlūkprogrammu izmantot Internet Explorer.
Šajā tēmā
Teksta pievienošana un formatēšana
Jūsu SharePoint pakalpojumā Microsoft 365 vietnē jau ir daži pamatelementi, piemēram, Meklēšanas josla un Dokumentu apgabals. Sava satura pievienošana SharePoint pakalpojumā Microsoft 365 vietnei ir ļoti vienkārša.
-
Lai atvērtu rediģēšanas lenti un pārietu rediģēšanas režīmā, lapā, kuru vēlaties rediģēt, atlasiet saiti Rediģēt.
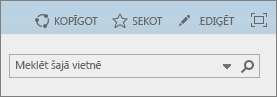
-
Lai esošai tīmekļa daļai pievienotu tekstu, novietojiet tajā fokusu un pēc tam no Rediģēšanas lentes izgrieziet, kopējiet, ievietojiet vai formatējiet tekstu, kā to darītu Word darbam tīmeklī.
-
Lai atlasītu teksta formātu, atveriet grupu Stili.
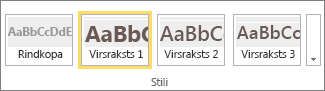
Atlasiet lietojamo stilu, novietojiet fokusu rediģēšanas apgabalā un sāciet rakstīt.
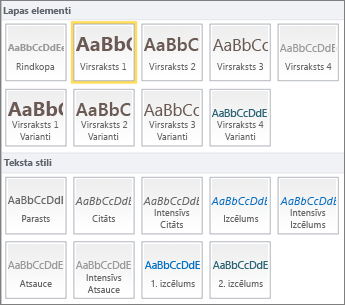
-
Kad tas ir izdarīts, atlasiet Saglabāt.

Dažas piezīmes par pieejamību
-
Izmantojiet vienkāršus fontus un ne vairāk kā divus vai trīs fontu veidolus.
-
Neiestatiet fiksētu fonta lielumu. Iestatot fiksētu lielumu, var traucēt citiem elementiem ekrānā, jo īpaši, ja kāds palielina vai samazina ekrānu. Piemēram, tā var būt ar ekrāna izkārtojumu saistīta problēma, jo teksta rindas var pārklāties ar kolonnām vai teksts var pazust.
-
Ja iespējams, izvairieties lietot treknrakstu, slīprakstu un pasvītrotus fontu variantus. Tā vietā izvēlieties opciju grupā Stili. Opcijas grupā Stili ietver informāciju par fonta izskatu un nozīmi. Teksta izcēlums, piemēram, tiek parādīts slīprakstā un ekrāna lasītājs skaļi nolasa vārdu “izcēlums” cilvēkiem, kuri nevar redzēt slīprakstu.
-
Izmantojiet parastos lielos un mazos burtus. Gari teksta segmenti, kas rakstīti ar lielajiem burtiem, ir grūtāk lasāmi. Turklāt ekrāna lasītāji lielos burtus nelasa atšķirīgi no mazajiem burtiem, tāpēc klausītājs neuztvers, ko vēlējāties pavēstīt.
Virsrakstu pievienošana, lai atvieglotu teksta pārskatīšanu
Virsrakstiem ir liela nozīme dokumenta pieejamības nodrošināšanā. Lietotāji parasti pārskata tīmekļa saturu un, iespējams, padziļināti lasa tikai tad, ja ir īpaši interesants saturs. Turklāt ekrāna lasītāji izmanto virsrakstus, lai lietotājiem palīdzētu ar pārskatīšanu. Bez virsrakstiem, neredzīgajiem lietotājiem ir jānoklausās visa lapa, vārds pa vārdam.
-
Lai atvērtu rediģēšanas lenti un pārietu rediģēšanas režīmā, lapā, kuru vēlaties rediģēt, atlasiet saiti Rediģēt.
-
Atlasiet tekstu, kuram vēlaties piešķirt virsraksta statusu.
-
Atveriet grupu Stili un atlasiet nepieciešamo virsraksta līmeni.
Padoms.: Virsraksti ir iedalīti hierarhijā. Stils Virsraksts 1 dokumentā ir vissvarīgākais un parasti ir galvenais virsraksts. Virsraksts 2 ir sekundārais līmenis. Stilu Virsraksts 3 var lietot apakšvirsrakstiem, un dokumentā pirms tā vienmēr ir vismaz viens virsraksts, kuram tiem lietots stils Virsraksts 2.
-
Kad tas ir izdarīts, atlasiet Saglabāt.
Piezīme.: Izmantojiet virsrakstus, lai izveidotu satura rādītāju tā, ekrāna lasītāju lietotāji, varētu ērti skenēt lapu.
Tabulu pievienošana un to pieejamības nodrošināšana
Tabulas ir lielisks veids, lai sakārtotu informāciju lapā. Ir viegli pārliecinieties, vai tabulas ir iestatīta noderīga konteksta nodrošināšanai ekrāna lasītājiem, piemēram, ar kolonnu virsrakstiem vai tabulu parakstiem.
-
Lai atvērtu rediģēšanas lenti un pārietu rediģēšanas režīmā, atlasiet saiti Rediģēt.
-
Novietojiet fokusu vietā, kur vēlaties ievietot tabulu.
-
No cilnes Ievietošana atveriet grupu Tabula un atlasiet jaunajai tabulai nepieciešamo rindu un kolonnu skaitu. Pēc noklikšķināšanas uz beigu lodziņa, lapā tiek izveidota tabula ar norādītajiem izmēriem.

-
Novietojiet fokusu jaunās tabulas kreisajā augšējā rindā un izvēlieties cilni Noformējums.
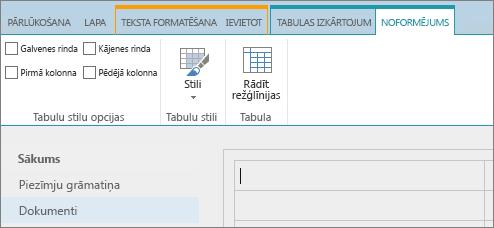
Piezīme.: Cilne Noformējums tiek rādīta tikai tad, kad kursors atrodas atbilstošā elementā, piemēram, tabulā.
-
Atzīmējiet izvēles rūtiņu Galvenes rinda.
Piezīme.: Lai atvieglotu tabulas lasīšanu, izmantojiet krāsainu rindiņu stilu vai rādiet režģlīnijas. Abas šīs opcijas ir pieejamas cilnē Noformējums.
-
Kad tas ir izdarīts, atlasiet Saglabāt.
Piezīmes par tabulu pieejamību
-
Vienmēr izvēlieties galvenes rindu un piešķiriet etiķetes katrai kolonnai. Ja vajadzīgs, var arī norādīt pirmo kolonnu.
-
Tabulas galvenes nedrīkst būt tukšas.
-
Kā parakstu pievienojiet īsu tabulas aprakstu.
-
Līdzīgi fontiem izmantojiet proporcionālos izmērus (procentus), nevis absolūtos izmērus, lai norādītu kolonnu platumu un rindu augstumu. Neizmantojiet pikseļus vai punktu vērtības. . Ja lietotāji vietni skatās, izmantojot mobilo ierīci, vai tuvina vietni, lai labāk saskatītu detaļas, pikseļu vai punktu vērtības elementus iesaldē noteiktos izmēros.
Pieejamu hipersaišu pievienošana
-
Lai atvērtu rediģēšanas lenti un pārietu rediģēšanas režīmā, atlasiet saiti Rediģēt.
-
Novietojiet fokusu vietā, kur vēlaties ievietot hipersaiti.
-
Lai atvērtu dialoglodziņu Hipersaites ievietošana, cilnē Ievietošana atlasiet Saite un pēc tam No adreses vai nospiediet taustiņu kombināciju Ctrl+K.
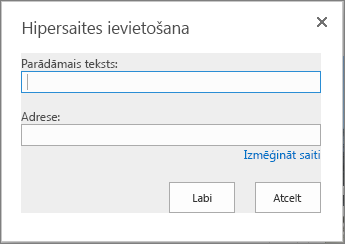
-
Laukā Parādāmais teksts ierakstiet saites mērķi.
Padoms.: Saites teksts bieži vien ir tīmekļa vietnes nosaukums vai lapas virsraksts. Saites parādāmajam tekstam jebkurā kontekstā ir jābūt jēgpilnam, un tas nekad nedrīkst būt “Noklikšķiniet šeit” vai tamlīdzīgs.
-
Laukā Adrese ierakstiet vai ielīmējiet vietrādi URL.
Padoms.: Lai pārliecinātos, vai saite darbojas, kā vēlaties, Atlasiet Izmēģināt saiti.
-
Kad esat pabeidzis, atlasiet Labi.
Saistītā informācija
Resursi pieejamu vietņu izveidei pakalpojumā SharePoint Online
Kad esat izveidojis savu SharePoint vietni, izmantojot pieejamības līdzekļus, lietojiet pareizu formatējumu, stilus un alternatīvus aprakstus, lai uzturētu savas vietnes pieejamību.
Piezīme.: Ja izmantojat SharePoint, iesakām kā pārlūkprogrammu izmantot Microsoft Edge.
Šajā tēmā
Teksta pievienošana un formatēšana
Jūsu SharePoint vietnē jau ir daži pamata elementi, piemēram, meklēšanas josla un dokumentu apgabals. Sava satura pievienošana SharePoint vietnei ir ļoti vienkārša.
-
Lai pārietu rediģēšanas režīmā, lapā, kuru vēlaties rediģēt, atlasiet saiti Rediģēt.
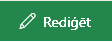
-
Lai esošā tīmekļa daļā pievienotu tekstu, novietojiet tajā fokusu un pēc tam atlasiet pogu Rediģēt tīmekļa daļu.
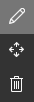
-
Lai atlasītu teksta formātu, atveriet bagātinātā teksta redaktoru.

-
Atlasiet lietojamo stilu, novietojiet fokusu rediģēšanas apgabalā un sāciet rakstīt.
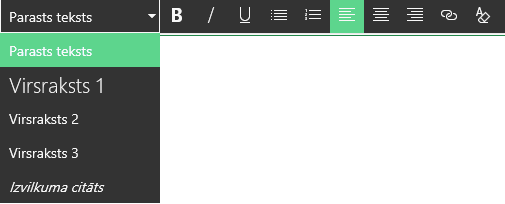
Dažas piezīmes par pieejamību
-
Izmantojiet vienkāršus fontus un ne vairāk kā divus vai trīs fontu veidolus.
-
Neiestatiet fiksētu fonta lielumu. Iestatot fiksētu lielumu, var traucēt citiem elementiem ekrānā, jo īpaši, ja kāds palielina vai samazina ekrānu. Piemēram, tā var būt ar ekrāna izkārtojumu saistīta problēma, jo teksta rindas var pārklāties ar kolonnām vai teksts var pazust.
-
Ja iespējams, izvairieties lietot treknrakstu, slīprakstu un pasvītrotus fontu variantus. Tā vietā izvēlieties opciju grupā Stili. Opcijas grupā Stili ietver informāciju par fonta izskatu un nozīmi.
-
Izmantojiet parastos lielos un mazos burtus. Gari teksta segmenti, kas rakstīti ar lielajiem burtiem, ir grūtāk lasāmi. Turklāt ekrāna lasītāji lielos burtus nelasa atšķirīgi no mazajiem burtiem, tāpēc klausītājs neuztvers, ko vēlējāties pavēstīt.
Virsrakstu pievienošana, lai atvieglotu teksta pārskatīšanu
Virsrakstiem ir liela nozīme dokumenta pieejamības nodrošināšanā. Lietotāji parasti pārskata tīmekļa saturu un, iespējams, uzmanīgi lasa tikai tad, ja ir īpaši interesants saturs. Turklāt ekrāna lasītāji izmanto virsrakstus, lai lietotājiem palīdzētu ar pārskatīšanu. Bez virsrakstiem, lietotājiem, kas izmanto ekrāna lasītājus, ir jānoklausās visa lapa, vārds pa vārdam.
-
Atlasiet saiti Rediģēt lapā, kuru vēlaties rediģēt.
-
Atlasiet tekstu, kuram vēlaties piešķirt virsraksta statusu.
-
Atveriet izvēlni Stili un atlasiet nepieciešamo virsraksta līmeni.
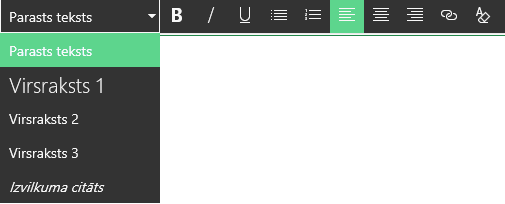
Padoms.: Virsraksti ir iedalīti hierarhijā. Stils Virsraksts 1 dokumentā ir vissvarīgākais un parasti ir galvenais virsraksts. Virsraksts 2 ir sekundārais līmenis. Stilu Virsraksts 3 var lietot apakšvirsrakstiem, un dokumentā pirms tā vienmēr ir vismaz viens virsraksts, kuram tiem lietots stils Virsraksts 2.
Piezīme.: Izmantojiet virsrakstus, lai izveidotu satura rādītāju tā, ekrāna lasītāju lietotāji, varētu ērti skenēt lapu.
Izkārtojuma sadaļu pievienošana un padarīšana tās par pieejamām
Izkārtojuma sadaļas ir lielisks veids, kā lapā kārtot informāciju. Sadaļas ir ērti pieejamas, piešķirot virsrakstus teksta sadaļām un parakstus attēliem un citiem multivides objektiem.
-
Lai pievienotu izkārtojuma sadaļu, atlasiet saiti Rediģēt.
-
Novietojiet fokusu vietā, kur vēlaties pievienot tabulu.
-
Atlasiet saiti Pievienot jaunu sadaļu vai tīmekļa daļu.

-
Atlasiet sadaļu izkārtojumu, kuru vēlaties izmantot.
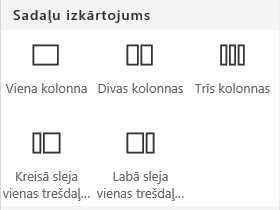
-
Pievienojiet saturu visās sadaļās, atlasot saiti Pievienot jaunu tīmekļa daļu.

Pieejamu hipersaišu pievienošana
-
Atlasiet tās sadaļas saiti Rediģēt, kurā vēlaties pievienot hipersaiti.
-
Atlasiet saiti Pievienot jaunu tīmekļa daļu.

-
Izvēlnē Tīmekļa daļa atlasiet Saite.
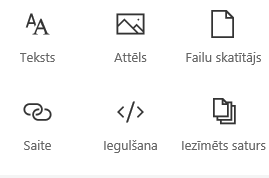
-
Ievietojiet mērķa saites adresi.
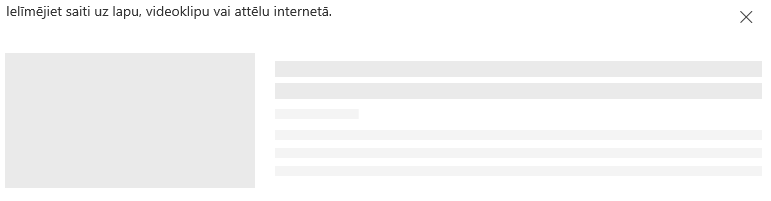
-
Laukā Adrese ierakstiet vai ielīmējiet vietrādi URL.
Padoms.: Pārbaudiet saites priekšskatījumu, lai pārliecināties, vai tā ir saprotama lietotājiem, kuri jūsu vietnē izmanto ekrāna lasītājus.










