Varat pielāgot attēla krāsu intensitāti (piesātinājumu) un krāsu toni (temperatūru) vai pārkrāsot to. Attēlam varat lietot vairākus krāsu efektus.




Attēla krāsas mainīšana
-
Noklikšķiniet uz attēla, kuru vēlaties mainīt.
-
Atlasiet cilni Attēla formatēšana un grupā Pielāgot atlasiet Krāsa.
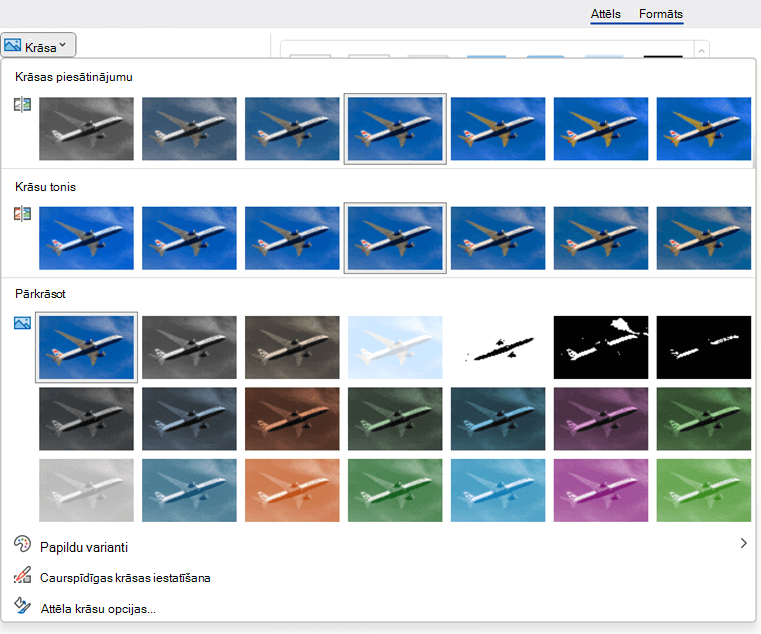
Ja neredzat lentes cilni Attēla formatēšana, pārliecinieties, vai ir atlasīts attēls. Lai atlasītu attēlu un atvērtu cilni Attēla formatēšana, iespējams, ir jānoklikšķina uz attēla.
-
Veiciet vienu no šīm darbībām:
-
Lai mainītu krāsas piesātinājumu (augstāka piesātinājuma krāsa ir spilgtāka, apakšējā piesātinājuma krāsa ir pelēkāka), noklikšķiniet uz viena no biežākajiem pielāgojumiem, kas tiek piedāvāts sadaļā Krāsu piesātinājums.
-
Lai mainītu krāsu temperatūru, noklikšķiniet uz kāda no bieži lietotajiem pielāgojumiem, kas tiek piedāvāti sadaļā Krāsu tonis.
-
Lai lietotu iebūvētu stilizētu efektu, piemēram, pelēktoņu vai sēpijas toni, noklikšķiniet uz viena no bieži veiktajiem pielāgojumiem, kas tiek piedāvāts sadaļā Pārkrāsot.
Padoms.: Pirms noklikšķināšanas uz jebkura no efektiem varat novietot peles rādītāju virs jebkura no efektiem un skatīt tā tiešo priekšskatījumu, kā attēls izskatīsies, lietojot šo efektu.
-
-
Varat arī precizēt krāsu izmaiņu intensitāti, noklikšķinot uz Attēlu krāsu opcijas vai noklikšķinot uz Citas krāsas, varat pielāgot savu krāsu , >Citas krāsas.
Skatiet arī




Attēla krāsas mainīšana
-
Noklikšķiniet uz attēla, kuru vēlaties mainīt.
-
Sadaļā Attēlu rīki atlasiet cilni Formatēšana un grupā Pielāgot atlasiet Krāsa.
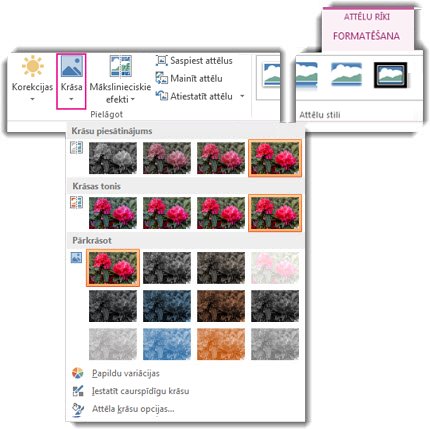
Ja cilne Formatēšana vai kontekstcilne Attēlu rīki netiek rādīta, pārliecinieties, vai ir atlasīts attēls. Lai atlasītu attēlu un atvērtu cilni Formatēšana, iespējams, ir jāveic dubultklikšķis uz attēla.
-
Veiciet vienu no šīm darbībām:
-
Lai mainītu krāsas piesātinājumu (augstāka piesātinājuma krāsa ir spilgtāka, apakšējā piesātinājuma krāsa ir pelēkāka), noklikšķiniet uz viena no biežākajiem pielāgojumiem, kas tiek piedāvāts sadaļā Krāsu piesātinājums.
-
Lai mainītu krāsu temperatūru, noklikšķiniet uz kāda no bieži lietotajiem pielāgojumiem, kas tiek piedāvāti sadaļā Krāsu tonis.
-
Lai lietotu iebūvētu stilizētu efektu, piemēram, pelēktoņu vai sēpijas toni, noklikšķiniet uz viena no bieži veiktajiem pielāgojumiem, kas tiek piedāvāts sadaļā Pārkrāsot.
Padoms.: Pirms noklikšķināšanas uz jebkura no efektiem varat novietot peles rādītāju virs jebkura no efektiem un skatīt tā tiešo priekšskatījumu, kā attēls izskatīsies, lietojot šo efektu.
-
-
Varat arī precizēt krāsu izmaiņu intensitāti, noklikšķinot uz Attēlu krāsu opcijas vai noklikšķinot uz Citas krāsas, varat pielāgot savu krāsu , >Citas krāsas.
Skatiet arī
Sākotnējais attēls

Krāsas piesātinājuma maiņa uz 66%
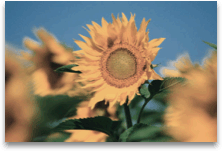
Ar pārkrāsošanas efektu
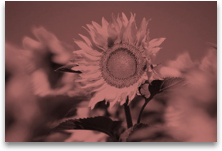
Lai iegūtu papildinformāciju, noklikšķiniet uz virsrakstiem.
Attēla krāsas piesātinājuma mainīšana
Piesātinājums ir krāsas intensitāte. Ja piesātinājums ir augstāks, attēls izskatās spilgtāks, savukārt zemāks piesātiinājums padara krāsas pelēkākas.
-
Noklikšķiniet uz attēla, un tiek parādīta rūts Attēla formatēšana.
-
Attēla formatēšanas rūtī noklikšķiniet uz

-
Noklikšķiniet uz Attēla krāsa, lai to izvērstu.
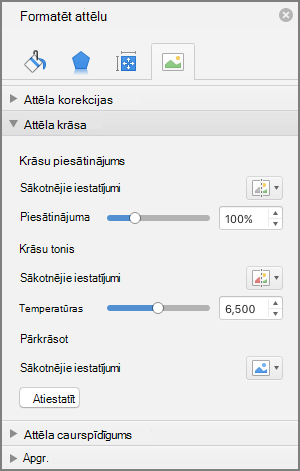
-
Sadaļā Krāsas piesātinājums pārvietojiet piesātinājumu slīdni vai ievadiet skaitli lodziņā blakus slīdnim.
Attēla krāsas toņa mainīšana
Ja krāsu temperatūru netiek pareizi mērīta ar kameru, attēlā var būt redzama krāsa (pārāk daudz vienas krāsas, kas pieiet attēlu), padarot attēlu pārāk zilu vai pārāk oranžu. To var pielāgot, palielinot vai samazinot krāsas temperatūru, lai uzlabotu attēla detaļas un uzlabotu attēla izskatu.
-
Noklikšķiniet uz attēla, un tiek parādīta rūts Attēla formatēšana.
-
Attēla formatēšanas rūtī noklikšķiniet uz

-
Noklikšķiniet uz Attēla krāsa, lai to izvērstu.
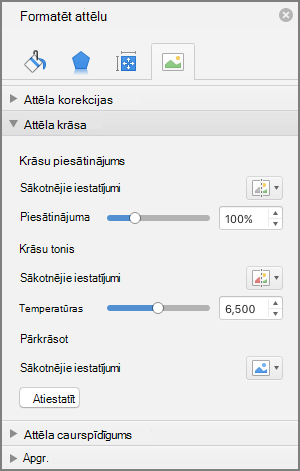
-
Sadaļā Krāsas temperatūra pārvietojiet temperatūras slīdni, ja nepieciešams, vai ievadiet skaitli lodziņā blakus slīdnim.
Attēla pārkrāsošana
Varat attēlam ātri lietot iebūvētu stilizētu efektu, piemēram, pelēktoņu vai sēpijas toni.
-
Noklikšķiniet uz attēla, un tiek parādīta rūts Attēla formatēšana.
-
Attēla formatēšanas rūtī noklikšķiniet uz

-
Noklikšķiniet uz Attēla krāsa, lai to izvērstu.
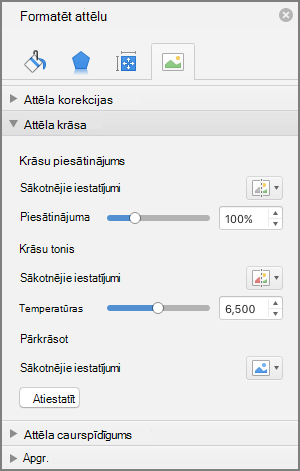
-
Sadaļā Pārkrāsošana noklikšķiniet uz jebkura no pieejamajiem sākotnējiem iestatījumiem.
Ja vēlaties pārslēgties atpakaļ uz sākotnējo attēla krāsu, noklikšķiniet uz Atiestatīt.
Krāsas caurspīdīguma mainīšana
Jūs varat padarīt daļu no attēla caurspīdīgu, lai labāk parādītu tekstu, kas ir virs tā slāņos, slāņos attēlos viens uz otra vai lai noņemtu vai paslēptu attēla daļu, lai izceltu to. Caurspīdīgi apgabali attēlos ir vienā krāsā ar papīru, uz kura tie tiek drukāti. Elektroniskā displejā, piemēram, tīmekļa lapā, caurspīdīgi apgabali ir vienā krāsā ar fonu.
-
Noklikšķiniet uz attēla, un tiek parādīta rūts Attēla formatēšana.
-
Attēla formatēšanas rūtī noklikšķiniet uz

-
Noklikšķiniet uz Attēla caurspīdīgums , lai to izvērstu.
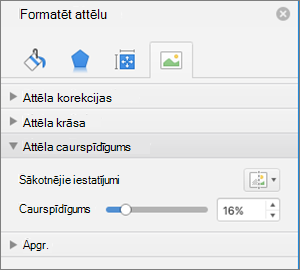
-
Varat lietot kādu no sākotnējiem iestatījumiem, pārvietot caurspīdīguma slīdni vai ievadīt skaitli lodziņā blakus slīdnim.










