Failu varat saglabāt cietā diska mapē, tīkla vietā, mākonī, DVD diskā, darbvirsmā vai zibatmiņas diskā. Ir jānorāda mērķis, ja tas atšķiras no noklusējuma mapes, bet saglabāšanas process ir vienāds neatkarīgi no mērķa. Pēc noklusējumaMicrosoft 365 programmas failus saglabā noklusējuma darba mapē.
Failu varat arī saglabāt citā faila formātā, piemēram, RTF, CSV vai PDF.
Saglabājot failu programmā OneDrive vai SharePoint, varat tam piekļūt jebkurā ierīcē un iespējot tādus līdzekļus kā automātiskā saglabāšana un versiju vēsture, kas var palīdzēt novērst datu zudumu, ja fails tiek aizvērts neparedzēti.
Lai saglabātu failu:
-
Nospiediet CTRL+S vai atlasiet >saglabāt.
Padoms.: Varat arī ātrās piekļuves

-
Ja failu saglabājat pirmoreiz, ievadiet tā nosaukumu.
Padoms.: Saglabājiet failu mākoņa atrašanās vietā, piemēram, OneDrive vai SharePoint, lai tam varētu piekļūt no jebkuras vietas, sadarbotos ar citiem reāllaikā un piekļūtu versiju vēsturei.
Pēc noklusējuma, ja esat pierakstījies, faili tiek saglabāti jūsu OneDrive. Ja vēlaties saglabāt pašreizējo failu citur, noklikšķiniet uz nolaižamās izvēlnes Atrašanās vieta, lai skatītu nesen izmantotās papildu atrašanās vietas. Ja tur nav vajadzīgās atrašanās vietas, varat atvērt pilnu logu Saglabāt kā, atlasot Citas saglabāšanas opcijas.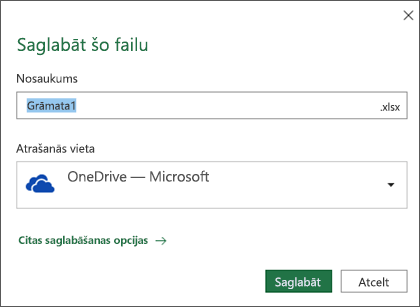
Padoms.: Ja failu saglabājat OneDrive vai SharePoint, automātiskāsaglabāšana tiek iespējota pēc noklusējuma, tāpēc jums nav jāatceras saglabāt, kad esat ceļā.
Ja vēlaties mainīt šo failu noklusējuma atrašanās vietu kādā no nesen izmantotajām mapēm, atlasiet nolaižamo sarakstu Atrašanās vieta, ar peles labo pogu noklikšķiniet uz mapes atrašanās vietas, kuru vēlaties iestatīt kā noklusējumu, un atlasiet Iestatīt kā noklusējuma atrašanās vietu.
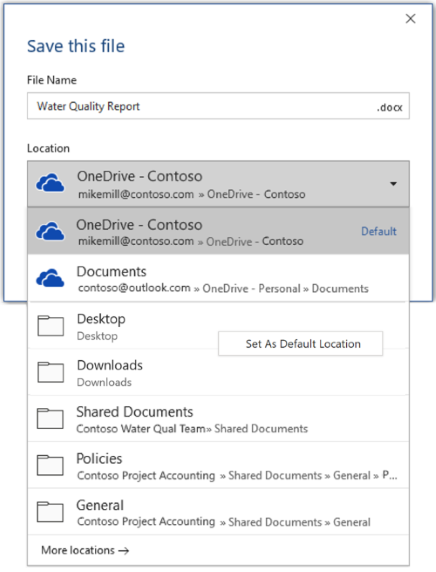
Ja vēlaties saglabāt atrašanās vietā, kas nav nesen lietotās mapes, atlasiet Citas atrašanās vietas. Ja vēl neesat saņēmis šo atjauninājumu, Office lietojumprogrammas turpinās izmantot izvēlni Fails, lai saglabātu.
Padomi.:
-
Varat arī nospiest taustiņu F12 vai atlasīt >Saglabāt kā, lai atvērtu izvēlni Fails.
-
Ja esat pie datora piesakies, aizverot dokumentu, izmantojot īsinājumtaustiņus, piemēram, ALT+F4, varat ātri izvēlēties failu "Nesaglabāt", izmantojot šai pogai norādīto tastatūras paātrinātāja taustiņu (ALT+N).
Kopijas saglabāšana jaunā failā (Saglabāt kā)
Padoms.: Ja vēlaties izveidot jaunu failu, kura pamatā ir esošs fails, bet izmaiņas vēlaties saglabāt tikai jaunajā failā, ieteicams saglabāt kopiju pirms izmaiņu veikšanas. Tādējādi sākotnējais fails paliek nemainīts un visi veiktie labojumi būs jaunajā kopijā. Varat arī ar peles labo pogu noklikšķināt uz sākotnējā faila un atlasīt Atvērt kopiju.
-
Nospiediet F12 vai noklikšķiniet uz Fails > Saglabāt kopiju.
-
Pēc noklusējuma Office saglabā kopiju tajā pašā atrašanās vietā, kur atrodas oriģināls. Ja esat apmierināts ar esošo atrašanās vietu, pārejiet pie 3. darbības. Ja vēlaties saglabāt jauno kopiju citā atrašanās vietā, izvēlieties to šajā brīdī.
Atrašanās vieta
Apraksts
Vietnes – [Jūsu uzņēmuma nosaukums]
SharePoint vai Office 365 grupu dokumentu bibliotēkas
OneDrive – [Jūsu uzņēmuma nosaukums]
OneDrive darbam
OneDrive — individuālai lietošanai
OneDrive patērētājiem, izmantojot jūsu Microsoft kontu
Šis dators
Jūsu lokālā ierīce, tostarp visi ar ierīci savienotie cietie diski un zibatmiņas diski
Pārlūkot
Tiek atvērts Failu pārlūks, un varat pāriet uz jebkuru atrašanās vietu datorā.
-
Piešķiriet jaunajai kopijai nosaukumu un noklikšķiniet uz Saglabāt.
Sākotnējais fails tiek aizvērts, un tagad strādāsit ar tikko izveidoto jauno kopiju.
Padoms.: Ja bieži veidojat jaunus failus, kuru pamatā ir esoši faili, varat izmantot veidnes, lai padarītu šo procesu vienkāršāku un drošāku. Papildinformāciju skatiet rakstā Veidnes izveide.
Saglabāšana citā formātā
Failu varat saglabāt citā formātā, lai jūs vai kāds cits failu varētu atvērt citā programmā vai vecākā programmas versijā. Piemēram, varat saglabāt savu Word kā bagātināta teksta failu (RTF) vai Excel darbgrāmatu kā Comma-Separated vērtību (CSV) failu.
Svarīgi!: Ja Office failu saglabājat citā formātā, kas nav Open XML formāts (piemēram, .DOCX, .XLSX vai .PPTX), ar šo failu nedarbojas daži savienotie līdzekļi un modernie līdzekļi, piemēram, automātiskā saglabāšana vai pieejamības pārbaudītājs.
-
Noklikšķiniet uz cilnes Fails.
-
Noklikšķiniet uz Saglabāt kā.
-
Lai saglabātu failu, izvēlieties tā atrašanās vietu, piemēram OneDrive vai Šis dators.
-
Lodziņā Faila nosaukums ievadiet jaunu faila nosaukumu.
-
Sarakstā Saglabāt kā tipu noklikšķiniet uz tā faila formāta, kurā jāsaglabā fails. Piemēram, noklikšķiniet uz bagātināta teksta formāta (.rtf), Word 97–2003 (.doc), tīmekļa lapas (.htm vai .html) vai uz ar komatu ierobežota (.csv) formāta.
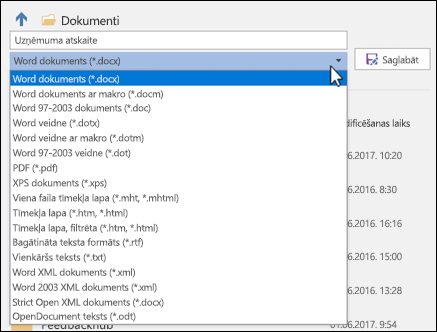
Papildinformāciju par failu saglabāšanu PDF (.pdf) vai XPS (.xps) formātā skatiet rakstā Saglabāšana vai konvertēšana PDF vai XPS formātā.
-
Noklikšķiniet uz Saglabāt.
Failu dublēšana un atkopšana
Failu dublēšana un atkopšana ir atkarīga no tā, kur un kad to saglabājāt. Lai uzzinātu vairāk par kādu līdzekli, tostarp to, kuras Office versijas to atbalsta, tālāk esošajā tabulā atlasiet līdzekļa nosaukumu.
Saglabāts OneDrive
|
Līdzekļi |
|
Automātiskā saglabāšana automātiski saglabā failu, kad tas tiek saglabāts OneDrive vai SharePoint pakalpojumā Microsoft 365. |
|
Versiju vēsture ļauj skatīt un atjaunot failu iepriekšējās versijas, kas saglabātas OneDrive vai SharePoint pakalpojumā Microsoft 365. |
|
Dublēšana, izmantojot OneDrive Windows datorā varat dublēt mapes Darbvirsma, Dokumenti un Attēli, izmantojot datora OneDrive dublējumu. Skatiet arī rakstu Failu saglabāšana pakalpojumā OneDrive pēc noklusējuma pakalpojumā Windows 10. |
|
Atjaunot savu OneDrive krātuvi (tikai abonementam) Varat atjaunot visu savu failu OneDrive stāvoklī, ja OneDrive jūsu faili tiek izdzēsti, pārrakstīti, sabojāti vai inficēti ar ļaunprogrammatūru. |
|
Izdzēsto failu un mapju atjaunošana pakalpojumā OneDrive Varat atjaunot failus un mapes, ko izdzēsāt no sava OneDrive. |
Saglabāts jūsu ierīcē
Ja ir ieslēgta automātiskā atkopšana un fails negaidīti tiek aizvērts, nākamajā reizē, kad atverat Office programmu, tiek atvērta dokumentu atkopšana. Varat atkopt arī iepriekšēju Office faila versiju.
Svarīgi!: Pat tad, ja ir ieslēgta automātiskā atkopšana, strādājot ar failu, ieteicams bieži saglabāt failu, kamēr ar to strādājat, lai nezaudētu datus neparedzētas strāvas padeves kļūmes vai citu problēmu dēļ.
Office 2016 varat saglabāt kopiju kā jaunu failu vai citā formātā vai citā atrašanās vietā.
Kopijas saglabāšana jaunā failā (Saglabāt kā)
Padoms.: Ja vēlaties izveidot jaunu failu, kura pamatā ir esošs fails, bet izmaiņas vēlaties saglabāt tikai jaunajā failā, ieteicams pirms izmaiņu veikšanas saglabāt faila kopiju. Tādējādi sākotnējais fails paliek nemainīts un visi veiktie labojumi būs jaunajā kopijā.
-
Nospiediet F12 vai noklikšķiniet uz Fails > Saglabāt kopiju.
-
Pēc noklusējuma Office saglabā kopiju tajā pašā atrašanās vietā, kur atrodas oriģināls. Ja vēlaties saglabāt jauno kopiju citā atrašanās vietā, izvēlieties to šajā brīdī. Ja esat apmierināts ar esošo atrašanās vietu, pārejiet pie 3. darbības.
-
Piešķiriet jaunajai kopijai nosaukumu un noklikšķiniet uz Saglabāt.
Sākotnējais fails tiek aizvērts, un tagad strādāsit ar tikko izveidoto jauno kopiju.
Padoms.: Ja bieži veidojat jaunus failus, kuru pamatā ir esoši faili, varat izmantot veidnes, lai padarītu šo procesu vienkāršāku un drošāku. Papildinformāciju skatiet rakstā Veidnes izveide.
Citas atrašanās vietas izvēle faila saglabāšanai
Kad izmantojat iepriekš aprakstīto opciju Saglabāt vai Saglabāt kopiju, varat izvēlēties citu atrašanās vietu, kurā saglabāt failu.
-
Atlasiet mākoni, tīmekļa vietni vai ierīces atrašanās vietu, kurā jāsaglabā fails.
Atrašanās vieta
Apraksts
Vietnes – [Jūsu uzņēmuma nosaukums]
SharePoint vai Office 365 grupu dokumentu bibliotēkas
OneDrive – [Jūsu uzņēmuma nosaukums]
OneDrive darbam
OneDrive — individuālai lietošanai
OneDrive patērētājiem, izmantojot jūsu Microsoft kontu
Šis dators
Jūsu lokālā ierīce, tostarp visi ar ierīci savienotie cietie diski un zibatmiņas diski
Pārlūkot
Tiek atvērts Failu pārlūks, un varat pāriet uz jebkuru atrašanās vietu datorā.
-
Sarakstā Nesenās mapes atlasiet mapi — ja sarakstā nav vajadzīgās mapes, noklikšķiniet uz Pārlūkot.
-
Pārbaudiet faila nosaukumu un noklikšķiniet uz Saglabāt.
Saglabāšana citā vai vecākā formātā
Failu varat saglabāt citā formātā, lai jūs vai kāds cits failu varētu atvērt citā programmā vai vecākā programmas versijā. Piemēram, varat saglabāt savu Word 2016 dokumentu kā bagātināta teksta failu (RTF) vai savu Excel darbgrāmatu kā komatatdalīto vērtību (CSV) failu.
-
Noklikšķiniet uz cilnes Fails.
-
Noklikšķiniet uz Saglabāt kā.
-
Lai saglabātu failu, izvēlieties tā atrašanās vietu, piemēram OneDrive vai Šis dators.
-
Lodziņā Faila nosaukums ievadiet jaunu faila nosaukumu.
-
Sarakstā Saglabāt kā tipu noklikšķiniet uz tā faila formāta, kurā jāsaglabā fails. Piemēram, noklikšķiniet uz bagātināta teksta formāta (.rtf), Word 97–2003 (.doc), tīmekļa lapas (.htm vai .html) vai uz ar komatu ierobežota (.csv) formāta.
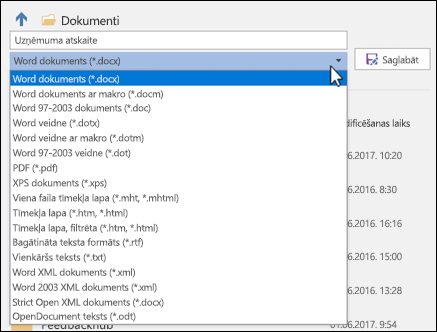
Piezīme.: Papildinformāciju par failu saglabāšanu PDF (.pdf) vai XPS (.xps) formātā skatiet rakstā Saglabāšana vai konvertēšana PDF vai XPS formātā.
-
Noklikšķiniet uz Saglabāt.
Mēs uzklausām
Šis raksts tika atjaunināts 2020. gada 29. janvārī jūsu komentāru rezultātā. Ja jums tas šķiet noderīgs, bet īpaši gadījumā, ja tas tāds neizdevās, izmantojiet tālāk norādītās atsauksmju vadīklas, lai informētu mūs par to, kā varam šo iespēju uzlabot.










