Piezīmes.:
-
No 2023. gada augusta failu atkārtotas izmantošanas līdzeklis nav pieejams. Papildinformāciju skatiet rakstā Failu atkārtota izmantošana vairs nav pieejama.
Ja vēlaties atrast un atkārtoti izmantot saturu, ko jūs un jūsu darba grupa izmantoja darba dokumentā vai e-pasta ziņojumā, izmantojiet pieskaršanās funkciju pakalpojumā Word 2016 vai Outlook 2016.
Pieskaršanās līdzeklis programmai Word 2016 ļauj izmantot esošu saturu programmā Word 2016, ļaujot paturēt uzmanību pievērstu dokumenta izveidei, nevis failu un informācijas meklēšanai. Atkārtoti izmantojot failus, tiek atvērti jūsu un jūsu kolēģiem visbiežāk izmantotie atbilstošie faili. Failu atkārtota izmantošana iesaka personalizētu saturu no Word programmām Excel un PowerPoint un parāda to rūtī Failu atkārtota izmantošana. Pēc failu parādīšanas varat izvilkt saturu no šiem failiem savā dokumentā, pie kura strādājat, un sākt veidot tā saturu. Ja neattīstiet meklēto, failu atkārtota izmantošana sniedz iespēju meklēt nepieciešamo informāciju rūtī. Lai ievietotu un atkārtoti izmantotu saturu darba Word, pieskares rūtī vienkārši novietojiet kursoru virs jebkura rezultāta un izvēlieties 
Failu atkārtota izmantošana ir pieejama arī programmā Outlook. Failu atkārtota izmantošana programmā Outlook sniedz iespēju piekļūt atbilstīgiem dokumentiem e-pasta darbplūsmā un ļauj ievietot saturu no šiem dokumentiem tieši e-pastā ērtai koplietošanai, bez nepieciešamības pievienot visu failu.
Piezīme.: Atkārtota failu izmantošana Microsoft 365 grafiku, lai jūsu un jūsu grupas izmantoto saturu no Microsoft 365 lietojumprogrammām un parādītu to pieskaršanas rūtī.
Padoms.: Noklikšķiniet uz tālāk parādītajiem virsrakstiem, lai skatītu norādījumus.
-
Cilnes Ievietošana grupā Pieskarties izvēlieties Atkārtoti izmantot failus.
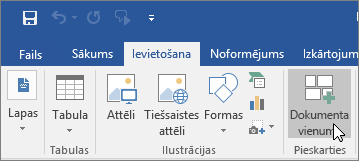
Meklēšanas rūtī tiek rādīts saraksts ar saturu, ko jūs un jūsu darba grupa izmanto Office programmās (Word, Excel, PowerPoint), ko esat redzējis iepriekš.
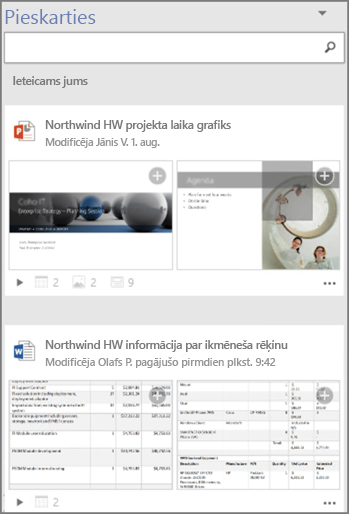
Ja tiek rādīts saturs, ko vēlaties atkārtoti izmantot pieskaršanās rūtī, pārejiet pie 4. darbības.
-
Ja vēlaties skatīt konkrētu saturu — meklēšanas lodziņā ierakstiet meklējamā satura atslēgvārdu un nospiediet taustiņu Enter. Pieskaršanās rūts parāda atslēgvārdam atbilstošu satura ieteikumu sarakstu no Office programmām (Word, Excel, PowerPoint).

Katra dokumenta lejasdaļā pieskāriena rūtī tiek parādīta neliela apzīmējumu sadaļa. Tajā ir norādīts faktiskais objektu, attēlus, SmartArt elementu, tabulu, diagrammu un slaidu skaits, kas ietilpst katrā dokumentā.
-
Izvēlieties daudzpunkti, lai veiktu vienu no šīm darbībām:
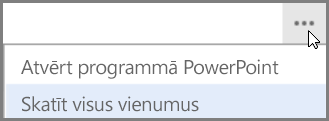
-
Atvērt lietojumprogrammā
Lietojumprogramma var būt Office lietojumprogramma, piemēram, PowerPoint, Word vai Excel.
vai
-
Skatīt visus vienumus
Šī opcija parāda visu saturu, ko var atkārtoti izmantot pieskaršanās rūtī atlasītajā dokumentā.
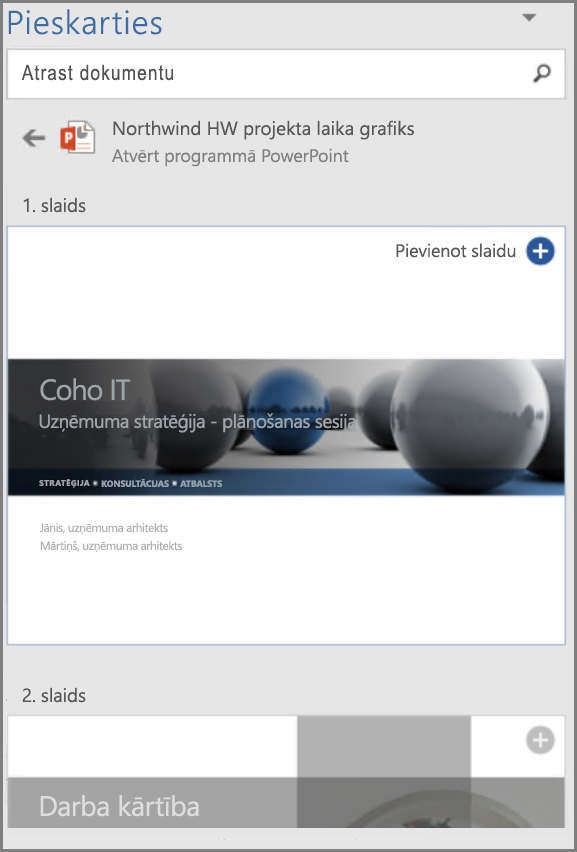
-
-
Pieskaršanās rūtī varat atlasīt jebkuru rezultātu, lai detalizēti skatītu koplietojamo saturu atkārtotai izmantošanai dokumentā, pie kura strādājat.
-
Izvēlieties

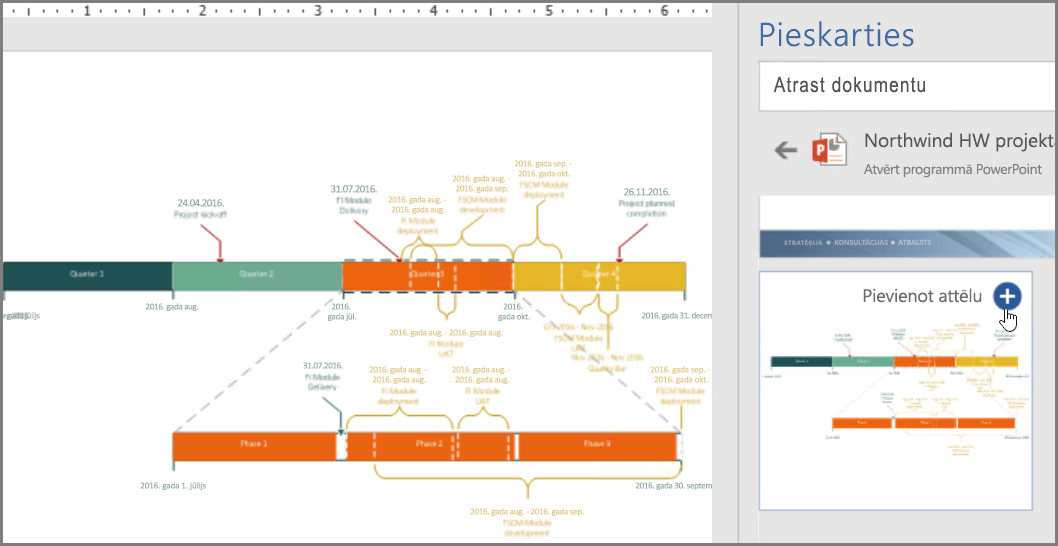
Piezīme.: Varat arī izmantot pieskaršanos noklikšķināšanas ar peles labo pogu kontekstizvēlnē. Ar peles labo pogu noklikšķiniet uz potenciālā atslēgvārda, kuru vēlaties izmantot meklēšanai, un atlasiet Ievietot dokumentu vienumu, lai parādītu satura ieteikumus pieskaršanās rūtī.
Jums tagad ir dokuments, kas izveidots, atrodot un atkārtoti izmantojot saturu, kuru jūsu darba grupa izmantojusi programmā Word. Formatējiet attēlu, diagrammu, tabulu vai grafiku, kuru ievietojāt, vai izmantojiet Word izkārtojuma opcijas, lai pārvietotu attēlus.
-
Cilnes Sākums grupā Jauns izvēlieties Jauns e-pasta ziņojums.
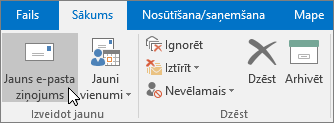
Tiek atvērts jauna ziņojuma logs.
-
Sastādiet e-pasta ziņojumu.
-
Ja vēlaties e-pasta ziņojumā ievietot saturu, kuru esat izmantojis pats vai kāds no jūsu kolēģiem, izvēlieties cilni Ievietot un atlasiet Dokumenta vienums.
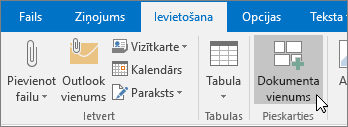
Pieskaršanās līdzeklis meklē un iesaka personalizētu saturu no programmām Word, Excel un PowerPoint un parāda to pieskaršanās rūtī. Vienkārši novietojiet kursoru virs jebkura rezultāta pieskaršanās rūtī un izvēlieties

-
Ja vēlaties skatīt konkrētu saturu — meklēšanas lodziņā ierakstiet meklējamā satura atslēgvārdu un nospiediet taustiņu Enter. Pieskaršanās rūts parāda atslēgvārdam atbilstošu satura ieteikumu sarakstu no Office programmām (Word, Excel, PowerPoint).

Katra dokumenta lejasdaļā pieskaršanās rūtī tiek parādīta neliela apzīmējumu sadaļa. Tajā ir norādīts faktiskais objektu, attēlus, SmartArt elementu, tabulu, diagrammu un slaidu skaits, kas ietilpst katrā dokumentā.
-
Izvēlieties daudzpunkti, lai veiktu vienu no šīm darbībām:
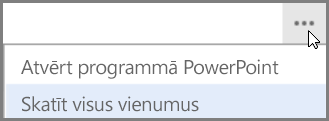
-
Atvērt lietojumprogrammā
Izmantojot šo opciju, atlasītais dokuments tiek atvērts lietojumprogrammā, piemēram, PowerPoint, Excel vai Word.
vai
-
Skatīt visus vienumus
Šī opcija parāda visu saturu, ko var atkārtoti izmantot pieskaršanās rūtī atlasītajā dokumentā.
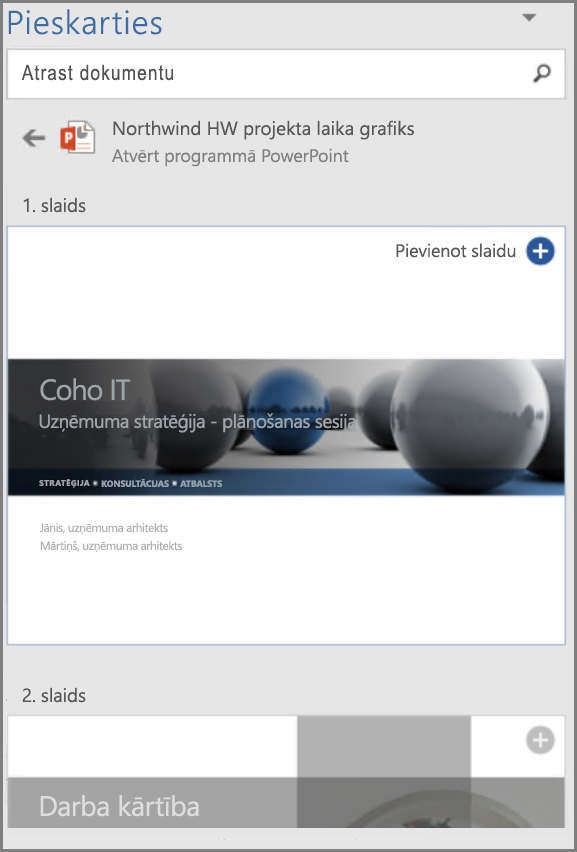
-
-
Pieskaršanās rūtī varat atlasīt jebkuru rezultātu, lai detalizēti skatītu koplietojamo saturu atkārtotai izmantošanai dokumentā, pie kura strādājat.
-
Izvēlieties

Piezīme.: Varat arī izmantot pieskaršanos noklikšķināšanas ar peles labo pogu kontekstizvēlnē. Ar peles labo pogu noklikšķiniet uz potenciālā atslēgvārda, kuru vēlaties izmantot meklēšanai, un atlasiet Ievietot dokumentu vienumu, lai parādītu satura ieteikumus pieskaršanās rūtī.










