Ekrāna ierakstīšana programmā PowerPoint
Varat ierakstīt datora ekrānā redzamo un saistīto audio un pēc tam to iegult PowerPoint slaidā vai saglabāt kā atsevišķu failu.

Izmēģiniet!
-
Atveriet slaidu, kurā vēlaties ievietot ekrāna ierakstu.
-
Lentes cilnē Ievietošana atlasiet Ekrāna ierakstīšana.
-
Vadības dokā izvēlieties Atlasīt apgabalu (vai, ja ierakstīšanai vēlaties atlasīt visu ekrānu, nospiediet Windows logotipa taustiņu+Shift+F). Krusteniskā kursora vietā redzēsit

Padoms.: PowerPoint automātiski ieraksta audio un peles rādītāju, tāpēc pēc noklusējuma šīs opcijas vadības dokā ir atlasītas. Lai tos izslēgtu, noņemiet atlasi no Audioun Ierakstīt rādītāju.
-
Atlasiet Ierakstīt. Pēc nepieciešamības izmantojiet Pauze un Pārtrauciet, kad esat pabeidzis.
Piezīme.: Ja vien vadības doku nepiespraudīsit ekrānam, tas ierakstīšanas laikā tiks bīdīts uz augšu līdz piemalei. Lai atspraustais vadības doks tiktu parādīts atkārtoti, ar peles kursoru norādiet uz ekrāna augšdaļu.
-
Video tiek pievienots slaidam. Ar peles labo pogu noklikšķiniet uz video kadra, atlasiet sākuma ikonu un izvēlieties, kā video jāsākas: Klikšķu secībā, Automātiski vai Pēc klikšķa.
-
Varat mainīt video izskatu, ar peles labo pogu noklikšķinot uz video kadra, atlasot stila ikonu un izvēloties citu formu.
Svarīgi! .
-
Atveriet slaidu, kurā vēlaties ievietot ekrāna ierakstu.
-
Cilnē Ievietošana noklikšķiniet uz Ekrāna ierakstīšana.

-
Vadības dokā noklikšķiniet uz Atlasīt apgabalu (Windows logotipa taustiņš+Shift+A).
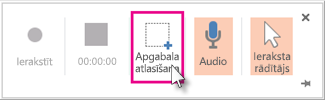
Minimālais apgabala lielums, ko var ierakstīt, ir 64x64 pikseļi.
Tiek parādīts krustenisks kursors

Padoms: PowerPoint automātiski ieraksta audio un peles rādītāju, tāpēc pēc noklusējuma šīs opcijas vadības dokā ir atlasītas. Lai tās izslēgtu, noņemiet atlasi no Audio (Windows logotipa taustiņš+Shift+U) un Ierakstīt rādītāju (Windows logotipa taustiņš+Shift+O).
Ja pašreizējā PowerPoint sesijā jau esat veicis ekrāna ierakstīšanu, ekrānā tiks parādīta jūsu iepriekšējā apgabala atlase. Ja šī atlase ir jums piemērota, varat turpināt ierakstīšanu, vai varat noklikšķināt uz Atlasīt apgabalu, lai sāktu no sākuma.
-
Noklikšķiniet uz Ierakstīt (Windows logotipa taustiņš+Shift+R).
Padoms. Ja vien vadības doku nepiespraudīsit ekrānam, tas ierakstīšanas laikā tiks bīdīts uz augšu līdz piemalei. Lai atspraustais vadības doks tiktu parādīts atkārtoti, ar peles kursoru norādiet uz ekrāna augšdaļu.
-
Lai kontrolētu ierakstīšanu, veiciet tālāk norādītās darbības.
-
Noklikšķiniet uz Pauzēt, lai ierakstīšanu īslaicīgi apturētu (Windows logotipa taustiņš+Shift+R).
-
Noklikšķiniet uz Ierakstīt, lai ierakstīšanu atsāktu (Windows logotipa taustiņš+Shift+R).
-
Noklikšķiniet uz Apturēt, lai ierakstīšanu beigtu (Windows logotipa taustiņš+Shift+Q) (parādīts tālāk).
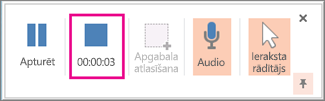
-
-
Kad esat pabeidzis ierakstīšanu, saglabājiet prezentāciju: Fails >Saglabāt. Ieraksts tagad tiek iegults slaidā, kuru atlasījāt 1. darbībā.
Lai pašu ierakstu saglabātu kā atsevišķu failu datorā, ar peles labo pogu noklikšķiniet uz attēla slaidā, kas atspoguļo ierakstu, un atlasiet Saglabāt multividi kā. Dialoglodziņā Saglabāt multividi kā norādiet faila nosaukumu un mapes atrašanās vietu, pēc tam noklikšķiniet uz Saglabāt.
Ekrāna ieraksta saglabāšana atsevišķā failā
-
Ar peles labo pogu noklikšķiniet uz video kadra un atlasiet Saglabāt multividi kā.
-
Lodziņā Saglabāt multividi kā izvēlieties mapi un lodziņā Faila nosaukums ierakstiet nosaukumu.
-
Atlasiet Saglabāt.
Videomateriāla apgriešana
-
Ar peles labo pogu noklikšķiniet uz video kadra un atlasiet Apgriezt.
-
Lai noskaidrotu, vai ir vajadzīgs apgriezt videoklipu, lodziņā Video apgriešana atlasiet Atskaņot.
-
Kad būs sasniegta vieta, kurā vēlaties griezt, atlasiet Pauze. Lai norādītu precīzu hronometrāžu, izmantojiet pogas Nākamais kadrs un Iepriekšējais kadrs
-
Veiciet vienu vai vairākas no šīm darbībām:
-
Lai apgrieztu klipa sākumu, atlasiet sākuma punktu (tālāk attēlā redzams kā zaļa atzīme). Kad redzama bultiņa ar diviem galiem, velciet to uz vēlamo video sākuma vietu.
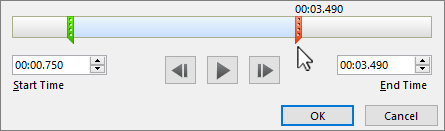
-
Lai apgrieztu videoklipa beigas, noklikšķiniet uz beigu punkta (augstāk attēlā redzams kā sarkana atzīme). Kad redzama bultiņa ar diviem galiem, velciet to uz vēlamo video beigu vietu.
-
-
Atlasiet Labi.










