Lai skatītu opcijas darbam ar Outlook, noklikšķiniet uz Fails un > opcijas. Opcijas ir kategorizētas pēc pasta, kalendāra, grupām, personas utt.
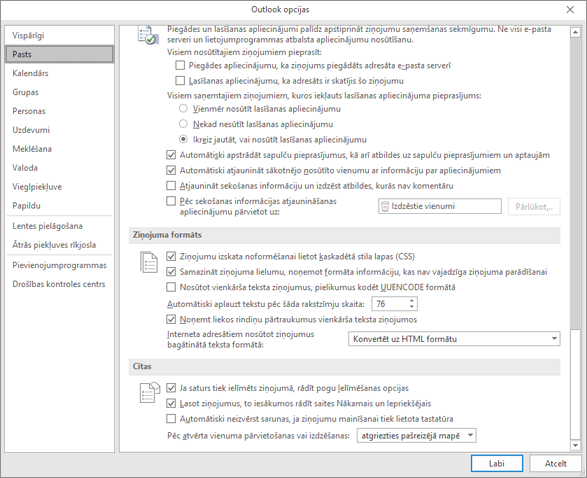
Outlook rūtis
Outlook rūšu pielāgošana
-
Noklikšķiniet uz Navigācija, lai izvēlētos outlook loga apakšā navigācijas joslā parādīto vienumu skaitu. Vienumu rādīšanas secību navigācijas rūtī var mainīt, atlasot vienumu sadaļā Rādīt šādā secībā un pēc tam noklikšķinot uz Pārvietot augšup vaiPārvietot lejup.
-
Noklikšķiniet uz Lasīšanas rūts , lai norādītu, kad jauns e-pasta vienums tiek atzīmēts kā lasīts. Papildinformāciju skatiet rakstā Ziņojuma atzīmēšanu kā lasītu vai nelasītu.
Outlook startēšana un iziešana
Programmas Outlook startēšana šajā mapē Noklikšķiniet uz Pārlūkot , lai izvēlētos mapi, kuru vēlaties atvērt, startējot programmu Outlook.
Izdzēsto vienumu mapju iztukšošana, izejot no programmas Outlook Atlasiet šo opciju, lai, izejot no programmas Outlook, automātiski iztukšotu izdzēsto vienumu mapes.
Brīdinājums.: Ja mape Izdzēstie vienumi tiek iztukšota, visi vienumi šajā mapē tiek neatgriezeniski izdzēsti.
Automātiskā arhivēšana
Pastkastes lieluma samazināšana, izdzēšot vai pārvietojot vecos vienumus uz arhīva datu failu Noklikšķiniet uz Automātiskās arhivēšanas iestatījumi, lai pielāgotu automātiskās arhivēšanas iestatījumus. Papildinformāciju skatiet rakstā Vecāku vienumu automātiska arhivēšana.
Atgādinājumi
Rādīt atgādinājumus Atzīmējiet vai notīriet šo opciju, lai iespējotu vai atspējotu sapulces vai tikšanās atgādinājumus programmā Outlook.
Atgādinājuma skaņas atskaņošana Atzīmējiet vai notīriet šo opciju, lai iespējotu vai atspējotu atgādinājumu skaņas. Noklikšķiniet uz Pārlūkot, lai aizstātu noklusējuma atgādinājuma reminder.wav) ar pielāgotu skaņas failu datorā.
Eksportēšana
Outlook informācijas eksportēšana failā izmantošanai citās programmās Noklikšķiniet uz Eksportēt , lai atvērtu importēšanas un eksportēšanas vedni un pārsūtītu ziņojumus, kalendāru, uzdevumus vai kontaktpersonas uz programmu Outlook citā datorā vai izveidotu Outlook datu faila (.pst) dublējumu. Papildinformāciju par Outlook vienumu eksportēšanu skatiet rakstā Ziņojumu, kalendāra, uzdevumu un kontaktpersonu eksportēšana vai dublēšana.
RSS plūsmas
Jebkura atjauninātā RSS plūsma tiek rādīta kā jauna Atlasiet šo opciju, lai vienumus no RSS plūsmām atzīmētu kā jaunus ikreiz, kad tie tiek atjaunināti.
RSS plūsmu sinhronizēšana ar kopējo plūsmu sarakstu (Common Feed List — CFL) sistēmā Windows Atlasiet šo opciju, lai skatītu un uzturētu vienu RSS plūsmu abonementu sarakstu gan pārlūkprogrammā Internet Explorer, gan programmā Outlook. Papildinformāciju skatiet rakstā Vienu un to pašu RSS plūsmu skatīšana programmā Internet Explorer un Outlook.
Sūtīšana un saņemšana
Ienākošo un izejošo vienumu sūtīšanas un saņemšanas iestatījumu iestatīšana Noklikšķiniet uz Nosūtīt/saņemt , lai izveidotu, rediģētu vai noņemtu sūtīšanas/saņemšanas grupas. Papildinformāciju skatiet rakstā Kāpēc izmantot sūtīšanas/saņemšanas grupas?
Nosūtīšana nekavējoties, izveidojot savienojumu Atlasiet šo opciju, lai nodrošinātu, ka Outlook nosūta izveidotos ziņojumus, kamēr strādājat bezsaistē, tiklīdz atkal esat tiešsaistē.
Izstrādātāji
Pielāgotu veidlapu papildu opciju konfigurēšana Noklikšķiniet uz Pielāgotas veidlapas, lai iestatītu pielāgotas veidlapas papildu opcijas. Papildinformāciju skatiet rakstā Outlook veidlapu pielāgošana.
Rādīt pievienojumprogrammu lietotāja interfeisa kļūdas Pēc noklusējuma, ja pievienojumprogramma mēģina manipulēt ar Outlook lietotāja interfeisu un neizdodas, programmā Outlook netiek parādīts kļūdas ziņojums. Varat atlasīt šo opciju, lai Outlook rādītu ziņojumus par pievienojumprogrammu kļūdām, kas ir saistītas ar lietotāja interfeisu.
Attēlojums
Atspējot aparatūras grafikas paātrinātāju Atlasiet šo opciju, lai pārtrauktu izmantot datora grafikas karti trīsdimensiju formu, formu efektu un teksta efektu atveides gadījumā.
Cits
Iestatīt ātrās klikšķināšanas kategoriju Noklikšķiniet uz Ātrā klikšķināšana , lai iestatītu noklusējuma kategoriju, kas jāpiešķir, noklikšķinot uz kolonnas Kategorijas.
Apstiprinājuma uzvedne, pirms neatgriezeniski izdzēst vienumus Atlasiet šo opciju, lai Outlook lūgtu apstiprināt, pirms neatgriezeniski dzēšat kādu vienumu.
Atļaujiet nosūtīto e-pasta ziņojumu analīzi, lai identificētu personas, ar kuriem bieži apspriedāt e-pasta ziņojumus un bieži apspriestu tēmas, un augšupielādētu šo informāciju noklusējuma lietojumprogrammā SharePoint Server Atzīmējiet vai notīriet šo opciju, lai pārvaldītu, vai jūsu darbības programmā Outlook ir analizētas kolēģu un atslēgvārdu ieteikumiem (līdzeklis, kas palīdz ātrāk sazināties ar personām un informāciju jūsu organizācijā).
Problēmu novēršanas reģistrēšanas iespējošana (jārestartē programma Outlook) Atlasiet šo opciju, lai ieslēgtu reģistrēšanu noteiktiem Outlook līdzekļiem, lai izveidotu žurnālus, kas var noderēt atbalsta darbiniekiem, kam radušās problēmas. Papildinformāciju skatiet rakstā Kas ir opcija Iespējot reģistrēšanu (traucējummeklēšana)?
Grupu grafiku migrēšana no programmas Microsoft Outlook iepriekšējās versijas Noklikšķiniet uz Atlasīt mapi, lai izvēlētos mapi, migrējot grupu grafikus no citas Outlook versijas.
Animāciju izmantošana, paplašinot sarunas un grupas Pēc noklusējuma Outlook parāda īsu animāciju, vienlaikus izvēršot ziņojumu sarunas vai grupas. Notīriet šo opciju, lai izslēgtu šo animācijas efektu.










